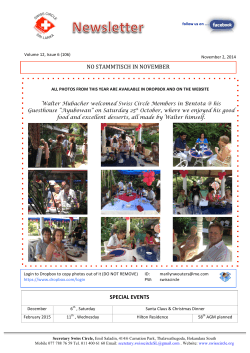Save and Restore Backups using DropBox
Save and Restore Backups using Dropbox Create a New Backup Access the Options On iPad, tap right-most button in the toolbar to access the Options. On iPhone/iPod touch, tap the Views button (double overlapping squares) on the bottom left of the toolbar, and then tap Options. Backup All Users Tap Backup All Users Now in the Backup options to backup all users on your device. Backup Current User Tap Backup (User Name) Now to create a backup of the current user. Go to Backup Scroll down and tap Backup. Proloquo2Go® Tutorial © 2015 AssistiveWare® Page !1/!5 Save and Restore Backups using Dropbox Export Backups to Dropbox Go to Dropbox section In the Options, scroll down and tap Dropbox. Dropbox Integration Toggle Dropbox Integration to ON to be able to export to Dropbox. Exporting to the Dropbox App If the Dropbox app is installed on your device, the app will be opened. If you haven’t logged in yet, you will be asked for the email address and password. If you don’t have a Dropbox account, you can sign up for one for free from within the Dropbox app. Exporting to the Dropbox Website If the Dropbox app is not installed on your device, the Safari web browser will open the Dropbox website (www.dropbox.com). Sign up for a free account, or if you already have an account, type your email address and password and tap Sign in. After enabling Dropbox Integration, you will be asked if Proloquo2Go should be allowed to have access to a folder in your Personal or Work Dropbox. Proloquo2Go® Tutorial © 2015 AssistiveWare® Select a Dropbox and tap the Allow button. Dropbox will only ask for your permission the first time you access through Proloquo2Go. Backup files that you export will be stored in the Apps > Proloquo2Go folder. Export backups In the Backup Options, tap Export Backups to export a backup to Dropbox. Export to Dropbox Tap on the backup that you want to export and select Export to Dropbox. A progress bar appears next to the backup you are exporting. Note that this process may take a while depending on the size of the backup and the speed of your internet connection. You will receive a confirmation message once the backup is exported. Tap the Cancel button to interrupt the backup process. Page !2/!5 Save and Restore Backups using Dropbox Import Backups from Dropbox Import from DropBox Website To import a backup from the Dropbox website, open Safari on your device and go to www.dropbox.com. If necessary, sign into your account and open the Apps > Proloquo2Go folder. Select a backup, and then select Open in “Proloquo2Go”. Import from Dropbox App To import a backup from the Dropbox app, go to the Dropbox app on your device. If necessary, sign into your account and open the Apps > Proloquo2Go folder. Select a backup. A message will appear stating “Unable to view file”. Tap the Open button (square with upward arrow) in the top-right corner, select Open in..., and then select Open in Proloquo2Go. Proloquo2Go® Tutorial © 2015 AssistiveWare® Finish the Import After importing the backup, you will be prompted to restore the backup now or later. If the backup you are restoring is from a different user than the one that is currently active, you can either overwrite the current user with the backup from the other user, or you can switch to the other user and restore it from the selected backup file. Page !3/!5 Save and Restore Backups using Dropbox Restore from Backups Go to Backup In the Options, scroll down and tap Backup. Restore from Backup Tap Restore from Backup and select a backup to restore. Proloquo2Go® Tutorial © 2015 AssistiveWare® Restore Backup from another user If you select to restore a backup from a different user than the one that is currently active, you can either overwrite the current user with the backup from the other user, or you can switch to the other user and restore it from the selected backup file. Page !4/!5 Save and Restore Backups using Dropbox Delete Backups Access the Options On iPad, tap right-most button in the toolbar to access the Options. On iPhone/iPod touch, tap the Views button (double overlapping squares) on the bottom left of the toolbar, and then tap Options. Go to Delete Backups In the Options, tap Backup. Then tap Delete Backups to delete the backups of one or multiple users. Delete a Backup Tap the “minus” icon next to the backup that you want to delete, and then tap the Delete button. Delete all Backups Tap the Delete All Backups button, and then tap Delete when prompted to delete all the backups for a user. Edit Backups In the Delete Backups options, tap Edit to be able to delete the backups you want. Proloquo2Go® Tutorial © 2015 AssistiveWare® Page !5/!5
© Copyright 2025