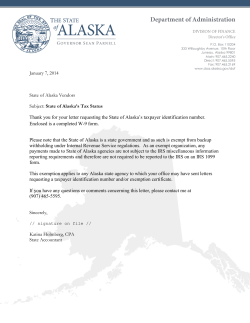Save and Restore Backups using Dropbox
Save and Restore Backups using Dropbox Proloquo2Go (iPad, iPhone and iPod touch). In this tutorial you will learn how to make and restore backups with Dropbox. Dropbox is a free cloud-based service that lets you save, share, and access your files from anywhere. Creating a New Backup If Dropbox Integration is OFF, slide the Dropbox Integration switch to turn it ON. Launch Proloquo2Go by tapping on its icon. Go to Options View. Proloquo2Go will now ask for permission to connect to your Dropbox account. There are two ways this may be done. On an iPod touch or iPhone, Options View can be accessed by tapping the Views button in the bottom left of the screen, and then tapping Options. On iPad the Options button is the rightmost button in the toolbar. 1. If the Dropbox app is not installed on your device If you don’t have the Dropbox app installed on your device, the Safari web browser will open the Dropbox website (www.dropbox.com). Sign up for a free account, or if you already have an account, type your email address and password and tap Sign in. Scroll down until the General Options section is visible, and then tap Backup. Tap Backup All Users Now to backup all users on your device or tap Backup (User Name) Now to create a backup of the current user. Exporting Backups to Dropbox Tap Export Backups. If you connect to Dropbox using Proloquo2Go for the first time, the folder Apps / Proloquo2Go will be created in your Dropbox. Backup files that you export will be stored in it. 2. If the Dropbox app is installed on your device The Dropbox app will be opened. If you haven’t yet logged in using the Dropbox app, you will be asked for the email address and password you use to access your Dropbox account. If you don’t have a Dropbox account yet, you can also sign up for one from within the Dropbox app. © 2013, AssistiveWare Save and Restore Backups using Dropbox Now you will be asked if Proloquo2Go should be allowed to have access to a folder in your Dropbox. Tap the Allow button. Dropbox will only ask for your permission the first time you access it through Proloquo2Go. page 2/3 Importing Backups from DropBox 1. Using the Dropbox website Open the Safari web browser on your device and go to the Dropbox website (www.dropbox.com). If necessary, sign into your account and open the Apps/ Proloquo2Go folder. If you were switched to another app in order to sign into Dropbox, switch back to Proloquo2Go. In the Export Backups screen, tap the name of the backup that you want to export. Tap a backup, and then tap Open in Proloquo2Go. Tap Export to Dropbox. A progress bar appears next to the backup you are exporting. Tap the cancel button to interrupt the back up process. Note that this process may take a while depending on the size of the backup and the speed of your internet connection. After importing the backup, you can restore the backup now or later. 2. Using the Dropbox app Open the Dropbox app on your device and open the Apps / Proloquo2Go folder in it. From the list of backup files stored in your Dropbox, choose a file you want to import and tap it. After the backup has been exported, a message will appear, to let you know. Tap OK to return to the Export Backups screen. © 2013, AssistiveWare Save and Restore Backups using Dropbox A message will appear stating “Unable to view file”. When asked, tap the Open button (downward arrow) in the bottom-right corner of the screen. page 3/3 Restoring from a Backup of a Different User on Your Device If you have multiple users set up in Proloquo2Go on your device, you can restore from the backups of any user on the device. Here you see the backups of a copy of Proloquo2Go that has three users: Fox (the currently running user), Jennifer, and Lizzie. Tap Open in Proloquo2Go. If you select a backup from a different user than the one that is currently active, you’ll be asked what you’d like to do. You can either overwrite the current user with the backup from the other user, or you can switch to the other user and restore it from the selected backup file. After importing the backup, you can restore the backup now or later. Here, a backup from the user Jennifer has been selected, but the currently active user is Fox. Restoring a Backup Later Restoring from a Proloquo2Go 1.x Backup File After selecting to restore a backup later, open Options View, tap Backup, tap Restore from Backup, and tap the backup you want to restore. To restore a user from a Proloquo2Go 1.x backup file, use iTunes as described above to get the .p2gbk file into Proloquo2Go, then go to Restore from Backup. You’ll see a new section in the list of backups called Proloquo2Go 1.x user’s backups. All backups made from Proloquo2Go 1.x will appear in this section. Tap the update you wish to restore, and tap OK in the confirmation request. © 2013, AssistiveWare
© Copyright 2025