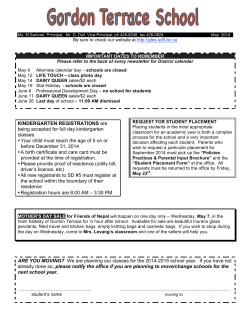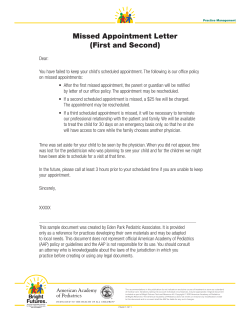Using Google Calendar Using Google Calendar 2011
Using Google Calendar 2011 UsingGoogleCalendar Overview & Objectives Now that NC State has transitioned to using Google Apps for email and calendaring, we have a number of new features (and, for some of us, an entirely new interface) to make use of. This guide provides details on the basic usage of the Google Calendar web application both for those completely unfamiliar with it and for those looking to learn new tricks on how to get the most out of their calendars. Learning Objectives Understand the Google Calendar interface and layout Learn about scheduling meetings and managing attendees Understand why you might need and how to set up sub‐calendars Time permitting, learn how to export calendar data or embed it in a web page Navigating Your Calendar The most jarring change for most users when moving to a new system is how different the new application looks. Many of the particular functions are still present, they may simply be listed in a different place (or with a different name). To help navigate the calendar, we’ve provided an annotated screenshot on the following page. The general areas of interest in your new Google Calendar are: The different views, located above your list of events, on the right. The different calendars you have access to, on the left‐hand side of the page. The Notes or All‐Day Events, listed across the top of your calendar, separated by a small strip of white space. Your events themselves take up the majority of the page, listed next to their start and end times as blocks, identical to the GroupWise format (and most other calendar programs in existence). Conflicting appointments shift to taking up only half the column for a given day so that you can see and access both overlapping appointments at all times. For those managing multiple calendars, all events for all calendars appear on the page at the same time, each with its own color. You can show or hide an individual calendar’s events by clicking on its name in the list on the left. Using Goo ogle Calendaar 2011 Using Goo ogle Calendaar 2011 Scheduling a Meeting M To schedu ule a new meeting, click on n the time and day in yourr calendar vieew when you would like to o schedule it. Click Edit Event to bring up the full list of setting s (see below)). If your me eeting time iss far in the futture, you can click on any date on yourr current calen ndar view and d then simp ply change the e dates within n the meetingg settings. Figure 1: SScheduling ann Event Enter the name for you u meeting at the top. The time and datte will alreadyy be filled in based on the time and date yyou clicked, b but you can change them h here. The de fault meetingg time is one hour. Using Google Calendar 2011 Meeting Types If this is a repeating meeting, click the Repeat checkbox just below the date and time, listed next to the #1 arrow above. You will have the option to repeat the listed meeting daily, weekly, monthly or annually. For the weekly option, you can choose on which days of the week the meeting repeats, how often it repeats (once a week, once every two weeks, etc), and when the meeting should stop repeating (based on a set end date or a given number of occurrences). You can turn a meeting into an All Day event (what GroupWise referred to as Notes) by checking the “All day” checkbox. The times will be removed, and the entry for the event will move to the top of your calendar for that day, above the break. Description and Attachments Fill in any details about the meeting in the Description field. Note that this field is text only; you cannot include links or images with your meeting details. However, you can attach files to an event if you have enabled the appropriate “Google Lab.” Follow the link at the bottom of the event details to learn how to enable the lab if you have not already. Reminders You can Add a reminder to an event that will notify you at a given time prior to the meeting’s start time. Reminders will either email you a message about the upcoming meeting, or trigger a pop‐up window (if you have Google Calendar open in your browser) depending on which setting you choose. You can add multiple reminders to a single event to ensure that you don’t miss any upcoming meetings. Managing Attendees You can add attendees (or “guests”) to a meeting by entering their name or email address under the Add guests heading. The University directory has been included, so searching for anyone by name should bring up their matching email address, even if you don’t have them in your contact list already. Each attendee will receive an email containing the full event details and asking them to confirm whether or not they will attend. The event will appear on their calendar until they choose to decline it or delete it. If you are scheduling a meeting with multiple attendees, you can use the Find a Time tab (arrow #2 in Figure 1) to check the schedules of the attendees and find the most convenient time for everyone to meet, much like a Busy Search in GroupWise. Using Google Calendar 2011 Using Appointment Slots In addition to its other new features, Google Calendar provides the ability to create Appointment Slots: time periods you can open up to allow others to reserve time to meet with you, such as scheduling office hours. Appointment Slots function very much like meetings, save that they allow someone else to add themselves as a “guest” during a given time without your direct intervention. Once a new guest is added, the slot closes and becomes a normal event. To set up an appointment slot: 1. 2. 3. 4. 5. Click anywhere in the calendar grid to create a new event. In the event bubble that pops up, click Appointment slots, at the top. Indicate the details for the appointment slot using these fields: Enter the event details as normal You can choose to either Offer as a single appointment (if the entire time slot will be for one appointment) or Split into smaller slots (if you’d like to allow multiple appointments to be scheduled during the time period selected). If you choose to split the appointment, simply select and indicate the duration for each appointment (in minutes) in the text box to the right. 6. When you’re all finished, click Create slots on the bubble, or click Edit details to bring up the more advanced list of settings for your appointment. These details match those for a regular event. 7. If the appointment is not only to meet with you, you can invite additional people using the Add Guests field as normal. For instance, if an instructor wishes to have their TAs present during office hours, they could could invite them using this feature. 8. When you’re finished, click Save. Your appointment slot will display as a single event on your calendar and the calendars of any invitees just like a normal event. You’ll be able to distinguish the appointment slot from other events by its striped pattern. Once actual appointments are booked, they’ll appear as regular events overlapping with the striped appointment slot. To let people start booking appointments, simply direct them to the appointment page. You can find the URL for it by clicking Edit details on the appointment. It will be listed at the top of page. If someone who signed up for one of your appointment slots needs to cancel or change their appointment, they can simply remove or decline the event on their own calendars. The appointment slot will then automatically become available again to new visitors hoping to schedule time with you. Using Goo ogle Calendaar 2011 Acceptting & De eclining Meetings M When you u add someon ne one as a guest to a mee eting or are innvited to a meeting yourseelf, you will receive an n email notification with th he full detailss of the meetiing: You can choose to confirm your attendance dire ectly from thee email by cliccking the Yes,, No or Mayb be me. options att the bottom.. You can chaange your opttion at any tim NOTE: All three option ns will leave th he event on yyour calendarr, but if you choose “No,” tthe name of tthe meeting w will be crossed out, the collor will be fad ded and the t ime will be m marked as avaailable for oth hers looking att your calendaar. Using Goo ogle Calendaar 2011 You can also confirm yyour attendan nce by clickingg on the mee ting when it aappears on yo our calendar.. The ee options will appear. same thre Using Sub-Cale endars In addition to your prim mary calendar, you can cre eate any num mber of “sub‐ccalendars” un nder a given o help organiize events aro ound a given purpose or reesource. account to For instan nce, if in addittion to your w work calendarr you wantedd to track perssonal appointtments, you ccould create a ssub‐calendar ccalled “Personal” and tracck its events sseparately. Th he sub‐calend dar will appeaar overlaid w with your exissting work callendar, but itss events wou ld be shaded a different color. By defaultt, no one but you would have access to o your Personnal calendar, o only your worrk one, which h makes it cconvenient fo or keeping traack of events that you don ’t want to bee made publicc. Another ccommon use ffor sub‐calendars is room scheduling a nd resource m managementt. You can creeate a sub‐calendar to track w when a given classroom orr meeting spaace will be freee. You can then share acccess only those wh ho would have e permission to schedulingg meetings in n that space. You to that calendar with o can still giive everyone else on camp pus read‐onlyy access to seee when it will be availablee or not. Using Goo ogle Calendaar 2011 Setting Up a Sub‐calen ndar To create a new sub‐caalendar: 1. Click on the do own arrow ne ext to My cale endars on thee left‐hand sid de 2. Choose Create e new calendaar from the list of options that appearss 3. Give the new ccalendar a name, and provvide any desccription you like (optional) 4. Yo ou can choose whether orr not to make the calendarr public, or whom to sharee it with and w what acccess to give them at the b bottom of the e list. 5. When you are W satisfied with h your settinggs, click Save.. Your new calendar will appear alongside your main calendar at once, and you can begin scheduling immediattely. Using Goo ogle Calendaar 2011 Embed dding a Calendar C in i a Web Page To embed d your Google e Calendar (orr a sub‐calend dar) in a web page: 1. Frrom the list o of calendars o on the left, clicck the down aarrow next to o the one you u wish to emb bed. 2. Choose Calend dar Settings ffrom the list o of options thaat appears. d This Calend dar, find the ttext box containing the HTTML code for your 3. Next to the entry for Embed next page). caalendar (see n 4. Copy and paste the HTML ccode into the source code of the page w where you wo ould like to em mbed our calendar. If you are no ot familiar with how to acccess the sourrce code of yo our page, con ntact yo uss at cnr_help@ @ncsu.edu, w we would be happy to helpp guide you tthrough the p process. Using Goo ogle Calendaar 2011 Importting & Exporting Calendar C Data To exportt your calendaar events: 1. 2. 3. 4. Frrom the list o of calendars o on the left, clicck the down aarrow next to o the one you u wish to emb bed. Choose Calend dar Settings ffrom the list o of options thaat appears. e Address, cliick the green ICAL button. Next to Private A new window w will pop up w with a link to your private calendar filee. Click the lin nk, and save tthe .iccs file to yourr computer. YYou can now import it intoo any numberr of calendar programs. To importt a calendar in nto Google Caalendar: 1. 2. 3. 4. 5. Frrom the list o of calendars o on the left, fin nd the My cal endars headiing. Click on the do own arrow ne ext to My cale endars, and cchoose the Seettings option n. Click the Impo ort calendar link to import data into an existing calen ndar. Browse for the e .ics or .csv fiile on your co omputer that contains you ur calendar evvents. oad it to, and d choose Impo ort. Your eveents will be ad dded to the Choose the calendar to uplo caalendar you sselected automatically. NOTE: If yyou import a calendar that contains rep peating eventts or meetinggs with attend dees, the linkks between events will no ot continue to o function aftter you bring them over in nto Google Caalendar. If you update th he first event in a line of re epeating even nts after impoorting the datta in, only thee event you directly m modified will b be affected. Using Google Calendar 2011 HelpResources Google Help For further assistance, see Google’s own calendar help guides online at: http://go.ncsu.edu/calendar‐help Their guides include video tutorials and plain‐text walkthroughs on: Getting Started with Google Calendar (similar to this guide) Importing old calendar events Calendaring for Administrative Assistants (on how to manage someone else’s calendar) Mobile device setup and support Contact CNR IT If you still have questions, please contact CNR IT at: [email protected]
© Copyright 2025