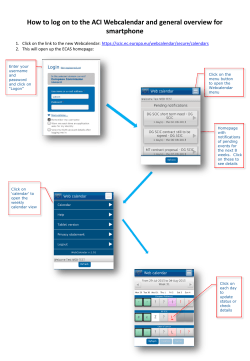Google Calendar: Explained
Google Calendar: Explained Google Calendar is the calendar service that has set the standard for online calendars across the web. Now that NYU has switched over to the Google Suite of products, Google Calendar can be your new best friend. It has functionality for keeping your schedule, sending you alerts, scheduling with others, and inviting others to events. M ultiple Calendars Since you have different aspects of your life, Google Calendar allows you to keep those different aspects organized. You can have a personal calendar, a work calendar, even a social calendar - however you want to differentiate an activity, you can make a calendar for that. This makes sense when sharing calendars with a co-worker, so you don’t share your entire personal calendar as well. Sharing w ith O thers If you want someone to have access to see one of your calendars, you can easily do this by selecting the calendar, selecting “Share This Calendar” and entering the email address of the person with whom you are sharing. You can also add permissions - whether or not they can make changes to your calendar or just view it (this is especially helpful if you have assistants who might be adding things to your calendar for you). Creating A n Event Creating events is simple and intuitive. Just click the time the event starts and type in as many or as few details as you wish. You can click “Edit event details” and choose a location, description, event color and reminder, and invite guests. Appointm ent Slots If there are a lot of different people vying for your time, you could set up slots of time when you are available for certain meetings and appointments (eliminating the need for long email chains to see when all parties are free). With Appointment Slots, you just choose block(s) of time to offer to individuals or groups to schedule an appointment. To access the appointment slots feature, use the following steps: 1. Pick a block of time you want to offer to others by highlighting the block of time in the calendar. A box will pop up with two options. Choose, “Appointment Slots.” Choose how many slots to split your block of time into (don’t worry, you can always change it later). 2. Share with others by emailing the link to your public appointment page. (Google creates this link and it will appear right within your appointment slots setting.) Anyone who has this link can then book an appointment slot. 3. When a guest books a slot, it will appear right on your calendar as a regular event. Find A Tim e If someone you interact with often has shared their calendar with you, finding a mutual free time can be a breeze. When creating an event, simply choose “Find A Time,” add the name(s) of the guest(s) and both your schedule and theirs will appear so you can see when all parties are free. Plays nice w ith other Google Apps Google Calendar will work seamlessly with GMail, Google Docs, and other Google Apps. If there is a date and time proposed in an email, Google will automatically capture that and ask if you want to make an event in your Calendar. Scheduling has never been more efficient or fun!
© Copyright 2025