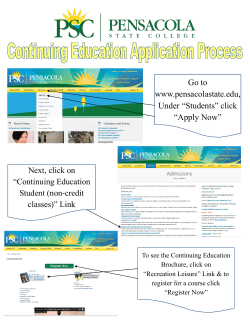eOrder Tutorial - Eorder Thomasrepro
eOrder Tutorial Thomas Printworks’ eOrder site may be accessed directly by going to eorder.ThomasPrintworks.com, or from Thomas Printworks’ website, ThomasPrintworks.com. 1 2 From the Thomas Printworks home page, click on the “Place an eOrder” button. If you are a first time user and do not have a user profile, you will need to create a profile before you can use the eOrder system. To do so, select the “Create new eOrder Profile” link. Note: If you already have login credentials, please proceed to step 5. 3 Fill in all required information. 4 It is important that your email address is correct. You should double check that you have entered your email address correctly. An email will be sent to you which requires you to validate your email address. When finished filling in all the required information, click “Submit“. Once your email address is validated, your account is ready to use. 5 Now that you have your login credentials, you may log in to the Thomas Printworks eOrder portal. Enter your email address and password in the appropriate fields, and click “Submit”. 6 After you enter your login information, you will be in the main eOrder page. Choose the appropriate service for the order you wish to place (e.g., CAD Printing, Small Format Printing, Wide Format Printing, Digital Press or Archive Only). You may choose multiple services on a single order. 7 For each service chosen, you will be asked to provide basic information about your order, such as how many copies you would like printed. Please complete all the required information for each service. 8 After filling in your requirements, you have an option to archive your documents in Thomas Printworks’ document management system. If you choose to archive your documents, you may be billed additional archiving charges. 9 For each service you choose, you may upload files. 10 If you are ready to check out at this point, you may click the “Proceed to Checkout” button to proceed to the Checkout screen. Otherwise, to add additional items to your order, click the “Add to Cart“ button. You will be sent back to the main page, and your files will appear in your shopping cart as shown in the example below. 11 When you finished building your order, click on “Check Out”. 12 Fill in all the appropriate information about your order (e.g., due date and time, project number, PO number, etc.) If you have an estimate for your order, please provide the estimate number. Also, specify any notes or special instructions about your order here. 13 You may attach transmittal information to your order if necessary. Select from the pulldown menu the closest Thomas Printworks location to process your order. You may also specify the method of delivery or you may choose to pick up your order. Make sure the information you provided is correct, and click “Submit Order” to complete your order. Your eOrder is now complete!
© Copyright 2025