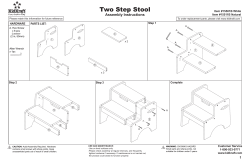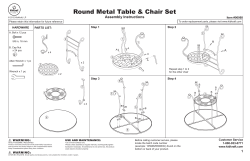ZTE Engage User Manual TM
ZTE EngageTM User Manual Copyright © 2012 by ZTE Corporation All rights reserved. is a trademark of SRS Labs, Inc. WOW HD technology is incorporated under license from SRS Labs, Inc. WOW HDTM significantly improves the playback quality of audio, delivering a dynamic 3D entertainment experience with deep, rich bass and high frequency clarity for crisp detail. No part of this publication may be quoted, reproduced, translated or used in any form or by any means, electronic or mechanical, including photocopying and microfilm, without the prior written permission of ZTE Corporation. The Bluetooth® trademark and logos are owned by the Bluetooth® SIG, Inc. and any use of such trademarks by ZTE Corporation is under license. Other trademarks and trade names are the property of their respective owners. ZTE Corporation reserves the right to make modifications on print errors or update specifications in this manual without prior notice. Version 1.0 June 2012 Contents Safety ............................................................ 1 Wake up your phone................................ 15 About your device ...................................... 2 Make and answer calls ........................... 16 Let’s get started ......................................... 3 Make a call .................................................. 16 Inserting a memory card ........................... 4 Answer a call ...............................................17 Using the battery......................................... 4 Reject a call ..................................................17 Power on/off ................................................. 6 End a call ..................................................... 18 Getting to know your phone ................... 7 Adjust the volume ..................................... 18 Key Definitions ............................................. 8 Turn the speakerphone on or off.......... 18 Onscreen icons ........................................... 9 Add one call................................................ 18 Screen control............................................ 10 Open the dialing keypad ........................ 18 Open and close the All Apps ................ 10 Contacts..................................................... 19 Home screen................................................11 Add new contact ....................................... 19 Switch to a recently used application ..13 Delete contacts......................................... 20 Display the dialing keypad......................15 Edit contact details................................... 20 Switch to sleep mode ...............................15 Search contacts ........................................ 20 Accounts..................................................... 20 Browser ....................................................... 29 Messaging.................................................22 Bluetooth® ................................................... 30 Send messages........................................ 22 Settings ......................................................32 Receive messages................................... 22 Airplane mode........................................... 32 Message thread.........................................23 Device.......................................................... 32 Settings ........................................................23 Accounts and sync................................... 34 Email...........................................................24 Language.................................................... 35 Set up Email account ...............................24 Date & time ................................................ 35 Send Emails ............................................... 25 About phone.............................................. 35 Check Emails............................................. 26 Experiencing Multimedia........................36 Gmail ..........................................................26 Camera........................................................ 36 Set up a Gmail account for the first time ....................................................................... 26 Camcorder...................................................37 Send Gmails................................................27 Video Player ................................................41 Replying to or forwarding email messages in Gmail....................................27 Gallery............................................................41 Network Applications .............................28 More Applications....................................42 Network connection................................ 28 File manager.............................................. 42 Wi-Fi ............................................................. 28 Clock ............................................................ 42 Music Player............................................... 39 Sound Recorder..........................................41 Calculator ....................................................43 Calendar ......................................................43 Documents To Go .....................................44 Time Manager ............................................45 Downloads ..................................................45 Task Manager.............................................46 Manage applications...............................46 Install new applications ...........................46 Uninstall applications ...............................47 Text Input................................................... 48 Android Keyboard.....................................48 Google voice typing.................................49 Swype.......................................................... 50 Appendix ....................................................51 Battery saving tips......................................51 Care and maintenance.............................51 Consumer limited warranty ....................53 Additional safety information................ 55 Problems and their solutions .................63 Safety Read these simple guidelines. Not following them may be dangerous or illegal. Read the complete user guide for further information. Power on safely Do not power on the device when and where prohibited or when it may cause interference or danger. Road safety comes first Obey all local laws. Always keep your hands free to operate the vehicle while driving. Your first consideration while driving should be road safety. Interference All wireless devices may be susceptible to interference, which could affect performance. Turn device off in restricted areas Follow all warnings. Turn device off in aircraft, near medical equipment, fuel, chemicals or blasting areas. Qualified service Only qualified personnel should install or repair this product. 1 Accessories and batteries Use only approved accessories. Do not connect incompatible products. Water resistance Your device is not water resistant. Keep it dry. About your device The wireless device described in this guide is approved for use on the CDMA2000 1X EVDO networks. Contact your service provider for more information about networks. When using the features of this device, obey all laws and respect local customs, privacy and legitimate rights of others, including copyrights. Copyright protection may prevent some images, music and other content from being copied, modified or transferred. Warning: To use any features of this device, you must turn on the device. Do not turn on the device when using the wireless device may cause interference or danger. Remember to make backup copies or keep a written record of all important information stored in your device. When connecting to any other device, read its user guide for detailed safety instructions. Do not connect incompatible products. 2 Let’s get started Thanks for choosing the EngageTM. It’s a CDMA2000 1X EVDO digital mobile phone, which we will refer to as ‘phone’ from now on. Under the Android operating system, the phone supports 3G high-speed internet access, which brings you brand new experiences. Don’t worry if the pictures we use to demonstrate your phone’s functions look a little different from what you see on the screen. It’s the functions that matter. 3 Inserting a memory card 1. Open the battery cover and insert a memory card. 2. Push tightly until the card is installed in the correct position and replace the back cover. Note: This mobile phone supports memory cards. For details on compatibility information of memory, please consult your manufacturer or supplier. Using the battery Inserting the battery 1. Open the battery cover on the back of your phone. 2. Align the battery's contact points with those of the phone and gently press the battery down into place. 4 3. Replace the battery cover, clicking it back into position. Removing the battery 1. Switch off your phone. 2. Open the battery cover. 3. Lift the battery up and out of your phone. 5 Charging the battery The rechargeable Li-ion battery that comes with your phone is ready to use but is not charged. That’s easy to do. We’ll show you how below. Recharge it fully on the first, initial charge. Then it's best to recharge Li-ion batteries when they are at 15-25%. 1. Connect the charger to your phone and plug it into a 110V/220V socket. 2. The battery indicator in the corner of the screen will scroll up and down to show you it’s charging. Please don’t worry if the phone and charger become warm while charging. That’s completely normal. 3. When fully charged, the battery indicator will stop scrolling. 4. Disconnect the charger from your mobile and unplug. Power on/off Powering on Long press the Power key until the power-on animation appears. Powering off Long press the Power key to display the menu and select Power off. 6 Getting to know your phone Earpiece USB port Headset jack Power key Front camera Back camera Flash Volume keys Touch screen Search Key Speaker Microphone Back key Menu key Home key 7 Key Definitions Menu key Home key Back key Search key Power key Volume keys Touch it to open a menu with items that affect the current screen or application. Touch it to open the home screen. If you’re viewing the left or right extended home screen, touch it to open the central home screen. Touch & hold the Home key to open the most recently used applications screen. Touch it to open the previous screen you were working in. If the onscreen keyboard is open, touch it to close the keyboard. Touch it to open Google Search for searching the web. Touch and hold it to open Google Search by voice. Press it to turn on/off the display. Long press it to open a menu with options for Airplane mode, for Silent mode, and for powering off the phone Adjust the volume. Long press to quickly adjust the ringtone volume to maximum or minimum. 8 Onscreen icons Icons Descriptions Icons Descriptions Signal strength Full battery Charging Low battery In a call Missed calls You have an unread message. You have an unread E-mail. You have an unread G-mail. Airplane mode Vibration mode Silent mode Connected to a PC Music playing Alarm clock on New calendar reminder Wi-Fi function is on Bluetooth® function is on 9 Screen control You can control your phone through a series of operations on the screen. - Touch: You can touch the items on the screen to select, to open the applications or to use the keyboard to input characters. - Swipe or slide: Quickly move your finger across the surface of the screen, without pausing when you first touch (so you don't drag something instead). - Touch & hold: You can touch & hold some items to get the item’s available menu. - Drag: You can drag some items on the screen to realize some operations. - Switch between landscape mode and portrait mode: You can switch to the landscape mode by rotating your phone. The landscape mode is only valid under some interfaces, such as the text input interface, the message viewing interface, etc. - Pinch: In some apps (such as Maps, Browser, and Gallery), you can zoom in and out by placing two fingers on the screen at once and pinching them together (to zoom out) or spreading them apart (to zoom in). Open and close the All Apps On the home screen, touch the icon to open the All Apps. After opening the All Apps, press an icon to enter the corresponding application. Touch the Back key to return to the previous screen. Touch the Home key to return to the home screen. 10 Home screen Notification bar Drag the notification bar down from the top of the screen to open the notifications panel. Status bar Shows the signal strength, battery status, etc. Google Search Just below the status and notification bars, it lets you search your phone or the internet. Touch Google to type your search terms, or to speak them. Icons Touch to open the relevant application. Browser Phone People Messaging All Apps Arrange & work with apps From All Apps, you can: - Explore your widgets: Touch the widgets tab at the top of any All Apps screen. - Get more apps.: Touch the Play Store icon. 11 Use folders You can combine several app icons in a folder. Drop one app icon over another on a Home screen and the two icons will be combined. From any Home screen, you can - Open a folder: Touch it. The folder opens. - Rename a folder: Touch its name. - Move icons around your Home screens: Touch, hold, and drag. Favorites tray The app icons you keep in the tray remain visible on every Home screen. The All Apps icon in the center is permanent. Touch the icon to see the Phone, touch to view Contacts, touch to see Messaging, and touch to use the Browser to view the internet. The middle of your Home screen can hold app and widget icons, plus folders. -To open an app, folder or widget, touch its icon. -To see additional Home screens, swipe your finger quickly left or right. Manage notifications - See your notifications: Swipe your finger down from the top of the screen. Respond to a notification: Touch it. Dismiss a notification: Swipe it sideways. Dismiss all notifications: Touch the X in the top right corner. 12 Switch to a recently used application Long touch the Home key. A window opens with icons of applications that you’ve used recently. Touch an icon to open its application. Change the wallpaper Wallpapers are images from Gallery (pictures you shot with Camera, synced from Picasa, and so on), still images included with the system, and live images (such as an animation or a map that centers on your location). They take the place of the default background for your Home screens. 1. Long touch anywhere that’s not occupied on a Home screen. A list of options appears. 2. Touch a wallpaper source: 3. z Gallery. Choose from pictures that you've taken with Camera or downloaded to your device. z Live Wallpapers. Choose from a scrollable list of animated wallpapers. z Wallpapers. Choose from thumbnails of default images. You can download additional wallpapers from Play Store. To set a wallpaper, touch Set wallpaper or for Gallery images, choose the image you desire and touch it, use the cropping tool to prepare it and then touch CROP. Set ringtone & other sounds Your phone uses sounds and vibrations to communicate with you, including ringtones, notifications, alarms, and navigation feedback. You can customize any of these sounds, as well as controlling their volume and the volume for music, videos, games, and other media. 13 Change default ringtone To change the default ringtone for incoming calls: 1. From a Home or All Apps screen, touch the Settings icon. 2. Touch Sound > Phone ringtone. Touch a ringtone to select and hear it. Touch OK to confirm your final selection. To set a ringtone for an individual caller, go to that person's contact card in the People app, touch Menu for that card, and then Set ringtone. Set ringtone to Vibrate You have several options for controlling when your phone vibrates. To turn Vibrate on or off easily for incoming calls, follow these steps: To activate Vibrate, press the Volume key (on the right side of your phone) down until you feel the phone vibrate. To resume normal ringing, press the Volume key up. Change other Sound settings To change other sounds and vibrations, go to Settings > Sound and touch the one you want: z Volumes sets the master volume separately for music, ringtones & notifications, and alarms. You can still use the physical volume control on the phone to raise or lower the volume of whatever sound is currently playing. z Silent mode turns off all sounds. z Default notification announces the arrival of notifications unless you specify a different sound in an individual app. 14 Display the dialing keypad On the home screen, press the button to display the dialing keypad. Switch to sleep mode Sleep mode is a kind of power-saving mode, which also helps to prevent inadvertent operations. If your phone has been in idle mode for a while, it will automatically switch to sleep mode. You can also press the Power key to turn off the screen and enable sleep mode. Wake up your phone After the phone switches to sleep mode, the screen will be turned off and locked. In this case please awake your phone and unlock the screen if you want to use your phone. 1. Press the Power key to turn on the screen. 2. Long touch the icon and drag it right to the unlocked padlock to unlock the screen. If you’ve set an unlock pattern, you need to draw the unlock pattern to unlock the screen. (For details, please see Settings Security Screen lock Pattern. ) 15 Make and answer calls Make a call Directly make a call On the home screen, touch the button to display the dialing keypad. Touch the numeric buttons to input the telephone number and touch the button to make the call. Make the call from Contacts icon, and then touch the icon to display the list of On the home screen, touch the contacts, touch the desired contact and touch the phone number to dial it. Make the call from Call log On the home screen, touch the The call log tab button. Notice the three tabs at the top of the screen. shows recent calls. Touch the phone icon in a call log to return it. Make an international call button to display the dialing keypad. Touch & hold the On the home screen, touch the “0” key until “+” appears on the screen, then dial the country code or region code, city code and phone number. 16 Dial from Messaging 1. In the All Apps screen, touch the Messaging icon to open the message interface. 2. Select and open one message or conversation. 3. Touch the icon at the top of the phone to dial. Dial by voice 1. In the All Apps screen, touch the icon. The Voice Dialer opens, listening for your spoken instructions and displaying some hints for how to use it. 2. Say “Call” followed by the name of the contact to call. Answer a call Your phone will ring or vibrate (depends on the current mode and settings) upon receiving an incoming call. - Slide from left to right to answer the call. - If you are using a wired headset , press the button on the headset to answer the call. Reject a call Slide from right to left to reject the call. 17 End a call Touch the button to hang up the call. Adjust the volume In a call, you can raise or lower the volume by using the volume keys. Turn the speakerphone on or off In a call, touch the button to turn on the speakerphone and touch it again to turn off speakerphone. Add one call In a call, touch the button, then dial a number and touch the phone icon to add one call and put the current caller on hold. This function requires the support of the network operator. Open the dialing keypad In a call, you can touch the button to open the dialing keypad to input additional numbers. 18 Contacts You can place calls from the Phone app , the People app , or other apps or widgets that display contact information. Wherever you see a phone number, you can usually touch it to dial it. The contacts interface can be divided into the following tab pages: Caller groups: Groups of callers you have created. - Contacts: View the list of contacts. - Favorites: Display the numbers you usually call. All of your contacts are displayed alphabetically in a scrollable list. You can slide your finger up or down to scroll quickly. Add new contact 1. In Contacts, touch the add contacts icon at the bottom righthand corner of the screen. 2. Input all contact information. Slide up to move to the next field or touch Next. 3. Touch the icon to select a picture for the contact. 4. Touch the icon to save your contact. 19 Delete contacts 1. In Contacts, touch the Menu key and then select Delete. 2. Touch the contacts you want to delete or touch SELECT ALL, then touch . Edit contact details 1. In Contacts, touch the contact whose details you want to edit. 2. Touch the Menu key and then select Edit. 3. Edit the contact information. Search contacts 1. In Contacts, touch . 2. Begin typing a key word of a contact name. The phone will automatically list all matched contacts. Accounts You can synchronize contacts information to your phone from multiple Google Accounts, Microsoft Exchange ActiveSync accounts or other kinds of accounts, depending on the 20 applications installed on your phone. In Contacts, touch the Menu key and then select Accounts. Import/Export contacts Import/Export from SIM card 1. In Contacts, touch the Menu key to select Import/export. 2. You can select Import from storage, Export to storage, or Share visible contacts. Share a contact You can share a contact with someone. 1. In Contacts, tap the contact you want to share. 2. Touch the Menu key and then touch Share. 3. Select application with which to share (Bluetooth®, Email, or Gmail). 21 Messaging In Messaging, you can send or receive text messages and multimedia messages. On the home screen or in the All Apps screen, touch the Messaging icon to open. Send messages 1. In Messaging, touch the icon. 2. Input your desired telephone number in To. button to select a phone number from Contacts and then touch You can also touch the the icon at the top of the screen to add a contact. 3. You can touch the icon to convert to multimedia message. 4. Input some text in Type message. You can touch the Menu key to select: - Add subject: Add a message subject. - Insert phrases: Insert a preset message. - Insert smiley: Insert a smiley. 4. After that, touch the icon to send the message. Receive messages 1. In idle mode, you will be reminded about the new messages in the notification area. Slide 22 down to open the notification panel to view. 2. Touch the message. 3. Directly input text to reply to the message. icon at the top of the screen to directly call back. Touch & hold the text to 4. Touch the pop up the Message options menu. You can Copy text, Forward, Lock/Unlock or dDelete the message, etc. Message thread The messages from one contact or number will be aligned in one message thread in chronological order. You can manage these threads in the messaging interface. Touch one thread on the Messaging screen. Touch the Menu key to select: - Add subject: Add a message subject. - Insert smiley: Insert a smiley. - Insert phrases: Insert a preset message. - Delete thread: Delete one conversation. - Add to people: Create a new contact. - Settings: You can set up STORAGE, SIGNATURE SETTINGS, TEXT(SMS) MESSAGES, etc. Settings In Messaging, touch the Menu key and then touch Settings to perform relevant settings. 23 Email You can receive and send Emails. On the home screen or in the All Apps screen, touch the Email icon to open Email. Set up Email account Set up an Email account for the first time You need to set up an Email account when you use Email for the first time. 1. Input the Email address and password. 2. Touch Next or, if you need to enter Email account settings that the wizard can’t configure for you, touch Manual setup. - If you touch Next, Email attempts to communicate with your Email service provider to validate your account for sending and receiving mail using just your Email address and password. This is sufficient for most Email services. - If the wizard determines that your service provider requires additional information, you’re prompted to enter your Email account details. 3. Select POP3, IMAP or Exchange. 4. Set the relevant parameters for the receiving server according to the prompts. 5. Create a name for Emails and set the display name of sending Emails. 6. Touch Done. 24 Set multiple Email accounts After you set up an Email account in the Email interface, you can also set up multiple Email accounts. 1. Touch ADD ACCOUNT to enter the Email account setting interface. 2. Please refer to the settings in Set up an Email account for the first time. Send Emails After the setting up of an Email account is completed, your phone will automatically enter the inbox of this Email account. 1. Touch the the icon in the lower lefthand corner. - Input the Email address of a recipient in the To field. - Touch Subject to input a subject. - Touch the composition field to input contents of the mail. - Touch the Menu key and then touch Add Cc/Bcc to input a Cc or Bcc address. - Touch the Menu key and then touch Attach file. You can add images, videos, music or sound recorder files from the SD card. 2. Touch to send. 25 Check Emails 1. Open Email. 2. Select the mailbox you want to check. 3. Touch the refresh icon in the lower righthand corner to update new emails into the inbox. 4. Touch the emails to view them. Tipǖ When reading Emails, touch the Menu key to mark it as unread or to enter the Settings. Gmail You can use Gmail to read and write Gmail from any mobile device or browser. All your email is always up to date and available no matter where you check it from. On the home screen or in the All Apps screen, touch the Gmail icon to open Gmail. Set up a Gmail account for the first time You need to set up a Gmail account when you use Gmail for the first time. 1. If you already have a Gmail account, touch Existing, then enter the Gmail address and password. 2. Otherwise, touch New and follow the prompts to create a new Gmail account. 26 Send Gmails After the setting up of a Gmail account is completed, your phone will automatically enter the inbox of this Gmail account. 1. In the inbox of the Gmail account you want to use, touch . 2. Fill in one or more recipients. You can touch the Menu key to add Cc/Bcc. 3. Enter the email subject and then compose your message. 4. If you want to attach a photo or video, touch the Menu key > Attach file. 5. Touch to send. Replying to or forwarding email messages in Gmail 1. In the Gmail inbox, touch the email message. 2. To reply to the sender, touch Forward. or touch and choose whether to Reply all or 3. If you selected Reply all, enter your reply message. If you selected Forward, specify the message recipients. 4. Touch to send. 27 Network Applications Network connection Your phone can connect to the internet so you may need to pay for some data service. For details, please consult your network service provider. Ways of Connecting to the Internet Your phone’s networking capabilities allow you to access the internet via the mobile network’s CDMA 1X/CDMA EVDO connection and Wi-Fi. CDMA data connection Different locations may have different mobile networks available. Initially, your phone is configured to use the fastest mobile network available for data. You can also configure your phone to access a different set of networks entirely or to behave in special ways when roaming. The icons on the Status bar indicate which kind of data network you’re connected to. On the home screen, touch the Menu key and then touch System Settings > More… > Mobile networks to select relevant settings. Wi-Fi Turn on/off Wi-Fi 1. On the home screen, touch the Menu key and then touch System Settings. 28 2. To turn on Wi-Fi, touch OFF and slide it to the right . Touch ON and slide to the left to turn off Wi-Fi. Connect to Wi-Fi 1. On the home screen, touch the Menu key and then touch System Settings. 2. Turn on Wi-Fi. 3. Touch Wi-Fi. Your phone will automatically search for all nearby Wi-Fi networks. 4. Select the network you would like to connect to from the list. - If you’ve selected an open network, your phone will automatically connect to it. - If you’ve selected a secure network, you need to input the password. Browser You can use Browser to view web pages and to search for information on the web. Open Browser 1. On the home screen or in the All Apps screen, touch the Browser icon. 2. Touch the URL field at the top to input a web address. 3. Enter a new address and then touch Go. You can touch the Menu key > Bookmarks to select the bookmark you want to open and touch SAVE PAGES or HISTORY to open other web pages. Browse web 29 After opening a web page, you could slide your finger on the screen to view other parts of the page. Zoom in or out You can also use two fingers to zoom in or out. Spread your fingers apart or pinch them together to zoom in or out. Browse options When you’re browsing web pages, touch the Menu key to select operations such as Bookmarks, Save to bookmarks, Share page, Find on page, Request desktop site, etc. Settings You can choose settings that will affect how page content is displayed and privacy and security preferences to suit your browse style. On the Browser screen, touch the Menu key > Settings to enter the settings interface. Bluetooth® Via the Bluetooth® function, you can exchange data with other Bluetooth® devices that are within a short distance. Because Bluetooth® devices communicate through radio waves, interference might exist due to obstacles or other electronic devices. Turn on/off Bluetooth® 1. On the home screen, touch the Menu key and then touch System. 2. Slide the ON/OFF button next to Bluetooth® to turn it on or off. 30 Pairing 1. Touch Bluetooth® when it is on to automatically search for devices. Your phone will scan for and display all Bluetooth® devices it finds. 2. Touch the ID of the desired device. Follow the instructions to complete the pairing. Send files via Bluetooth® To send files via Bluetooth®, do as follows: 1. Select a file or item, such as a contact or a media file from an appropriate application or File manager. 2. Open it, touch the Menu key and choose Share, or touch and hold it and choose Send, icon. then touch the 3. Search for and pair with a Bluetooth® enabled device. Change your phone’s Bluetooth® name 1. On the home screen, touch the Menu key and then touch System Settings. 2. If the Bluetooth® function is not turned on, turn it on. 3. Touch Bluetooth, then the Menu key > Rename phone to edit the name of your device, then touch Rename. 4. Touch the name of the phone to toggle it to Visible so that other Bluetooth® devices can find your device. 31 Settings Airplane mode In areas where the use of mobile devices is restricted, you can activate the Airplane mode to disable phone function but still use other functions of your phone such as calendar, music and games. You will not be able to make/answer calls, send/receive messages or browse the internet in Airplane mode. 1. On the home screen, touch the Menu key and then touch System Settings > More…. 2. Check the box for Airplane mode. The phone will turn off all wireless connections when Airplane mode is enabled. Tip: On the home screen, you can touch and hold the Power key, then select Airplane mode. Device Sound Touch the Menu key and then touch System Settings > Sound. Volumes: Set volume for ringtones, media, alarms and notifications. Silent mode: Touch to silence all sounds (including call and notification ringtones) except the audio from music, videos, and other media and any alarms you have set. Phone ringtone: Select the ringtone to sound when you receive a call. 32 Default notification: Select your default notification ringtone. Touch sounds: Check to play a sound when you touch buttons, icons and other onscreen items. Screen lock sound: Check to play sounds when locking and unlocking the screen. Vibrate on touch: Check to vibrate when touching soft keys and on certain user interface interactions. Emergency tone: Set behavior when an emergency call is placed. Power ON/OFF Sound: Enable/disable Power ON/OFF sound. Display Touch System Settings > Display. Brightness: Adjust the brightness of the screen. Wallpaper: Choose a wallpaper. Sleep: Choose the delay before the screen automatically turns off. Storage To copy files between a PC and your phone’s SD card, you should set the SD card as USB mass storage. 1. Connect your phone to your PC with the USB cable. 2. Touch Turn on USB storage. 33 During this time, you can’t access the SD card from your phone, so you can’t use applications that rely on the SD card, such as Camera, Gallery and Music. Safely remove the SD card Just flick down the notification panel and touch Turn off USB storage. Check space on the SD card 1. On the home screen, touch the Menu key and then touch System Settings. 2. Touch Storage. Erase the SD card 1. On the home screen, touch the Menu key and then touch System Settings. 2. Touch Storage > Erase SD card. Accounts and sync Adding your accounts 1. Touch System Settings > Accounts & sync > ADD ACCOUNT. 2. Touch the account type you want to add. 3. Follow the onscreen instructions to enter your account information. Most accounts require a username and password, but the details depend on the kind of account and the configuration of the service you're connecting to. Depending on the kind of account, you may be asked to configure what kinds of data you want to sync, name the account, and other details. 34 When you're finished, the account is added to the list in Accounts & sync. Depending on how you configured the account, email, contacts, and other information may start syncing to your device. Language You can choose the language your phone displays. On the home screen, touch the Menu key and then touch System Settings > Language & input > Language. Voice input & output settings On the home screen, touch the Menu key and then touch System Settings > Language & input and look under SPEECH to configure the Android voice input feature and the text-to-speech synthesizer, for applications that can take advantage of it. Date & time You can set the format of date and time. On the home screen touch the Menu key and then touch System Settings > Date & time. About phone You can check the phone’s status, battery use, software version, etc. On the home screen, touch the Menu key and then touch System Settings > About phone. 35 Experiencing Multimedia Camera Your phone has a camera, which can be used to take photos. You can set the photo you’ve just taken as wallpaper, a contact photo or send it through MMS, Bluetooth® or Email/Gmail. Note: Please respect others’ rights and abide by the local regulations and customs when taking photos. Open the camera In the All Apps screen, touch the Camera icon to open the camera. Take photos 1. Touch the screen and focus your lens on the object. 2. Tap the icon to take photos after the view is satisfactory. Tap the picture in the bottom righthand corner of the screen to view your picture in the Gallery. You can also touch on the Home screen , then Gallery to view all of your pictures. Camera settings On the camera screen, touch the icon to change Camera settings, Scene mode, Exposure, White balance, and flash mode. 36 Touch the icon to set Picture size, Color effect and Focus mode. Touch the Touch the icon to set Scene mode. icon to set Exposure. icon to change White balance. Touch the Touch the icon to set the Flash mode. Touch < to return to the main screen. Touch and slide the Touch the icon to change the zoom. icon to change to the back or front camera. Tips: To change quickly from Camera to Camcorder or vice versa, use the switch icon . Camcorder Your phone can record video clips. Open the Camcorder On the home screen or in the All Apps screen, touch the Camcorder icon to open the Camcorder. Note: Please respect others’ rights and abide by the local regulations and customs when recording video clips. 37 Record videos Focus your lens on the object, touch the to end. icon to start recording and touch the icon After a video is recorded, you can touch the frame in the corner to view the video. Camcorder settings icon to change Camera settings, Video quality, On the Camcorder screen, touch the Time lapse interval, White balance, and Flash mode. Touch the icon to change the Video quality. Touch the icon to set the Time lapse interval. Touch the Touch the icon to change the White balance, icon to set the Flash mode. Touch < to return to the main screen. Touch and slide the Touch the icon to change the zoom. icon to change to the back or front Camcorder . Tips: To change quickly from Camcorder to Camera or vice versa, use the switch icon 38 . Music Player You can listen to music saved on the SD card with the music player. Open the music player First copy music files to a mounted SD card. On the home screen or in the All Apps screen, touch Music Player to open. Listen to music 1. Touch Artists / Albums / Songs / Playlists to find the music file you want to play. 2. Touch the file to start playing it. Create playlists In order to manage your music files conveniently, you can create some playlists. 1. Touch Songs. 2. Select the music file(s) you want to add to a playlist and touch & hold it until the shortcut menu pops up. 3. Touch Add to playlist. 4. Touch New. 5. Input the name for a new playlist. 6. Touch Save. In this case, the music files you selected will be automatically added to the 39 newly created playlist. Manage playlists 1. In Music Player, touch Playlists. 2. Select the playlist you want to edit or play from the list and touch & hold it until the shortcut menu pops up. - Play: Play the music in the playlist. - Delete: Delete the playlist. You can delete self-created playlists only. - Rename: Change the name of the playlist. You can rename self-created playlists only. Add music to playlists 1. In Music Player, touch Songs. 2. Select the music file you want to add to a playlist and touch & hold it until the shortcut menu pops up. 3. Touch Add to playlist. 4. Select the playlist you want to add to. Set music as phone ringtone 1. In Music Player, touch Songs or Playlists. 2. Select the music file and touch & hold it until the shortcut menu pops up. 3. Touch Set as phone ringtone. 40 Video Player You can watch video files saved on the SD card with the video player. 1. On the home screen or in the All Apps screen, touch the Video Player icon to open the list of video files. 2. Select the video file you want to play and touch it to play. Gallery The Gallery categorizes your pictures and videos by storage location and stores these files in folders. Tap a folder to view the pictures or videos inside. Sound Recorder You can record audio files with sound recorder. Open the sound recorder Before opening the sound recorder, please insert an SD card. On the home screen or in the All Apps screen, touch the Sound Recorder icon to open it. Record audio files 1. Put the microphone close to your mouth and touch 2. Touch to start recording. to stop recording. 3. Touch the recording you want to listen to and then touch 41 to play back the recording. More Applications File manager On the home screen or in the All Apps screen, touch the File Manager icon. You can view all files saved in the phone or on the SD card. Clock On the home screen or in the All Apps screen, touch the Clock icon to set alarms. When Clock is running, it switches to screen saver mode after a few minutes. Simply tap the screen or a phone button to wake the phone up again. To return to the home screen, touch the Home key. Adding an Alarm icon at the top of the screen. 1. Double tap the clock icon, then touch the 2. Turn the alarm on, then edit the details and then touch OK. Turning on/off an Alarm On the Alarms screen, touch the are set are checked in blue. icon at the left of an alarm to turn it on or off. Alarms that 42 Calculator On the home screen or in the All Apps screen, touch the Calculator icon. On the Calculator screen, slide the screen to the right or left to switch between Advanced panel and Basic panel. Tip: Tap and hold the Calculator’s display to open a menu where you can copy what you’ve entered and access other tools. Calendar Touch the Calendar icon on the home screen or in the All Apps screen. Creating a new Event 1. On the calendar screen, touch the Menu key and then touch New event. 2. If you have more than one calendar, select the calendar where you want to save the event. 3. Enter the event name and location. 4. To set the duration for the event, touch From and To. 5. Enter Email addresses to invite guests. 6. Enter the event description. 7. Select the Repetition. 8. Set the time of the reminder in Reminders. 43 9. Touch Done. On the calendar screen, touch an event to view its details. Changing your calendar view On the calendar screen, touch the name of the month at the top left and then touch Day, Week, Month or Agenda. Displaying and synchronizing calendars Initially, all calendars that you create or subscribe to in Google Calendar on the web are available to synchronize and display in Calendar on your phone. You can select which Google calendars to keep synchronized and which to show. 1. On the calendar screen, touch the Menu key and then touch Calendars to display. 2. Touch which calendars you would like to be displayed. 3. If you have more calendars you would like to synchronize and display, touch Calendars to sync, then touch the checkbox next to the calendar(s) you would like to synchronize, touch OK, and then you are returned to the Calendars to display screen where what you chose is now displayed and where you can choose which to display in the calendar. Documents To Go You can use this application suite to open Word, Excel, Powerpoint or PDF files. Read the on-screen instructions for detailed information. Touch the Documents To Go icon on the home screen or in the All Apps screen. 44 Time Manager Touch the Time Manager icon on the home screen or in the All Apps screen. World Time With WORLD TIME, you can view the time in another country or city. Stopwatch 1. Touch the STOPWATCH tab. 2. Touch Start to start timing, touch Stop to stop, and touch Record to save the split time. 3. Touch Reset to reset the stopwatch. CountDown 1. Touch the COUNTDOWN tab. 2. Slide up or down to set the length of time to count down. 3. Touch Start to begin. 4. When the timer expires, touch Back to stop the alert. Downloads With Downloads, you can manage logs of files you have downloaded from the web. Touch the Downloads icon on the home screen or in the All Apps screen. 45 Task Manager With the task manager, you can view currently running applications and memory information. Touch the Task Manager icon on the home screen or in the All Apps screen. Manage applications You can view and manage applications installed in your phone. Install new applications You can install applications from the Play Store or from elsewhere. When installing applications that are not from the Play Store, make sure the software is suitable for your phone. Installing applications from the Play Store 1. On the home screen or in the All Apps screen, touch the Play Store icon. 2. Search for the applications you want to install. 3. Select Install (for free items) or Buy. 4. If you select Install, the item will start downloading immediately. .5. If you select Buy, enter your credit card information. Follow the on-screen instructions. Installing applications not in the Play Store 1. Copy the application to the SD card and find the file from File manager. 46 2. Touch the file, touch Settings, check Unknown sources and touch OK. 3. Touch the Back key to return to File Manager and then touch the file and complete the installation according to the wizard. Uninstall applications Uninstall applications in the Play Store 1. Touch the Menu key > My Apps. 2. Scroll to the installed apps and then touch the application you wish to uninstall. 3. Touch Uninstall and complete the uninstall process according to the wizard. Uninstall applications not in the Play Store 1. On the home screen, touch the Menu key and then select System Settings > Apps. 2. Scroll the list and touch the application you want to uninstall. 47 Text Input Your phone supports the Android keyboard input method, the Google voice typing input method and the Swype input method. The Android keyboard and the Swype input methods support multiple language inputs. To change the settings of the input methods, on the home screen, touch the Menu key and then select System Settings > Language & input.. Look under Default and select an input option. During text input, drag the notification bar down from the top of the screen to select an input method. Android Keyboard Touch once to capitalize the next letter you type. Touch and hold for all caps. Delete a character before the cursor. Change to symbol/number mode. Tap again to change back. Touch for voice typing. Insert a carriage return. Insert space 48 Google voice typing You can use voice input to type text by speaking. This feature uses Google's speech-recognition service, so you must have a data connection on a mobile or Wi-Fi network to use it. Text that you enter by speaking is underlined. You can speak to enter text in most places that you can enter text with the onscreen keyboard. 1. Touch a text field, or a location in text you've already entered in a text field. 2. Touch the microphone key on the onscreen keyboard. 3. When you see the microphone image, speak what you want to type. 49 Swype Swype is a text input method that allows you to enter a word by sliding your finger from letter to letter. Lift your finger between words. Touch once to capitalize the next letter you type. Touch and hold for all caps. Delete a character before the cursor. Press and hold to open settings. Toggles between ABC mode and Symbol mode. Touch for voice typing. Change languages. Insert a space 50 Appendix Battery saving tips The longevity of battery power depends on the network that you connect to and how you use your phone. Try the following to save battery power: - When your phone is not in use, switch off the screen. - Lower the screen brightness. - Turn off Bluetooth® when you are not using it. - Turn off Wi-Fi when you are not using it. - Turn off your phone connection to GPS satellites when you are not using it. - Lower the volume. - Close power draining programs when you do not need them. - Turn off the data service. Care and maintenance Your device is a product of superior design and craftsmanship and should be treated with care. The following suggestions will help you protect your warranty coverage. • The working temperature for the device is between 32F and 104F. Please don’t use this device outside the range. Using the device under too high or too low temperature conditions might cause problems. 51 Keep the device dry. Precipitation, humidity, and all types of liquids or moisture can contain minerals that will corrode electronic circuits. If your device does get wet, remove the battery and allow the device to dry completely before replacing it. • Do not use or store the device in dusty, dirty areas. Its electronic components can be damaged. • Do not store the device in hot areas. High temperatures can shorten the life of electronic devices, damage batteries, and warp or melt certain plastics. • Do not store the device in cold areas. When the device returns to its normal temperature, moisture can form inside the device and damage electronic circuit boards. • Do not attempt to open the device other than as instructed in this guide. • Do not drop, knock, or shake the device. Rough handling can break internal circuit boards and fine mechanics. • Do not use harsh chemicals, cleaning solvents, or strong detergents to clean the device. • Do not paint the device. • Unauthorized antennas, modifications, or attachments could damage the device and may violate regulations governing radio devices. • Use chargers indoors. • Always create a backup of data you want to keep, such as contacts and calendar notes. • To reset the device from time to time for optimum performance, power off the device and remove the battery. These suggestions apply equally to your device, battery, charger, or any accessory. If the device is not working properly, take it to the nearest authorized service facility for service. 52 Consumer limited warranty ZTE® (‘Seller’) offers you a limited warranty that the enclosed product or products (the ‘Product’) will be free from defects in material and workmanship for a period that expires one year from the date of sale of the Product to you, provided that you are the original end-user purchaser of the Product and provided that your purchase was made from a supplier authorized by the Seller. Transfer or resale of a Product will automatically terminate warranty coverage with respect to that Product. This limited warranty is not transferable to any third party, including but not limited to any subsequent purchaser or owner of the Product. This limited warranty is applicable only to end users in the United States. Seller will, at its sole and absolute discretion, either repair or replace a Product (which unit may use refurbished parts of similar quality and functionality) if found by Seller to be defective in material or workmanship, or if Seller determines that it is unable to repair or replace such Product, Seller will refund the purchase price for such Product, provided that the subject Product (i) is returned to a Seller authorized service center within the one year warranty period, and (ii) is accompanied by a proof of purchase in the form of a bill of sale or receipted invoice which evidences that the subject Product is within the one year warranty period. After the one year warranty period, you must pay all shipping, parts and labor charges. In the event that the product is deemed un-repairable or has been removed from the list of products supported by the Seller, you will only be liable for shipping and labor charges. This limited warranty does not cover and is void with respect to the following: (i) any Product which has been improperly installed, repaired, maintained or modified; (ii) any Product which has been subjected to misuse (including any Product used in conjunction with hardware electrically or mechanically incompatible or used with accessories not approved by Seller), abuse, accident, physical damage, abnormal operation, improper handling, neglect, exposure to fire or liquid; (iii) any Product operated outside published maximum ratings; (iv) 53 cosmetic damage; (v) any Product on which warranty stickers or Product serial numbers have been removed, altered, or rendered illegible; (vi) cost of installation, removal or reinstallation; (vii) signal reception problems (unless caused by defects in material and workmanship); (viii) damage the result of fire, flood, acts of God or other acts which are not the fault of Seller and which the Product is not specified to tolerate, including damage caused by mishandling, or shipping; (ix) consumables; or (x) any Product which has been opened, repaired, modified or altered by anyone other than Seller or a Seller authorized service center. USE ONLY SELLER APPROVED ACCESSORIES WITH SELLER PHONES. USE OF ANY UNAUTHORIZED ACCESSORIES MAY BE DANGEROUS AND WILL INVALIDATE THE PHONE WARRANTY IF SAID ACCESSORIES CAUSE DAMAGE OR A DEFECT TO THE PHONE. SELLER SPECIFICALLY DISCLAIMS LIABILITY FOR ANY AND ALL DIRECT, INDIRECT, SPECIAL, GENERAL, PUNITIVE, EXEMPLARY, AGGRAVATED, INCIDENTAL OR CONSEQUENTIAL DAMAGES, EVEN IF ADVISED OF THE POSSIBILITY OF SUCH DAMAGES, WHETHER FORESEEABLE OR UNFORESEEABLE OF ANY KIND WHATSOEVER, INCLUDING BUT NOT LIMITED TO LOSS OF PROFITS, ANTICIPATED BENEFITS OR REVENUE, ANTICIPATED PROFITS ARISING OUT OF USE OF OR INABILITY TO USE ANY PRODUCT (FOR EXAMPLE, WASTED AIRTIME CHARGES DUE TO THE MALFUNCTION OF A PRODUCT) OR CONTRIBUTION OR INDEMNITY IN RESPECT OF ANY CLAIM RELATED TO A PRODUCT. REPAIR OR REPLACEMENT OF A DEFECTIVE PRODUCT OR REFUND OF THE PURCHASE PRICE RELATING TO A DEFECTIVE PRODUCT, AS PROVIDED UNDER THIS WARRANTY, ARE YOUR SOLE AND EXCLUSIVE REMEDIES FOR BREACH OF THE LIMITED WARRANTY, AND SUBJECT TO THIS WARRANTY, THE PRODUCTS ARE APPROVED AND ACCEPTED BY YOU ‘AS IS’. SELLER MAKES NO OTHER WARRANTIES, REPRESENTATIONS OR CONDITIONS OF ANY KIND, ORAL, EXPRESS OR IMPLIED, STATUTORY OR OTHERWISE, WITH RESPECT TO THE PRODUCTS, INCLUDING BUT NOT LIMITED TO ANY IMPLIED WARRANTY OR CONDITION OF MERCHANTABILITY OR FITNESS FOR A PARTICULAR PURPOSE OR 54 AGAINST INFRINGEMENT OR ANY IMPLIED WARRANTY OR CONDITION ARISING OUT OF TRADE USAGE OR OUT OF A COURSE OF DEALING OR COURSE OF PERFORMANCE. NO DEALER, DISTRIBUTOR, AGENT OR EMPLOYEE IS AUTHORIZED TO MAKE ANY MODIFICATION OR ADDITION TO THIS WARRANTY. IF SELLER CANNOT LAWFULLY DISCLAIM STATUTORY OR IMPLIED WARRANTIES, THEN TO THE EXTENT PERMITTED BY LAW, ALL SUCH WARRANTIES SHALL BE LIMITED IN DURATION TO THE DURATION OF THIS LIMITED WARRANTY. Some jurisdictions do not allow the exclusion or limitation of incidental or consequential damages, or allow limitations on how long an implied warranty lasts, so the above limitations or exclusions may not apply to you. This limited warranty gives you specific legal rights, and you may also have other rights which vary from jurisdiction to jurisdiction. Note: Please use only approved charging accessories to charge your ZTE® phone. Improper handling of the accessory/charger ports, as well as the use of an incompatible charger, may cause damage to your phone and void the warranty. Additional safety information Small children Your device and its enhancements may contain small parts. Keep them out of the reach of small children. Operating environment This device meets RF exposure guidelines when used either in the normal use position against the ear or when positioned at least 1 centimeter (4/5 inch) away from the body. When a carry case, belt clip, or holder is used for body-worn operation, it should not contain metal and should position the device the above-stated distance from your body. 55 To transmit data files or messages, this device requires a quality connection to the network. In some cases, transmission of data files or messages may be delayed until such a connection is available. Ensure the above separation distance instructions are followed until the transmission is completed. Parts of the device are magnetic. Metallic materials may be attracted to the device. Do not place credit cards or other magnetic storage media near the device because information stored on them may be erased. Medical devices Operation of any radio transmitting equipment, including wireless devices, may interfere with the functionality of inadequately protected medical devices. Consult a physician or the manufacturer of the medical device to determine if they are adequately shielded from external RF energy or if you have any questions. Turn off your device in health care facilities when any regulations posted in these areas instruct you to do so. Hospitals or health care facilities may be using equipment that could be sensitive to external RF energy. Implanted medical devices Manufacturers of medical devices recommend that a minimum separation of 15.3 centimeters (6 inches) should be maintained between a wireless device and an implanted medical device, such as a pacemaker or implanted cardioverter defibrillator, to avoid potential interference with the medical device. Persons who have such devices should: Always keep the wireless device more than 15.3 centimeters (6 inches) from the medical device when the wireless device is turned on. • Not carry the wireless device in a breast pocket. • Hold the wireless device to the ear opposite the medical device to minimize the potential for interference. 56 • Turn the wireless device off immediately if there is any reason to suspect that interference is taking place. • Read and follow the directions from the manufacturer of their implanted medical device. If you have any questions about using your wireless device with an implanted medical device, consult your health care provider. Vehicles RF signals may affect improperly installed or inadequately shielded electronic systems in motor vehicles such as electronic fuel injection systems, electronic antiskid (antilock) braking systems, electronic speed control system and air bag systems. For more information, check with the manufacturer, or its representative, of your vehicle or of any equipment that has been added. Only qualified personnel should service the device or install the device in a vehicle. Faulty installation or service may be dangerous and may invalidate any warranty that may apply to the device. Check regularly that all wireless device equipment in your vehicle is mounted and operating properly. Do not store or carry flammable liquids, gases, or explosive materials in the same compartment as the device, its parts, or enhancements. For vehicles equipped with an air bag, remember that air bags inflate with great force. Do not place objects, including installed or portable wireless equipment in the area over the air bag or in the air bag deployment area. If in-vehicle wireless equipment is improperly installed and the air bag inflates, serious injury could result. Using your device while flying in aircraft is prohibited. Turn off your device before boarding an aircraft. The use of wireless teledevices in an aircraft may be dangerous to the operation of the aircraft, disrupt the wireless telephone network, and may be illegal. 57 Potentially explosive environments Switch off your device when in any area with a potentially explosive atmosphere and obey all signs and instructions. Potentially explosive atmospheres include areas where you would normally be advised to turn off your vehicle engine. Sparks in such areas could cause an explosion or fire resulting in bodily injury or even death. Turn off the device at refueling points such as near gas pumps at service stations. Observe restrictions on the use of radio equipment in fuel depots, storage and distribution areas, chemical plants, or where blasting operations are in progress. Areas with a potentially explosive atmosphere are often, but not always, clearly marked. They include below deck on boats, chemical transfer or storage facilities and areas where the air contains chemicals or particles such as grain, dust, or metal powders. You should check with the manufacturers of vehicles using liquefied petroleum gas (such as propane or butane) to determine if this device can be safely used in their vicinity. Emergency calls Important: This device operates using radio signals, wireless networks, landline networks, and user-programmed functions. Connections in all conditions cannot be guaranteed. You should never rely solely on any wireless device for essential communications like medical emergencies. To make an emergency call: 1. If the device is not on, turn it on. Check for adequate signal strength. Depending on your device, you may also need to complete the following: • Remove certain call restrictions you have activated in your device. 2. On the home screen, touch the icon to display the dialing keyboard. 3. Enter 911 or the official emergency number for your present location. Emergency numbers vary by location. 58 4. Touch the icon. When making an emergency call, give all the necessary information as accurately as possible. Your wireless device may be the only means of communication at the scene of an accident. Do not end the call until given permission to do so. Certification information (SAR) This mobile device meets guidelines for exposure to radio waves. Your mobile device is a radio transmitter and receiver. It is designed not to exceed the limits for exposure to radio waves recommended by international guidelines. These guidelines were developed by the independent scientific organization ICNIRP and include safety margins designed to assure the protection of all persons, regardless of age and health. The exposure guidelines for mobile devices employ a unit of measurement known as the Specific Absorption Rate or SAR. The SAR limit stated in the ICNIRP guidelines is 1.6 watts/kilogram (W/kg) averaged over 1 gram of tissue. Tests for SAR are conducted using standard operating positions with the device transmitting at its highest certified power level in all tested frequency bands. The actual SAR level of an operating device can be below the maximum value because the device is designed to use only the power required to reach the network. That amount changes depending on a number of factors such as how close you are to a network base station. Use of device accessories and enhancements may result in different SAR values. SAR values may vary depending on national reporting and testing requirements and the network band. Your mobile device is also designed to meet the requirements for exposure to radio waves established by the Federal Communications Commission (USA) and Industry Canada. These requirements set a SAR limit of 1.6 W/kg averaged over one gram of tissue. The highest SAR value reported under this standard during product certification for use at the head is 0.741 W/Kg and when properly worn on the body is 1.41 W/Kg. 59 TM While there may be differences between the SAR levels of individual ZTE Engage phones and at various positions, they all meet the government requirement. The FCC has granted an Equipment Authorization for this model phone with all reported SAR levels evaluated as in compliance with the FCC RF exposure guidelines. SAR information on this model phone is on file with the FCC and can be found under the Display Grant section of www.fcc.gov/oet/ea/fccid after searching on FCC ID: Q78-V8000. For body worn operation, this phone has been tested and meets the FCC RF exposure guidelines for use with an accessory that contains no metal and that positions the handset a minimum of 1.0 centimeter (4/5 inch) from the body. Use of other accessories may not ensure compliance with FCC RF exposure guidelines. If you do not use a body-worn accessory and are not holding the phone at the ear, position the handset a minimum of 1.0 centimeter (4/5 inch) from your body when the phone is switched on. FCC compliance information This device complies with Part 15 of the FCC Rules. Operation is subject to the following two conditions: (1) This device may not cause harmful interference, and (2) This device must accept any interference received, including interference that may cause undesired operation. U.S.A. U.S.FEDERAL COMMUNICATIONS COMMISSION RADIO FREQUENCY INTERFERENCE STATEMENT INFORMATION TO THE USER Note: This equipment has been tested and found to comply with the limits for a Class B digital device pursuant to Part 15 of the FCC Rules. These limits are designed to provide reasonable protection against harmful interference in a residential installation. This 60 equipment generates, uses, and can radiate radio frequency energy and, if not installed and used in accordance with the instructions, may cause harmful interference to radio communications. However, there is no guarantee that interference will not occur in a particular installation. If this equipment does cause harmful interference to radio or television reception, which can be determined by turning the equipment off and on, the user is encouraged to try to correct the interference by one or more of the following measures: *- Reorient or relocate the receiving antenna. Increase the separation between the equipment and receiver. *- Connect the equipment into an outlet of a circuit different from that to which the receiver is connected. *- Consult the dealer or an experienced radio/TV technician for assistance. Changes or modification not expressly approved by the party responsible for compliance could void the user’s authority to operate the equipment. Connecting of peripherals requires the use of grounded shielded signal cables. Hearing Aid Compatibility (HAC) regulations for Mobile phones In 2003, the FCC adopted rules to make digital wireless telephones compatible with hearing aids and cochlear implants. Although analog wireless phones do not usually cause interference with hearing aids or cochlear implants, digital wireless phones sometimes do because of electromagnetic energy emitted by the phone's antenna, backlight, or other components. Your phone is compliant with FCC HAC regulations (ANSI C63.19). While some wireless phones are used near some hearing devices (hearing aids and cochlear 61 implants), users may detect a buzzing, humming, or whining noise. Some hearing devices are more immune than others to this interference noise, and phones also vary in the amount of interference they generate. The wireless telephone industry has developed a rating system for wireless phones, to assist hearing device users find phones that may be compatible with their hearing devices. Not all phones have been rated. Phones that are rated have the rating on their box or a label located on the box. The ratings are not guarantees. Results will vary depending on the user's hearing device and hearing loss. If your hearing device happens to be vulnerable to interference, you may not be able to use a rated phone successfully. Trying out the phone with your hearing device is the best way to evaluate it for your personal needs. M-Ratings: Phones rated M3 or M4 meet FCC requirements and are likely to generate less interference to hearing devices than phones that are not labeled. M4 is the better/higher of the two ratings. T-Ratings: Phones rated T3 or T4 meet FCC requirements and are likely to be more usable with a hearing device’s telecoil (“T Switch” or “Telephone Switch”) than unrated phones. T4 is the better/higher of the two ratings. (Note that not all hearing devices have telecoils in them.) Hearing devices may also be measured. Your phone meets the M4/T3 level rating. Hearing devices may also be rated. Your hearing device manufacturer or hearing health professional may help you find this rating. For more information about the FCC Hearing Aid Compatibility please go to http://www.fcc.gov/cgb/dro. 62 Problems and their solutions Symptoms Possible Causes Solutions The battery is dead Charge the battery Poor contact Reinstall the battery Phone won’t turn on Phone turns itself off Battery very low Charge the battery Replace the battery Poor standby time Decreasing of battery performance Weak network signal Turn off the phone temporarily Weak network signal Move to where the signal is stronger. Out of the service area Make sure you’re in a network service area. Can’t connect to the network Calls keep dropping Phone doesn’t ring when I receive incoming calls Unable to connect to the Internet Weak network signal Phone is set to ‘Silent’ or minimum volume. Not connected to the network You are not in the network service area. 63 Move to where the signal is stronger. Enter “System Settings > Sound” to select a non-silent mode or to increase the ring volume. Check if the network connection is closed. Please refer to “System Settings >Wireless & Networks” to open the network connection. Please consult your network operator for the service area.
© Copyright 2025