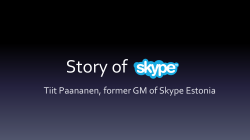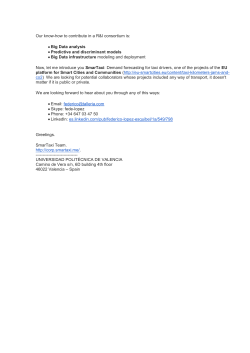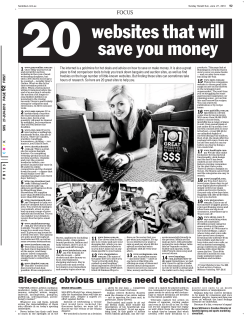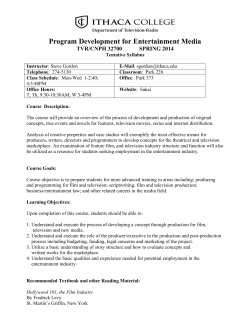Using Skype* to Make Video Calls and Sharing Screen 1
Using Skype* to Make Video Calls and Sharing Screen Intel® Easy Steps 1 2012 Intel Corporation All rights reserved. Skype* Making Video Calls and Sharing Screen In the previous 2 activities on Skype you learnt how to use Skype for sending files as well as communicate using instant messaging and voice calls. Skype also allows us to make video calls. The facility of one to one Video call is available free of cost while video conferencing is a paid service. In addition to making video calls we can also share the contents of our screen with others. In this activity, you will make a one to one video call and share the contents of your screen with friends. A. Sign in to Skype 1. 2. Double click on the Skype icon on your desktop to start Skype. Enter your Skype name and password and click on ‘Sign me in’. B. Make a Video Call 1. In the contacts tab click on the contact with whom you want to initiate the Video call. 2. Click on the Video Call button. A video call is initiated with the contact. If the contact accepts your call, you may proceed with the video call. It can be a business meeting, an interview or even a personal call to a family member. 3. To end the call, click on the End Call button. Note: When someone else initiates a video call, you will get the screen given below You may click on ‘Answer’ to start voice chatting with the person, or you may click on ‘Answer with video’ to start video chatting with the person. If you are not interested in chatting with the person, you may click on ‘Decline’. While you are communicating using Skype, you can use the buttons given in the picture below for the following activities. Intel® Easy Steps 2 2012 Intel Corporation All rights reserved. Sharing – You can share files / screen with your contacts Show/Hide Contacts Show IM screen Stop/Start Video End Call Button Mute Microphone C. Show or Hide your contact list. You will need to see the contact list if you want to have an audio or video conference. Show or Hide IM screen. If you want to do a text chatting while having the audio or video conference, you may use the IM screen. Stop/Start Video. Mute your microphone. Share content. You may share a file by sending it to others. Alternatively, you may open the file on your computer and share your screen. End Call. Sharing your Screen 4. If you do not want to send your files but want to share some information on your computer with your contacts for a discussion, you can share your entire screen. Click on button which appears when you bring your mouse on the video of your contact and then click on ‘Share screens’. Note: Alternatively, you may click on Call -> Share Screens in the menu also to share your screen. 5. You will get a dialog box to confirm whether you want to share your screen. Click ‘Start’ if you want to share or ‘Cancel’ if you had clicked on the button by mistake. Intel® Easy Steps 3 2012 Intel Corporation All rights reserved. 6. You can also select whether you want to share the desktop or the window by clicking on the button. 7. This will enable your contact to see the contents of your screen as is evident from the screen below. Click here to stop sharing screen. The entire screen content is visible to the contact and he can also listen to your voice. Click on ‘Stop Sharing’ to stop sharing your screen. 8. 9. To end the call, click on the End Call button. Sign out of your Skype account once you have finished the call. To sign out click on Skype -> Sign Out in the Menu Bar. Note: Signing out of Skype will exit you from your account and you will not be able to communicate with your contacts unless you sign in again. It is important to always sign out of your Skype account if you are using a public or a shared computer so that others do not have access to your account. To use your Skype account again, you need to sign in to your account. Intel® Easy Steps 4 2012 Intel Corporation All rights reserved.
© Copyright 2025