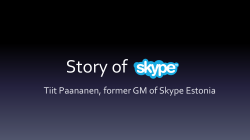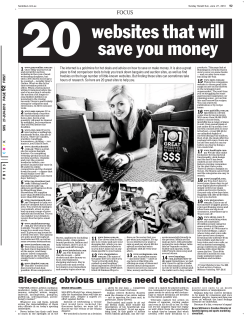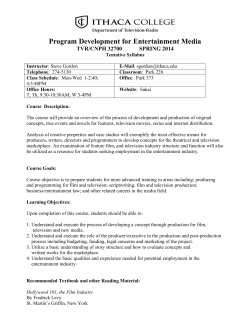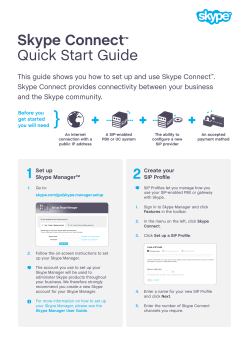How to: Use Skype First Time Using Skype
How to: Use Skype First Time Using Skype 1. Download and Install Skype Follow the steps here: http://skype.com/ 2. Create a Skype name and password (this will be your login). Type in your name, and then create a Skype username (called a Skype Name) and a password. - Pick a username and password you can remember so you can sign in next time. - Follow the directions and click Sign in. 3. Open Skype on your computer. That means double-clicking this icon on your desktop or choosing it from the Windows > Start menu. Call someone who's on Skype 1. Call someone in your Contact list: Click the Contacts button at the top of Skype to view your contacts. Make sure you've got a webcam and check: - is it plugged into your computer? - have you installed the software that came with it? - is it switched on? 2. In the list, find the person you want to call. Click on the name of the person you want to call. -Anyone with one of these three icons beside them -Anyone with one of these icons little. is on Skype and it’s free to call them. means it's a phone or mobile number and calls will cost you a You will see the details of the person you are calling in the main window. Click the green Call button. You should hear ringing. If you don't hear the other person or they can't hear you, click the call quality icon at the top of your call window. 3. To hang up, click the red End call button. Useful features uses while on a call: Mute – click this icon Hold – click on this icon to mute your microphone so the other person can't hear you. to put the call on hold. Turn video on – if you've got a webcam plugged in, click the green Video call button to make it a video call. Resize the screen – click and drag the corner of the video screen to make it bigger or smaller. Move it around – click and drag the video of yourself around your screen. IM at the same time – click the Show messages link at the top of the video to instant message while you're on the call. Send Instant Messages (IMs) To Instant Message someone: 1. In your Contacts, find the person or group you want to message. Or in your Conversations list, find the message you want to pick up again. 2. Click on the person’s name, group, or conversation. 3. In the main window, click in the typing box. Type a message and click the blue send message button, or just press the Return key on your keyboard. When Someone Sends You an Instant Message: 1. If someone IMs you, your Conversations button will turn orange. Click on the button. 2. You'll see a list of conversations. Find the IM you want to reply to and click it. 3. In the main window, click in the typing box. Type a message and click the blue send message button, or just press the Return key on your keyboard. Useful things you can do in an instant message: Group IM – click this button to add more people to the conversation. to save the group in your contacts. When you need to pick Save a group IM – click this button up the conversation again, just click on the group instead of adding everyone in all over again. Adding a Contact Search your email contacts to see who's on Skype: 1. Click the Directory tab and click the link See friends who are already on Skype. You'll see an Add contacts screen. 2. Under Check your email contacts, click in the checkbox(es) beside the email accounts you have. If you have a Yahoo account, type in your username and password then click Search email contacts. Skype uses your Yahoo login to check if your contacts are on Skype – it never saves it, ever. 3. Wait for Skype to search your contacts. If Skype finds a match, it will list the friends who also use Skype. 4. Click in the checkbox beside the people you want to talk to on Skype. Then click Add contact. 5. Write an introduction message so they know who you are. Click OK to send. Depending on their security, you can IM them. When they accept your invitation, you will be able to see when they are online and call them, too. Add a Specific Person: 1. Click the Directory tab and select “Find people.” 2. Click in the box and type in their name, email address or Skype Name. Click Search. Wait for Skype to search. 3. In the list, find the person you're looking for. Check details like location and click this icon to double check it's them. Click on the person you wish to add as a contact, and then click Add contact. This will open a Say hello window. 4. Click in the message box and type an introduction message so they know who you are. Click OK to send. When they accept your invitation, you will be able to see when they are online and call them, too. Add a phone or cell phone number: 1. Click New and choose New Contact. 2. Find the link save a phone number in your contact list. Click on it. This opens an Add a contact window. 3. In this window, enter the person's name, select Home, Office, Cell phone or the other options from the dropdown list, then click on the flag to choose the country they are in. Click in the box beside the flag and type in the phone number. 4. Check the number. If it's correct, click Save phone number
© Copyright 2025