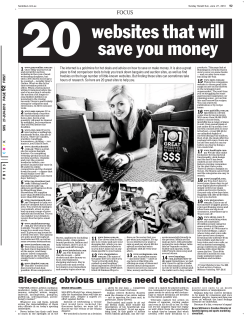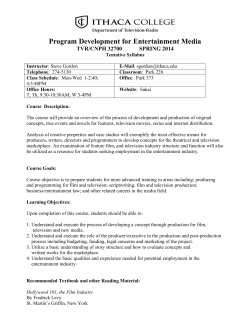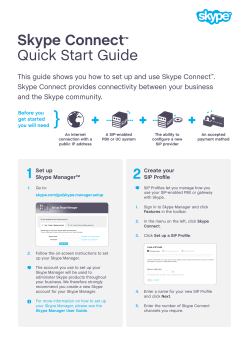SKYPE PHONE INSTRUCTIONS Minimum Specification Requirements
SKYPE PHONE INSTRUCTIONS Minimum Specification Requirements Windows 2000 or Windows XP operating system, P2266 or higher processor, 28k modem or greater, internet access, Microsoft internet explorer 4.0 or higher. A USB 1.1 port (also compatible with USB 2.0). Please reboot your system after the drivers installation. 1.0 INSTALLING THE PHONE 1.1 Installing it on Windows XP 1.2 Installing it on Windows 2000 2.0 DESCRIPTION OF HANDSET FUNCTIONS 3.0 TROUBLE SHOOTING 3.1 Sound Settings 3.2 Handset not functioning Correctly 3.3 Uninstalling the Software 4.0 UPDATING FROM PREVIOUS VERSIONS OF THE SOFTWARE 1.0 INSTALLING THE PHONE 1.1 Installing it on Windows XP Download and install Skype from www.skype.com to your C: Drive and select a user name and password. Insert the CD Rom that came with the Skype phone into your PC. Double Left Click on the YapPhoneSetup.exe file on your CD (or the place that you have downloaded it to, or copied it to on your PC). It will show up as a green @ symbol. The following window will open. Click “Accept” . The program is now installed. If Skype is running, the following window will open. If Skype is not installed or running do not worry, the next time you load it up or start it, you will be asked the question then. Select either of the top 2 options. If you select the first option you will only be asked this question during the installation, if you select the second option you will be asked this question each time you start your PC. DO NOT PRESS THE BOTTOM OPTION OTHERWISE IT WILL NOT WORK PERMANENTLY Now assemble the phone cradle by connecting the orange plastic section into the grey base and attach the 4 rubber feet underneath the base. Place the handset onto the cradle (buttons facing the cradle) and plug your phone in. A Found New Hardware bubble will appear in the bottom left hand corner of your screen. The following screen will then open, or something similar depending on the operating system (These screen shots are from a Windows XP SP 1install). Select Install from a list or specific location (Advanced) and then click “Next” . The following window will then open : Tick the box “Include this location in the search” and remove the tick from the box above it and then click “Browse”. Browse to C: Drive / Program Files / YapPhoneHandset and then click “OK” The following window will then open : Then click “Next” The following window will then open : While Windows is installing the necessary files, the following window will open : Click “Continue Anyway” The following window will then open : Click on “Finish” The following bubble will then appear in the bottom left hand corner of the screen : Which will quickly change to the following : As the message says your phone is now installed and ready to use. At some point after you have pressed “Finish” there will be a short “beep” from the handset and the green LED will come on, on the back of the handset. Your phones drivers and Skype program are now loaded up. Sometimes the computer might need rebooting after installing the drivers for the phone to function fully. Try using the Skype test call. If the handset is not functioning correctly or the sound / volume is not set up correctly, please read the “Trouble Shooting” section which is further down this document. 1.2 Installing it on Windows 2000 Download and install Skype from www.skype.com to your C: Drive and select a user name and password. Insert the CD Rom that came with the Skype phone into your PC. Double Left Click on the YapPhoneSetup.exe file on your CD (or the place that you have downloaded it to, or copied it to on your PC). It will show up as a green @ symbol. The following window will open. Click “Accept” . The program is now installed. If Skype is running, the following window will open. If Skype is not installed or running do not worry, the next time you load it up or start it, you will be asked the question then. Select either of the top 2 options. If you select the first option you will only be asked this question during the installation, if you select the second option you will be asked this question each time you start your PC. DO NOT PRESS THE BOTTOM OPTION OTHERWISE IT WILL NOT WORK PERMANENTLY Now assemble the phone cradle by connecting the orange plastic section into the grey base and attach the 4 rubber feet underneath the base. Place the handset onto the cradle (buttons facing the cradle) and plug your phone in. A Found New Hardware bubble will appear in the bottom left hand corner of your screen. The following window will then open : Select “Search for a suitable driver for my device” and then click “Next”. The following window will then open : Click on “Specify a location” and then click “Next” The following window will then open :. Click “Browse”. The following window will then open : The drivers for the phone will have automatically been copied to the C:\Program Files\YapPhoneHandset folder on your computer. Double left click on the folder and then click “Open”. The following window will then open : Click “Next” and the handset drivers will load up. At some point after you have pressed “Next” there will be a short “beep” from the handset and the green LED will come on, on the back of the handset. Your phones drivers and Skype program are now loaded up. Sometimes the computer might need rebooting after installing the drivers for the phone to function fully. Try using the Skype test call. If the handset is not functioning correctly or the sound / volume is not set up correctly, please read the “Trouble Shooting” section which is further down this document. 2.0 DESCRIPTION OF HANDSET FUNCTIONS With Skype minimised in the system tray picking the handset off the cradle will open the Skype interface and close it down again when placed back on the cradle. The @ button answers and ends calls. The scroll wheel moves up and down between your Skype contacts and pushing the scroll wheel in, calls that contact and is an alternative to pressing the @ button. The number buttons are obviously for dialling a landline and the back arrow deletes any numbers dialled in error. +44 has to be used to dial a landline in the UK (You need to have signed up to Skypeout as well which you do on the Skype web site), holding down the 0 key will enter a + in the number entry window. The * # and $ buttons are currently inactive and do nothing. If you need to change any of the Skype settings then from the main Skype window go to “Tools” and then “Options” Skype can be set up so that the sound for your phone and the computer speaker sound work independently. In Windows just go to control Panel and sound devices and ensure your normal sound card is selected under the Audio and Voice tabs. Then in Skype “Tools” menu click on “Options”. Click on “Sound Devices and change the 3 drop down menus to “Y@pPhone” and then click on save. If you want the phone to ring through your PC speakers so that you can turn the ringing volume up higher, select your sound card on the “Ringing” drop down menu. For a more detailed description see the Trouble Shooting section on Sound. To add someone to your list of contacts go to “Search” and type in their Skype user name, name or email address, once you have selected the correct person you can then click “add selected contact” and this will send them a request for you to be added to their list of contacts. Once they have agreed to this then they will be added to your list of contacts and you will be able to see when they are online because there will be a green icon next to their user name. To send and Instant message to someone in your contact list, highlight their username and select “Chat”. This will open another window for you to type your message in, press return or left click on the return symbol in the message window to send your message. To call landlines from your Skype phone you need to activate “Skype out” by adding calling credit to your user name. To receive calls on your Skype phone from landlines you need to activate “Skype in” and have a telephone number assigned to you. For further information on the features of Skype go to www.skype.com This handset is also compatible with the majority of the other V.o.I.P providers in that it will work as a listening device and microphone with MSN, Yahoo, VoIPCheap, VoIPStunt, VoIPBuster, SIPDiscount etc. 3.0 TROUBLE SHOOTING If at some point you want to plug the phone into a different USB port then you will have to follow the instructions above from the “New Hardware Wizard Detected” section, for each new/ additional USB port that you plug the handset into, for the first time only. If you are having problems making calls make sure that your internet connection is functioning correctly and that the Skype program is online (illustrated by the green symbol in the bottom right hand corner of your screen). If the buttons and scroll wheel are working and the Skype window opens when you remove the handset from the cradle then the software is probably installed correctly and it is just a sound setting that you need to adjust (refer to section 3.1). In some instances the Windows software firewall can also prevent Skype from functioning correctly. Assuming that you are using another stand alone software firewall (e.g. Zone Alarm) or have a hardware firewall in the form of a router for example then to turn off the Windows firewall you do the following : Go to START menu / My Network Places / View network connections then right click on the connection icon in the white window and left click on “properties”. Left click on the Advanced tab and the following window will open : If the Internet Connection Firewall box has a tick in it then left click on it to turn it off and then click “OK” Otherwise please refer to section 3.2 Handset not functioning Correctly. Please note that the following walkthroughs and screen shots are taken from a PC installed with Windows XP SP 1 so if your PC is installed with Windows 2000 or a more recent version of XP then your experience will differ slightly. 3.1 Sound Settings Depending on how the sound is set up on your PC you may need to adjust the sound settings after the phone is installed. For example if peoples voices are too quiet (or yours) or your regular windows sounds and music, that previously came through your speakers, is now playing through the phone handset, then you will need to adjust the following : Go to “Start” menu “Control Panel” then “Sounds, Speech and Audio Devices” then “Sounds and Audio Devices” and the following window will open : In the Volume tab make sure that the “Device Volume” slider is turned up to an appropriate level and that the “Mute” box is NOT ticked. Then in the Device volume section click on the “Advanced” button The following window will then open : If you do not have 9 sections to this window then go to “Options” and click “Advanced Controls”. Ensure that the only mute box that is ticked is “Mic Volume” and that all the volume controls are turned up to an appropriate level and then close this window by left clicking on the RED X in the top right hand corner of the window. If you are making any changes the “Apply” button will become active in the bottom right hand corner of the screen. Left click “Apply”. Now left click on the “Audio” tab in the “Sounds and Audio Devices Properties” window and the following section will open : If it is not already, change the Default device in “Sound Playback” and “Sound Recording” to your PC’s sound card by left clicking on the blue arrow and selecting the appropriate device. In the example above the PC’s sound card is a “Creative Sound Blaster PCI”, yours may differ. If after installing the phone your PC sounds are coming out of the phone’s speaker instead of your regular speakers then it is likely that it will say “Yap Phone” under these headings which is why we need to change it back. If you are making any changes the “Apply” button will become active in the bottom right hand corner of the screen. Left click “Apply”. Now left click on the “Voice” tab in the “Sounds and Audio Devices properties” window and the following section will open : Again, if it is not already, change the Default device in “Voice Playback” and “Voice Recording” to your PC’s sound card by left clicking on the blue arrow and select your PC’s sound card. If you are making any changes the “Apply” button will become active in the bottom right hand corner of the screen. Left click “Apply” and then click “OK” to close this window. You can now check that your windows sounds and music is coming out of the speakers attached to your PC by playing a music file for example. If this still plays through the phone’s speaker then repeat the steps above ensuring that you click “Apply” after each change. The next stage is to adjust the sound settings within Skype itself. Open the Skype window by either taking the handset off the cradle or by right clicking on the Green Skype icon in the bottom right hand corner of your screen and left click on “Open”. From this main Skype window left click on “Tools” and then left click on “Options” at the very bottom of the list and the Skype Options window will open. Left click on “Sound Devices” on the left hand side of the screen and if it is not already, change the “Audio In” and “Audio Out” to “Y@pPhone” by left clicking on the down arrows to the right off the white fields and selecting it. If you would like the incoming call ringing sound to come through the speakers attached to your PC then change the “Ringing” field to your PC’s sound card. By doing this you can increase the volume of the ringing a lot higher than the handset’s own speaker, so that you can leave the room and still hear incoming calls. You can also set Skype up so that the voice of the people you are talking to comes through the speakers attached to your PC. If for example there is more than one person that wants to listen to a call. To do this change the “Audio Out” to your PC’s sound card. If the “Ring PC speaker” box is ticked then remove the tick by left clicking on it. This field is misleading, it is actually referring to the internal speaker that most PC’s have, not the speakers that are attached to your PC. If this box is ticked then the incoming call ringing sound will be very quiet. If you have made any changes then make sure you left click on “SAVE” so that these settings will be stored. 3.2 Handset not functioning Correctly Assuming that you have followed the install instructions correctly and are still having problems then the symptoms you may be experiencing (apart from the obvious, phone is not working), are the LED stays on permanently, a “USB device not recognised” error message, in the bottom right hand corner of the screen or buttons/ scroll wheel not working. These symptoms are indicative of a known conflict between Windows XP with service pack 2 installed and / or all the additional updates and Service Pack 1 and a small % of the chipsets on some motherboards. Because this problem does not effect every PC, is probably why Microsoft have not fixed it yet, if they ever will. Although it will appear that there is a hardware fault with the handset itself this is highly unlikely to be the problem. The solution is to uninstall the software drivers for your USB ports and then reboot the PC so that Windows will then reinstall the USB port drivers without the Windows updates that cause the conflict and prevent your phone from working. This solution will only work if you are using a mouse that is plugged into a PS2 port rather than a USB version. If you are at all concerned that you will not be able to perform these next stages correctly then do not do them. First of all create a system restore point by going to START menu / Help and Support and under the “Pick a Task” heading left click on “Undo changes to your computer with System Restore” and the following window will open : Select “Create a restore point” and then click “Next” you will then be asked to type in a description for the restore point and then click “Create”. It will then tell you that a restore point has been created and you can click “Close”. So you now have a backup of all current settings so if for any reason you experience a problem having completed this USB port conflict fix then you can revert you PC back to before you changed anything. You would do this by following the same steps to create the restore point until you got to the above window and you would select “Restore my computer to an earlier time” click “Next” , select the name that you gave the restore point and then restore it. Then turn automatic Windows updates off by going to START menu / All Programs and click on “Windows Update” , click on “Automatic Updates” and the following window will open : Select “Turn off Automatic Updates” then click “Apply” and then click “OK”. You will still be able to manually select and install windows updates, just ensure that you do not update anything to do with Service Pack 2 or USB Ports. Having Automatic updates turned off will mean that you will be reminded that they are turned off each time you start your PC, just close the message bubble when it appears. To uninstall the USB port drivers we go to the START menu / control panel / performance and maintenance / system / hardware tab, which will lead you to the following window : Then finally left click on “device manager”. Your path to device manager may be slightly different depending on which version of software you are using but it will be essentially the same. So we are now in Device Manager. Scroll down to the very bottom to the heading “Universal Serial Bus Controllers” Click on the “+” sign to the left of the heading and this will expand this section so that you can see what is in it. For each USB port on your PC you will have a “USB host controller” and these are the entries that we are going to uninstall. Because we have no real way of knowing which of these entries refers to which USB port we have to uninstall each of them I’m afraid so if you have 3 USB ports you have to do it 3 times. A lot of PC’s have USB ports at the front and the back so if you are not sure how many in total you have just make sure that you uninstall each of the host controllers but nothing else in this list. Otherwise you may experience other problems. To uninstall them left click on them so that they are highlighted and then right click and go to “uninstall” and left click on this. Various messages may start appearing just ignore them all. Do this for each Host Controller on the list and then reboot your PC. When the PC reboots Windows will start reinstalling the USB port drivers, just leave it alone until it has finished this may take a few minutes depending. Now the next stage is a bit of a grey area depending on what stage of the phone installation process you got to. If you did complete the full installation and only experienced problems after downloading and installing the Microsoft update, then your phone will probably be working now without doing anything else. You will know this by, when picking it up off the cradle the green light on the handset comes on and the buttons work. If you don’t have any contacts in your list yet then the scroll wheel on the side may appear to not work but only because there is nothing there to scroll through. Try pressing the numbers in this case or preferably making a call to someone or try the test call facility on Skype. If you can hear your voice on the test call play back then it is working correctly. If not then check that “Yapphonehandset” is running by going to Start / All Programs / Startup menu and the arrow to the right of this should display “Yapphonehandset”, if it does not then double click this file from the CD and run it again. If it is running and the phone is still not working un plug it and plug it in again and see if “New hardware detected wizard” appears and if it does go through the first part of the install instructions again where you direct it to the C: Drive / Program Files / YapPhoneHandset file and click “OK” again. If the message “USB device not recognised” appears in the bottom right hand corner of your screen then you have not successfully uninstalled all of the Host controllers and you need to do this again making sure that you do each one. If all of the above stages have been completed successfully but there is still a problem then you may still need to play with the audio settings, see section 3.1 of these instructions for further info. on this. If you are experiencing a Skype.exe error message this is a fault with Skype, not the handset or the software for the handset, refer to the section below on uninstalling the software. If you have followed all of these steps and are still experiencing problems then you will need to uninstall all of the software and start from the beginning. 3.3 Uninstalling the Software First unplug the handset To remove the YapPhoneHandset software you will need to first stop the software from running by going to START menu / All Programs / YapPhoneHandset and left click on “Terminate”. Then go to My Computer / C: Drive / Program Files and right click on the folder “YapPhoneHandset” and then left click on “delete”. This will remove the software for the handset from you PC. Next, go to START menu / Control Panel / Add Remove Programs and uninstall the Skype program. If you have saved the Skype install file when you first downloaded the Skype program then delete this file from wherever you have saved it, if you are unable to locate it got to START / Search and type in “Skype” and locate it that way. Then go to www.skype.com and download the software again and install it. You can keep the same Skype user name and password that you originally selected and all your contacts will still be in your contact list. Finally, follow the install instructions from the beginning. If this still does not fix your problems then it is possible that there is a hardware fault with the handset and it will need to be returned to the vendor. 4.0 Updating from previous versions of the software If you are updating the software drivers for the phone from an earlier version then when you double left click the green file called YapPhoneSetup then you will see the following window : This is perfectly normal, it is simply ensuring that there is no duplication of the same software driver files. Click “OK” and the PC will reboot. The found new hardware wizard will then load after the PC has rebooted, complete it the same as the initial install instructions above until you get to the following screen : Select the top option and click “Next”. The following window will then appear : Click “OK” The following window will then appear : Click “Browse” The following window will then appear : In the Locate File Window browse to C: / Program Files / YapPhoneHandset and click “Open” The following window will then appear : Click on “OK” and the software drivers will load as per the original install instructions shown above. Because this is an update of the original software it is likely the following window will then appear : So then reboot your PC. All Trade marks acknowledged.
© Copyright 2025