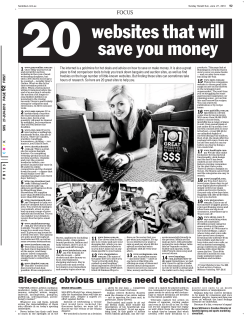Receiving photos through email and saving them to the iPad... Photos
Receiving photos through email and saving them to the iPad... Another useful App on your iPad home screen is the Photos App (circled). This appears along the bottom menu on the home screen next to the Mail app... When you select the Photos App it should look similar to below, except this example already has photos imported into it; your screen should be empty and plain black. 66 If you have received any photos through your email then the ipad can save them to a photo gallery...Below is an example of ****** receiving an email with a photo attached. The new email appears in his inbox.... When the email is selected it fills the screen... 67 If you scroll down the screen using your finger to drag upwards, the attached image appears - included in the email as shown on the next page... 68 The image appears right at the bottom of the email...All you need to do to save this image to your photos is to press down on the image with your finger until the circled options appear. If you select Save Image then the image will go directly to your photos. Then just hit the home button and select the Photos App on the home screen... Home Button 69 As you can see the image is now in your photos.... If you tap on the photo it will open up and fill the screen... 70 Once the photo is enlarged there are a number of things you can then do with it...You can just leave it there and develop a photo library over time, (just like the one on the previous screen). Once you have a few photos in the library you can select the slideshow (circled) button and watch them alternate over the screen like a digital photo frame.... 71 The next option in this corner of the screen with the arrow jumping out of it is an export option...this allows you to send the photo elsewhere and use it for other things, by tapping on this button the drop down menu shown below will appear. For instance it you decided you wanted to email this photo to someone else, you could simply select the email photo option and the new message screen would pop up straight away with the photo already in it ready for you to type in the intended recipients email address... 72 Accessing the ‘App Store’... The ‘app’ (short for ‘application’) circled on the screen below is the App Store, this is the place where you can go to download more Apps onto your iPad...there are thousands of Apps in the App Store, and new ones are added as well as existing ones updated every day. The small 4 that appears on the App store icon may not appear on yours, or it may be a different number, this represents the number of updates that are available for your existing Apps . First we will just go through how to download a new App and we will come back to updates later... 73 If you select the App store app, a screen similar to below will appear, this screen is constantly changing with different Apps being advertised and new releases occurring all the time. You will notice three tabs at the top of the page. NEW shows new applications that are considered good and are featured in the App Store, WHATS HOT features Apps that are very popular and RELEASE DATE shows all Apps that are released in the App store based on their date of release beginning with the most recent. At the top right hand corner of the App store you will see a search tool. You can search for a certain topic using this tool or alternatively if you know the actual name of the App you are interested in then just type this straight in. We will use Mahjong as an example...enter the word mahjong into the search panel as shown below... 74 You will notice if you begin typing in the words a list of predictions will appear and you won’t have to finish typing you can just select what you want from the list. Just select mahjong in the list. 75 A number of options will appear as above...Note that some Apps cost money and others are free, (if you have credit in your iTunes account then you can purchase the ones that cost money). Note that there are iPad Apps and iPhone Apps . Some Apps are compatible for both the iPad and the iPhone but you are better off sticking to only Apps in the list for iPad as circled above. Some of the iPhone Apps will download but appear much smaller on the iPad screen. 76 If you tap on the Shanghai Mah-jong lite circled below...the next screen should appear, this screen helps you decide whether you actually do want to install this app. Some of the Apps on the iTunes store are really good and others aren’t so good, so reading through the information and reviews of the Apps helps you to determine whether it is really what you are after. This screen also includes screen shots of what the App looks like...If you decide you do want to install the app, simply tap on the grey FREE button (circled below) underneath the picture, INSTALL APP will come up in green; tap on this also. 77 The App store will always ask you to enter your iTunes password, regardless of whether you are paying for the application. 78 You will then be returned to the home screen on the iPad and the App will begin to load as shown below.... 79 If you tap on the App once it is fully installed a screen similar to this will appear (notice the iPad is now turned to landscape position, this is preferable for this app). If you select the start game button, circled below..... A new game will appear... See on the next page how the game is displayed...to play you just need to tap on two matching cards to make a pair, the pair will then disappear. Note when you tap on the cards they highlight in red as shown in the second image... 80 81 Deleting Applications.... Deleting Applications is really simple, you may eventually accumulate some Applications and decide you don’t want one anymore as you don’t use them. To delete simply press down and hold on the Application, you will notice that all of your Apps start to jiggle and have a black x symbol on their top left corner. If you press the x on the application you want to delete then the box shown in the bottom picture will appear, to confirm you definitely want to delete the app. Once you press delete the app will disappear. 82 Creating a word document on the iPad.... Whilst the iPad does not have Microsoft Word on it (which is the standard word processing program on most desktop and laptop computers), it does have ‘Docs to go’, an App which enables you to create a file compatible with a Word file or Excel spreadsheet. If this isn’t already on your iPad you will need to get it from the App store by searching for it the same way we did with Mahjong, it does cost around $12.00 so you will need some iTunes credit to access it. The ‘Docs to go’ App is circled below... 83 Please note that some of the instructions in this section that relate to managing text and using the keyboard, apply to text written in other applications as well, like emails. Below is the screen that appears when you first open the app.... the documents in here are example documents, you can create Microsoft excel documents with this App as well, but for now we will just look at the word processing function. To create a new document you need to select the grey page icon in the bottom right hand corner of the screen as circled below... 84 This screen will then appear....Just select the MS Word Document line at the top, the line will highlight in blue when you tap on it. A blank screen like the one on the next page will appear.... 85 Once you tap on the blank screen a keypad will pop up at the bottom of the screen 86 You can begin typing whatever you like in the document, an example of writing a letter to Mr. Smith is used here. Please note that if you wish to use capital letters at any stage using the iPad keyboard, you can do this by tapping on the up arrow as circled below, this will just capitalise the first letter typed after the arrow is selected and then typing will automatically return to lower case. You can also put caps lock on and keep it on by double tapping on this arrow the entire button will go blue while caps lock is on, you just need to tap on it again to undo caps lock. Also please note that the key circled above in orange, is the backspace/delete key, it will delete the letter to the left of the cursor. 87 Sometimes when you are typing certain words you might notice a small box appear under the word while you are typing (see circled image below). This is the predictive text function and it will actually automatically correct a word you are typing if it thinks it is wrong. Often however, the prediction is wrong and you might have intentially misspelled a word and not want it changed, if this box appears and you don’t want the word to change to its suggestion then simply press the x at the end of the small box to get rid of it and continue typing what you want. Another thing you may notice is that if you make a mistake with what you are typing and notice it later when you might have typed a whole sentence or paragraph, it can be very fiddly trying to place the cursor in the right spot to correct that mistake. Rather than having to delete the whole sentence, if you hold down on the cursor you will notice a circle that looks like a magnifying glass appears and allows you to drag your cursor along to the right position to then delete the one letter of word earlier in the sentence that is incorrect. 88 When you have finished typing what you need to, select the following button to minimise the keyboard... With the keyboard minimised you will notice the panel with these buttons at the bottom of the screen. These are options for editing the font and the document. We will go through what they can all do individually. 89 The first thing you will need to do if you want to change the font and/or formatting of the text is to highlight the text, you can do this by tapping once next to the text and selecting the select or select all options. Select all will highlight all of the text to be formatted, and select will give you a small blue bar with a dot at the bottom, which will enable you to highlight the section you want by dragging the dot back across the text. When the text is highlighted in blue it means it is selected and ready for formatting. This is shown on the next page... 90 When highlighted the text can also be cut and pasted. Or formatted as shown in the next page... 91 The second symbol along the bottom menu in Docs to go allows some basic text formatting. The top three buttons on this popup menu allow you to bold (B), italic (I) or underline (U) the text. If you wish to change the font select the font option underneath. You will then be able to scroll through the font options and select the one that you wish to use, as well as change the font size by scrolling through the numbers, the larger numbers will make the font bigger. This is shown at the bottom... 92 The next button along this panel controls the indents and positioning of the text. The text will automatically be positioned to the left... but the options across the top enable you to move it to the centre or right as shown below... With the text highlighted you might like to try selecting the centre alignment option which is circled here... 93 The text will then be centred on the page like below... If you select the more option on this alignment panel.... The panel expands as shown below, these options allow you to control the line spacing and indent of the text. 94 The third option on the bottom panel is where bullet points can be inserted if you would like to use these for your text. There are a few different designs to choose from as shown below when you select the more option in the initial panel... 95 The final option on the bottom panel has a few functions, find and replace...which enables you to search out a specific word, this is particularly useful in a large document when you are trying to find a particular word in the text. Word count enables you to find out exactly how many words, characters and paragraphs are in the entire document or a selected part of the document. And Full screen is a useful tool when you wish to view the page without having the menu bars at the top and bottom showing. 96 These two arrow buttons on the top panel of the screen are the undo and redo buttons. If you change or delete something and quickly want to undo it then hit the back arrow, if you then decide that you do want it the way you had changed it then hit the forward arrow to redo it again. To save the document all you have to do is press this back arrow button in the top left hand corner of the screen. 97 This option exits out of the document, and the discard changes button will delete anything you have done, however save as will direct you to save the document and title it. Once you have typed in a title for the new document, hit the save button in the top right hand corner of the box as circled below. You will then be directed back to the document listing where you will see your new document has been added to the bottom of the list. 98 When you are in this screen you will notice there is a panel along the bottom of the screen to direct you to different areas of the ‘docs to go’ application, most of these areas are only really relevant if you are creating a lot of documents, storing them and wanting to transfer them to another computer device. You don’t really need to worry about these at this stage, just make sure you always stay in local as circled, this is where you can create new documents and where they will be stored when you save them. If you tap on the document again we will just go through the other way to save and/or send a document, which is the only option along the bottom panel we haven’t covered, the first one... 99 You can also save your document this way if you prefer, but more importantly, if you want to send this document on to anyone else select the send button with the envelope next to it. This button will automatically create a new email from your email account and attach the document to the email, so the recipient can receive and open it on their computer. 100 You can enter the recipients email address, a subject line and any text into the email as you wish and when you are ready to pass it on, hit the blue send button in the top right corner of the box. Once you have finished all you need to do is hit the home button on the iPad to exit out of documents to go 101 Using the iPad 2 camera function... The iPad 2 has two camera functions. A rear camera and a front camera both pictured below.... To utilise these cameras you must use the camera application on the home screen circled below..... 102 When the Camera application is set to the front camera, you will generally see an image of yourself when you open up the app....see below, to switch between the front and rear camera you just use the button circled in the top right hand corner of the screen. To capture a photograph you use this camera button in the bottom centre of the screen, the arrow above is pointing to it. 103 In the image below the view has been switched to the rear camera. You can also take video footage with the camera. Switch to video mode with the button circled below in the bottom right hand corner. Then to actually begin recording the footage you should press the button in the centre. The red dot will flash while recording and you just need to press it again to stop recording. 104 All of the images and footage are saved in the photo library. You can access this through the camera application by tapping on the square box in the bottom left hand corner of the screen. The screen at the bottom will appear and you can scroll through by dragging the screen across to view the different images and camera footage that are stored from the camera. 105 From this section, you can also send or delete the photos. It is very easy to take a photo of something and then send it on to someone else. You just need to select the arrow in the top panel as circled below, then the options shown below will appear. Select the first option ‘Email Photo.’ 106 The application will then automatically draft an email from your email address and embed the photo in the email ready to send, you just need to enter an address in the to line, add any text you may wish to include and then hit send! 107 Using Skype™ on the iPad 2..... Skype™ is an application available in the App Store that enables you to make free calls to others through the internet. This can only be done with other Skype™ users; however you can make a standard call using Skype™ to other mobile phones and/or landlines (this function is not free though). Skype™ is not just available on the iPad, other people may use Skype™ from a computer and in this case they may use a web camera to do video calling. To install the Skype™ application, go into the app store as circled below.... 108 Using the App Store search panel, search for Skype™...select ‘Skype for iPad’ when it comes up in the suggestions as circled below... 109 Tap on the icon to have a better look.... This screen provides you with a little more information about the application, then just tap on the free button, and the install button should appear in the same place, tap install application and you will be asked to enter your apple ID password (as you are when you install any app from the app store)... 110 The Skype™ application will then start loading on your home screen as shown below....Once it is fully loaded, tap on it to begin using Skype™. 111 The screen will appear like this to begin with...If you already have a Skype™ account you can just log in with your username and password. If you don’t already have a Skype™ account you will need to make one. In p y to visit the Skype™ yp website to create an account.... white fine print it says To create an account you will need to go back to your safari browser and actually go to the Skype™ website. You can search Skype™ in Google in your Safari browser as shown above to find the website. 112 Select the first option in the Google search results to be directed to the Skype™ website, this option is circled below... h website b d to press where h On the opening screen ffor the you may need circled above to enter the site.... 113 You will then need to select the join Skype™ button in the top right hand corner of the site (circled below) and complete the form to create a Skype™ account, the form scrolls right down the screen and at the bottom you will need to press the green I agree-continue button. Please note; your Skype™ name must be unique and if the name you choose is already taken then you will be asked to enter something different. 114 When it is happy with all of the information you have entered then you will be logged into your account on the website. Being logged in on this website does not mean you are actually logged into the Skype™ application though. This website will just give you information about your Skype™ account and how much credit you have etc. (you can purchase credit to make calls and send messages to landline and mobile phones) To log in and start using Skype™ you will need to return to the home screen and open up the application again. You then need to type in your new Skype™ username and password and you will be signed in to your new ount... account... 115 Once logged in you will be directed to your contacts screen. Below is an example used with an already active account so there are a few contacts listed in this screen. If you are starting with a new account you won’t have any contacts except for the Skype™ test call. This is something that can be used to make sure your Skype™ sound is working ok, before you begin using Skype™ formally. You just need to tap on it and select call and you will be taken through a small tutorial to test your sound... 116 Now we will just go through the different sections of the application individually. The menu along the left hand side of the screen has three different sections. The bottom which looks like a clock symbol is the history section (circled). If you tap on this symbol the following screen will appear. For now there are no history items. The history section just tells you what you have recently done in Skype, similar to how some phones will tell you the history of recent calls. We will come back to this section later to see how the history is displayed. The other option above the history is the all contacts screen; this is where we were to start with. 117 The symbol in the top left hand corner is the My Info section; this is where you can edit your profile. Yours probably won’t have a sailor symbol this is set like this because the profile picture has been changed. You can take a photo using the camera option in the corner if you like. Or import a photo from the photo library...The status option enables you to change your status from online, to away or invisible...see the options in the bottom picture...If you tap on the ‘my profile’ option you will be able to adjust some other information stored there about yourself, see the next page for a preview.... 118 These are details pulled in from when you set your account up. You can leave the information pretty minimal if you prefer.... 119 Over on the right hand side of the screen you have the keypad option (circled below). This is basically like a telephone keypad, you use this option to make calls to actual telephone numbers (mobile and landline), however to do this you do need to have some credit in your Skype™ account. We will go through putting Skype™ credit in your account later...but to use this keypad to make a call you just need to type in the number and press the big green call button. 120 The plus symbol on the far right top corner of the screen is where you can add contacts. You have the option to either search the Skype™ directory or save a phone number...for now we will just go through searching other Skype™ users on the Skype™ directory.... Tap on this option as circled below...then type in the Skype™ contact name, full name or email address of the person you are trying to add, you will need to ensure beforehand that this person has a Skype™ account.... 121 In this example we have searched for Kelly, whose Skype™ name was already known (kelsbells63), the Skype™ name is typed in as shown below and then the contact selected. All that is required from there is to press the Add contact button on the top of the screen when the contact is selected and another screen will appear asking you to send an automated email/message to them to confirm your add. 122 Now we are just going to step back to where we introduced the plus symbol and go through the other option...Save a phone number. To do this all you have to do is type in the name and number and press done shown in the bottom picture, you might like to save numbers in there that you will call if you get Skype™ credit...You can also select an alternate country code for that number if required, by tapping where it says Australia and scrolling through the list of countries. 123 Back in your contact screen you will see that you have Kelly (the Skype™ contact added earlier) and Kelly Work, the work phone number just saved. Once a Skype™ contact has accepted your request and goes online for Skype™ they will appear with the small green tick on their profile, as circled below. The other contacts in this list with the grey symbol instead of the tick are contacts who have accepted me or I have accepted, but just aren’t online at the moment. 124 We will now go through how to make a Skype™ call using Kelly as an example...when Kelly is selected in the contact menu the screen below will appear. You can either make a video call to Kelly, a normal voice call or chat with her. Select the video button circled below.... 125 This is the screen that appears while dialling and waiting for Kelly to accept the call.. 126 Now Kelly has accepted the video call she will appear on the screen (as long as she too has video capability from her computer/phone/iPad...You will see a small video stream of yourself, in the bottom right hand corner of the screen. 127 There are a few options when you are in an active call...the button circled below is the mute button where you can mute your own speaker so you can’t be heard...the button to the right of this is the hang up button to end the call. The button to the left will turn the camera on and off so you can switch between video and voice call, these options are shown on the next page... 128 You can turn the video off, and switch between the front and rear cameras depending on who or what you want the other caller to see... 129 This button circled is the chat/history option. It links to your history with that contact and you can also send messages through this function. The chat function is available in history as well so you can send messages to a contact even if they aren’t online or on a current call with you.... You type a message by tapping where it says ‘Type message here’, typing your message and then hitting the send button. 130 The final button in the bottom left-hand corner is the full screen button. It will fill the whole iPad screen with the video as shown below... to return to the standard view you just need to tap the same button (circled) again... 131 When you hang up the screen will appear as follows.... 132 Back in your contacts section, on the side panel a history of your contact is recorded. I can tap and see that I had a conversation with Kelly at a certain time, she sent me a message and I can send her a message from here at the bottom... 133 This is what the screen looks like if you are receiving a call from another Skype™ contact...You just need to select answer or decline. 134 To purchase Skype™ credit in order to make calls to land line or mobile phones you will need to return to the Skype™ website and log in with you account details there. The website is where we went at the beginning to create the new account. You will find that making calls through Skype™ will be noticeably cheaper to landlines or mobiles compared to standard calls are on a phone, especially for long distance calls, however you must be mindful that although the amount of Skype™ credit used is low, you are also using internet data when you use Skype™, which means that you internet credit is being charged as well. When making calls to landlines and mobiles it isn’t that high because you can’t generally use video for this, however when making Skype™ to Skype™ calls and streaming live video, your data usage will get very high very quickly if you stay on the call for long periods of time. 135 Using FaceTime on the iPad 2... Another alternative to Skype™ is FaceTime. This is a very simple to use video calling application that comes standard with your iPad 2, you can just use your iTunes account to log in to it. FaceTime is a lot simpler than Skype™...however whilst Skype™ can be used between computers, iPads, land line phones and any combination of those technologies; FaceTime can only be used to call other iPad 2/iPhone users. FaceTime should be located on your home screen already, see below.... 136 When you open the FaceTime App, the front camera is instantly activated. It will ask you if you want to use your apple ID to sign in, this is probably the best option rather than creating another whole account to remember... so enter your password and then select sign in (circled below). 137 The next screen just asks you to confirm that you are happy to have that email address as your FaceTime contact, as this is how other users of FaceTime can find you and add you....just select the next button if you are happy with that. 138 There are three different menu options in your FaceTime application. Contacts, Recents and Favourites. The Contacts are directly linked to anyone you have saved in your iPad contacts application. You can also add new contacts from here if there is no one there, do this by selecting the + symbol (circled below) and entering the person’s details.... 139 Below I have added Kelly as a contact, just by entering her name and email address... At the moment both your Recents and Favourites should be empty. You can add a contact to favourites by selecting the circled button when you tap on that contact in the contact list. This will put them in a list that means you can quickly go to them if they are someone you think you will speak to regularly on FaceTime. Recents is just a record of your history of calls in the application in chronological order... 140 Now we will trial calling Kelly, all you have to do is tap on her email address and a FaceTime call will be initiated...as soon as the recipient answers they will appear on the screen as shown below...and you will be in a smaller box in the top right hand corner...The bottom three options during a call from left to right are; mute, hang up (end) and switch camera. The second screen shot shows the view when the caller’s camera has been switched from front to rear; the view from the rear camera is circled.... 141 A few minutes after this call took place Kelly tried to call me but I missed two of her calls...Now in the recents sections there is a call history indicating that a video call was shared with Kelly at 3.25pm and then two calls were missed from Kelly at 3.28pm (missed calls are generally highlighted in red). When you are finished and want to exit the Application just press the home button. There is really no need to sign out from FaceTime now. 142 Important information to keep Email address ............................@............................. Password................................... Apple ID ..........................@............................... Password.................................... 143 144 For more information about the Linking Rural Older People to Community through Technology Project Please refer to the Murray Mallee Aged Care Group Inc website www.murraymallee.org.au 145 2a Myall Avenue (PO Box 1315) Murray Bridge SA 5252 08 8532 2255 Ph 08 8532 2522 Fax [email protected] www.murraymallee.org.au ‘RURAL CARE FOR RURAL PEOPLE’ 146
© Copyright 2025