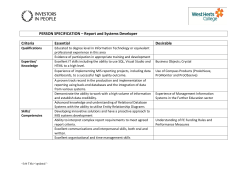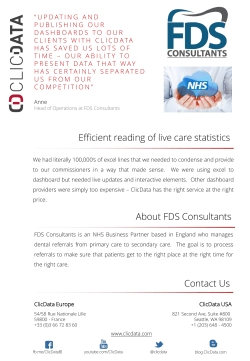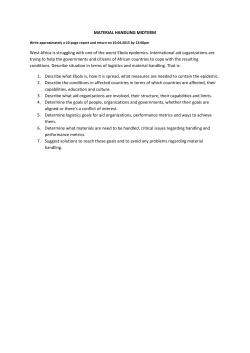Salesforce Communities Managers Guide
Salesforce Communities Managers Guide Salesforce, Summer ’15 @salesforcedocs Last updated: June 20, 2015 © Copyright 2000–2015 salesforce.com, inc. All rights reserved. Salesforce is a registered trademark of salesforce.com, inc., as are other names and marks. Other marks appearing herein may be trademarks of their respective owners. CONTENTS MANAGE YOUR COMMUNITIES FOR SUCCESS . . . . . . . . . . . . . . . . . . . . . . . 1 COMMUNITY MANAGERS AND MODERATORS WORKING IN SYNC . . . . 2 What Are Community Managers and Moderators? . . . . . . . . . . . . . . . . . . . . . . . . . . . . . . . 2 Assign a Community Manager . . . . . . . . . . . . . . . . . . . . . . . . . . . . . . . . . . . . . . . . . 2 Assign a Community Moderator . . . . . . . . . . . . . . . . . . . . . . . . . . . . . . . . . . . . . . . . 3 Community Moderation Strategies and Tools . . . . . . . . . . . . . . . . . . . . . . . . . . . . . . . . . . . 4 Enable Users to Flag Items in Your Community . . . . . . . . . . . . . . . . . . . . . . . . . . . . . . 5 Moderate Posts and Comments in Your Community . . . . . . . . . . . . . . . . . . . . . . . . . . . 6 Moderate Files in Your Community . . . . . . . . . . . . . . . . . . . . . . . . . . . . . . . . . . . . . . 7 ONE-STOP MONITORING USING COMMUNITY MANAGEMENT . . . . . . . . 8 Community Management Overview . . . . . . . . . . . . . . . . . . . . . . . . . . . . . . . . . . . . . . . . . 8 Access the Community Management Page . . . . . . . . . . . . . . . . . . . . . . . . . . . . . . . . 10 Get Started with Communities Dashboards . . . . . . . . . . . . . . . . . . . . . . . . . . . . . . . . . . . . 10 Dashboards Package for Salesforce Communities . . . . . . . . . . . . . . . . . . . . . . . . . . . 10 Install the Salesforce Communities Dashboards Package . . . . . . . . . . . . . . . . . . . . . . . 12 Salesforce Communities Dashboards Package Metrics Defined . . . . . . . . . . . . . . . . . . 12 Upgrade the Salesforce Communities Dashboards Package . . . . . . . . . . . . . . . . . . . . 28 Create a Dashboard to Display on the Community Management Page . . . . . . . . . . . . . 29 Map Dashboards to Community Management Pages . . . . . . . . . . . . . . . . . . . . . . . . 30 Build Engagement with Reputation Levels . . . . . . . . . . . . . . . . . . . . . . . . . . . . . . . . . . . . . 31 Enable Reputation in Your Community . . . . . . . . . . . . . . . . . . . . . . . . . . . . . . . . . . . 31 Set Up Reputation Levels . . . . . . . . . . . . . . . . . . . . . . . . . . . . . . . . . . . . . . . . . . . . 32 Set Up Reputation Points . . . . . . . . . . . . . . . . . . . . . . . . . . . . . . . . . . . . . . . . . . . . 33 Organize Self-Service Communities with Topics . . . . . . . . . . . . . . . . . . . . . . . . . . . . . . . . . 34 Set Up Navigational Topics . . . . . . . . . . . . . . . . . . . . . . . . . . . . . . . . . . . . . . . . . . . 37 Set Up Featured Topics . . . . . . . . . . . . . . . . . . . . . . . . . . . . . . . . . . . . . . . . . . . . . 38 Manage Topics in Communities . . . . . . . . . . . . . . . . . . . . . . . . . . . . . . . . . . . . . . . 38 Translate Topic Names in Communities (Beta) . . . . . . . . . . . . . . . . . . . . . . . . . . . . . . 39 MORE RESOURCES FOR COMMUNITY MANAGEMENT . . . . . . . . . . . . . . . 40 Community Management Resources . . . . . . . . . . . . . . . . . . . . . . . . . . . . . . . . . . . . . . . 40 INDEX . . . . . . . . . . . . . . . . . . . . . . . . . . . . . . . . . . . . . . . . . . . . . . . . . . . . . . . . . . . 41 MANAGE YOUR COMMUNITIES FOR SUCCESS Monitoring and managing your community is the key to ensuring the community is a success. This guide is intended to introduce you to the roles that help ensure a community is successful, and the tools that they can use to achieve that success. Great communities don’t just happen; there are many people involved, from the designer to the implementer to the developer who performs customizations. But once a community is up and running, the community manager and moderator are crucial to making sure it succeeds. These two roles combined help to ensure that the community is: • Active: Members are logging in regularly • Engaged: Members feel motivated to actively participate on a regular basis • Healthy: Member are posting, commenting, and sharing appropriate and helpful information. Inappropriate information or files are removed. 1 COMMUNITY MANAGERS AND MODERATORS WORKING IN SYNC What Are Community Managers and Moderators? Communities can thrive when community managers and moderators understand their unique roles and work together effectively. A community manager and moderator should work hand-in-hand. They are partners and should support one another in fostering engagement and harmony in the community. They may perform some of the same tasks, but each has unique contributions. While the community manager is typically responsible for setting up the community and monitoring community engagement, the moderator is typically responsible for ensuring the community is a healthy environment and that members feel encouraged to be active and helpful to each other. It’s important to keep in mind that your community manager must be an employee of your organization, since they are dealing with setup, reports, and other sensitive data. Moderators can be users from your internal organization or external users, but only internal users can moderate from within Community Management. External users who are moderators can moderate within context of the community, such as directly in the Chatter feed. Task Community Manager Community Moderator Engage members by starting discussions in the community Access Community Management (Internal users only, with the necessary permission) Set up reputation levels and point system Review and act on flagged items Assign a Community Manager To assign a user as a community manager, simply give them the “Manage Communities” permission. When you assign the “Manage Communities” permission to a user, they get access to all the community management features in the Community Management. Keep in mind that the user must be an employee of your organization; external users can’t be community managers. USER PERMISSIONS To assign permission sets: • “Assign Permission Sets” 1. From Setup, click Manage Users > Permission Sets, then click New. 2. Create a permission set that includes the “Manage Communities” permissions. 3. From Setup, click Manage Users > Users. 4. Find the user you want to be a community manager and add the permission set to their Permission Set Assignments related list. The user can now manage the community through the Community Management. 2 Community Managers and Moderators Working in Sync Assign a Community Moderator Assign a Community Moderator Make one or more people moderators in your community so they can moderate content in the community. EDITIONS Moderators can be users from your internal organization or external users, but only internal users can moderate from within Community Management. External users who are moderators can moderate within context of the community, such as directly in the Chatter feed. Available in: • Enterprise • Performance • Unlimited • Developer You can assign moderators by assigning a permission set that includes one or both of the moderation permissions. Permission Allows Users To USER PERMISSIONS Moderate Communities Feeds Review flagged posts and comments and take action, such as removing flags or deleting the post or comment. Moderator options for feed content are available in the community feed as well as in Community Management. To assign permission sets: • “Assign Permission Sets” Moderate Communities Files Review flagged files they have access to and take action, such as removing flags or deleting the file. Moderator options for files are available on a file’s detail page. Manage Communities Moderate flagged posts and files from Community Management, . OR Create and Set Up Communities You can also add these permissions to a profile. These permissions are valid for all communities the user is a member of, but don’t apply in your internal organization. 1. From Setup, click Manage Users > Permission Sets, then click New. 2. Create a permission set that includes the appropriate permissions. 3. From Setup, click Manage Users > Users. 4. Find the user you want to be a community moderator and add the permission set to their Permission Set Assignments related list. Once you grant moderator permissions to a user, they can help curate flagged content in the community. • The user can now moderate any items they have access to in all communities they’re a member of. The user can flag items even if Allow members to flag content is disabled in a community. • Moderators can receive an email notification when a post, comment, or file is flagged by selecting the Flag an item as inappropriate email notification. • When Allow members to flag content is enabled for a community, group owners and managers can moderate posts, comments, and files in groups that they own or manage. They can view flags and flag counts, remove flags, and delete content. Access to moderator functionality is slightly different depending on user permissions: • In the community feed: Both internal and external users with the “Moderate Communities Feeds” permission can view flag indicators directly in the community feed for posts and comments and decide to either remove the flags or delete the content. 3 Community Managers and Moderators Working in Sync Community Moderation Strategies and Tools • In Community Management: An internal user with the “Moderate Communities Feeds” and “Manage Communities” permissions can review flagged content in the Moderation > Flagged Posts area in Community Management. Community Moderation Strategies and Tools Community moderation allows you to empower members of your community to monitor content and ensure that it is appropriate and relevant. Moderation is crucial for a community to thrive. You need active moderators who are willing to spend time ensuring that the members and content in your community are appropriate and helpful. You also need to empower members to speak up when they view something as inappropriate or offensive. With Communities • Designate specific users as moderators so that they can closely monitor the community • Allow all members to flag posts, comments, or files that are inappropriate • Allow moderators to review flagged items and take action, such as deleting a post, comment, or file • Allow group owners and managers to moderate within their groups • Create triggers to automatically flag inappropriate items behind the scenes • Create custom reports to track flagging and moderation activity within your communities If you don’t want users manually flagging items, but do want to take advantage of moderation capabilities for your communities, you can set up triggers to automatically flag certain items. For instance, you could set up a trigger to silently flag posts with certain inappropriate words. You can either query the flagged items using the API or create custom reports to track flagging and moderation activity in your communities. To use a custom report, you must create a custom report type using Networks as the primary object and Network Audits as the secondary object. Moderators can continue to flag items even if flagging is disabled for community members. Who can be a moderator? Who can moderate items in a community depends on permissions or if the user is a group manager or owner. This table shows who can moderate and what actions they can take in the user interface. Action User with “Moderate Communities Feeds” User with “Moderate Communities Files” Remove flags on a post or comment Delete a post or comment Remove flags on a file Delete a file 4 Group Owner or Manager (on items in groups they own or manage) Community Managers and Moderators Working in Sync Enable Users to Flag Items in Your Community Enable Users to Flag Items in Your Community Turn on flagging for your community to empower members to flag posts and comments that they deem inappropriate. EDITIONS Community Moderation must be enabled for your organization before you can allow members to flag content in the user interface. If you don’t see the option to allow flagged content, contact your administrator. Available in: • Enterprise • Performance • Unlimited • Developer This setting isn’t required to flag or moderate items using the API. Once an item is flagged, your community moderator can review it and take action. 1. Access Community Management in either of the following ways: • From the community, click in the global header. • From Setup, click Customize > Communities > All Communities, then click Manage next to the community name. 2. Click Administration > Preferences, then select Allow members to flag content. 3. Click Save. With this setting enabled in a community: • Members can flag posts, comments, and files using the Flag as inappropriate option • Group owners and managers can moderate groups they own or manage USER PERMISSIONS To enable users in your community to flag items: • “Create and Set Up Communities” AND Is a member of the community whose Community Management page they’re trying to access. If you don’t want users manually flagging items, but do want to take advantage of moderation capabilities for your communities, you can set up triggers to automatically flag certain items. For instance, you could set up a trigger to silently flag posts with certain inappropriate words. You can either query the flagged items using the API or create custom reports to track flagging and moderation activity in your communities. To use a custom report, you must create a custom report type using Networks as the primary object and Network Audits as the secondary object. Moderators can continue to flag items even if flagging is disabled for community members. If your community uses a Community Builder-based template you won’t see the Flagged Files node in Community Management even if Allow members to flag content is enabled. To show the Flagged Files node, select Show all settings in Community Management from the Preferences page. 5 Community Managers and Moderators Working in Sync Moderate Posts and Comments in Your Community Moderate Posts and Comments in Your Community Community moderators can review the Flagged Posts feed which contains a list of posts and comments that members of the community have flagged as inappropriate and take action. If you’re a group owner or group manager, you can view flags and take action on items in your groups. Flagged posts and comments have a small orange flag next to the post or comment date. The number next to the flag indicates how many people have flagged the item. The moderator can review each item and decide whether to take action. A few things to bear in mind about flagged items: • Moderators can only view and act on items they have access to. • Within in group in a community, group owners or managers can moderate items in their groups, including viewing or removing flags and deleting posts, comments, or files if necessary. They can’t see the Flagged Posts feed in Community Management. • If Allow members to flag content is disabled in a community, only moderators can flag items and view flagged items. 1. From within the community, click in the global header. Members of the community who have the “Create and Set Up Communities” permission can also access Community Management from the All Communities page in organization setup. 2. Click Moderation > Flagged Posts to view a feed of flagged posts and comments. 3. Click Delete or Remove Flags, depending on whether you agree that the post or comment is inappropriate and should be deleted or whether the post or comment was flagged in error. 4. Click OK. Alternatively, you can moderate directly within context of your community by removing flags or deleting content in the feed. Tip: If you want to receive an email each time an item in your community is flagged, select the Flags an item as inappropriate checkbox on the Chatter Email Notifications page. 6 EDITIONS Available in: • Enterprise • Performance • Unlimited • Developer USER PERMISSIONS To view flagged items, remove flags, and delete posts or comments: • “Moderate Communities Feeds” To view flagged content in Community Management, remove flags, and delete posts or comments: • “Moderate Communities Feeds” AND “Manage Communities” OR “Create and Set Up Communities” AND The user should be a member of the community whose Community Management page they’re trying to access Community Managers and Moderators Working in Sync Moderate Files in Your Community Moderate Files in Your Community Community moderators can review and take action on the Flagged Files list, which contains a list of files that members of the community have flagged as inappropriate. Group owners or group managers can view flags and take action on files in their groups. Members of your community may post files that aren’t appropriate because they contain sensitive information or content that may be offensive. Other members of the community can flag these files for review. Flagged files have a small orange flag. The number next to the flag indicates how many people have flagged the item. Moderators can review and delete files in any community that they have access to. Within a group in a community, group owners and managers can review and remove flags on files in the groups they own and manage if Allow members to flag content is enabled for their communities. If Allow members to flag content is disabled in a community, only moderators can flag items and view flagged items. If your community uses a Community Builder-based template you won’t see the Flagged Files node in Community Management even if Allow members to flag content is enabled. To show the Flagged Files node, select Show all settings in Community Management from the Preferences page. 1. From within the community, click in the global header. Members of the community who have the “Create and Set Up Communities” permission can also access Community Management from the All Communities page in organization setup. 2. Click Moderation > Flagged Files to view a list of flagged files. 3. From the Action column, select Remove Flags or Delete from the drop-down menu, depending on whether you agree that the file is inappropriate and should be deleted or whether the file was flagged in error. You can click to preview the file without leaving the page. 4. If prompted, click OK. Alternatively, you can moderate directly within context of your community by removing flags or deleting content on the file detail page. Tip: If you want to receive an email each time an item in your community is flagged, select the Flags an item as inappropriate checkbox on the Chatter Email Notifications page. 7 EDITIONS Available in: • Enterprise • Performance • Unlimited • Developer USER PERMISSIONS To view the file detail page, remove flags, and delete files: • “Moderate Communities Files” To view flagged files in Community Management, remove flags, and delete files: • “Moderate Communities Files” AND “Manage Communities” OR “Create and Set Up Communities” AND The user should be a member of the community whose Community Management page they’re trying to access ONE-STOP MONITORING USING COMMUNITY MANAGEMENT Community Management Overview Community Management is a central place for setting up and managing your community. You can manage basic setup information including membership and branding, dashboards, reputation levels and points, and topics. Community Management gives community administrators, managers, and moderators a central place to monitor the health of their community and its members. Important: The options available in Community Management are based on your community template selection, permissions, and preferences. For example, if your community does not use topics, you will not see the Topics node. Some of the options in the following list may not be applicable in your community. To display all nodes, go to Administration > Preferences and enable Show all settings in Community Management. Use it to: • Update your community name, description, and URL • Manage the status of your community • Change your community template • In Dashboards you can view community dashboards and reports • In Moderation you can monitor and moderate flagged feed items • In Topics you can manage navigational and featured topics • In Reputation you can set up reputation levels and points • In Administration you can customize your community settings, such as members, tabs, branding, login and registration, and emails 8 One-Stop Monitoring Using Community Management Community Management Overview 9 One-Stop Monitoring Using Community Management Access the Community Management Page Access the Community Management Page Community administrators and managers use the Community Management page to monitor community activity, and set up other important management features. USER PERMISSIONS To access the Community Management page, you must be logged in to the community. To access Community Management: 1. From within the community, click in the global header. • “Manage Communities” OR “Create and Set Up Communities” • AND is a member of the community whose Community Management page they’re trying to access Members of the community who have the “Create and Set Up Communities” permission can also access Community Management from the All Communities page in organization setup. 2. Choose the part of the community you want to manage: • Update your community name, description, and URL • Manage the status of your community • Change your community template • In Moderation you can monitor and moderate flagged feed items To customize administration settings or use Community Builder: • In Topics you can manage navigational and featured topics • “Create and Set Up Communities” • AND is a member of the community whose Community Management page they’re trying to access • In Dashboards you can view community dashboards and reports • In Reputation you can set up reputation levels and points • In Administration you can customize your community settings, such as members, tabs, branding, login and registration, and emails Important: The options available in Community Management are based on your community template selection, permissions, and preferences. For example, if your community does not use topics, you will not see the Topics node. Some of the options in the following list may not be applicable in your community. To display all nodes, go to Administration > Preferences and enable Show all settings in Community Management. Get Started with Communities Dashboards The dashboards available in the Community Management page provide essential reports for managing your communities. 1. Set up dashboards by installing the Salesforce Communities Dashboards package or creating your own custom dashboards. 2. Map dashboards to pages in Community Management. In addition to tracking Chatter usage in your community, you can track Chatter usage in your internal organization. These dashboards and reports are included when you install the Salesforce Communities Dashboards (for Communities with Chatter) package. Dashboards on the Community Management page are automatically refreshed every day. To see the latest data, click Refresh. If you access the dashboard after it has been recently refreshed, the dashboard displays the globally cached data from the last refresh. If the dashboard has not been refreshed for 24 hours, it’s refreshed automatically when you access it from the Community Management page. External users with super user access can refresh dashboards set up with “Run as specified user” and “Run as logged-in user” up to 100 times daily per organization. Scheduled and automatic refreshes don’t count against the limit. There is no refresh limit for internal users. Dashboards Package for Salesforce Communities The Salesforce Communities Dashboards package gives community managers an essential starter set of dashboards and reports to keep tabs on activity and engagement in your communities. 10 One-Stop Monitoring Using Community Management Dashboards Package for Salesforce Communities Get insights from the latest metrics and rapidly spot trends. How fast is your community growing? Who are the most engaged members? What discussions are people and groups most excited about? Which areas need attention? The Salesforce Communities Dashboards package comes in two versions: • Salesforce Communities Dashboards (for Communities with Chatter) • Salesforce Communities Dashboards (for Communities without Chatter) Install the appropriate managed package from AppExchange to access these dashboards, their source reports, and their custom report types, alongside all your other Salesforce dashboards and reports. Dashboard Description Requires Chatter Overview See the overall state of your communities at a glance. 90-day trending reports show total membership, newly joined members, and member logins. If you have Chatter enabled, 90-day snapshots show post and comment metrics. Activity See metrics about posts, comments, daily unique contributors, and which types of members are contributing posts and comments. Chatter In addition to tracking Chatter usage in your community, you can track Chatter usage in your internal organization. There are specific Chatter dashboards that report only on your internal organization’s Chatter usage. You can find these dashboards and reports under the Chatter Dashboards and Chatter Reports folders. Content Track content uploads, downloads, engagement, and content creators. Groups Monitor membership and post and comment activity within groups, one of the top drivers of community success. Licenses Track license usage and login frequency by customer and partner licenses. Members Gauge membership growth and see login metrics for the last 30 days. Moderation See metrics about the flagged content in your community. Q&A See metrics about questions, answers, and best answers posted in your groups. Self-Service See metrics about questions, answers, and best answers posted in your user profiles. Topics See metrics about the navigational and featured topics in your community. 11 One-Stop Monitoring Using Community Management Install the Salesforce Communities Dashboards Package Install the Salesforce Communities Dashboards Package Get a pre-packaged set of dashboards from AppExchange that are essential for community managers. Any internal user can install the Salesforce Communities Dashboards package, as long as Salesforce Communities is enabled in your organization. To install the version of the package that’s designed for communities with Chatter, Chatter must also be enabled. EDITIONS Available in: • Enterprise • Unlimited • Developer 1. Select AppExchange from the Force.com Apps drop-down list. 2. Search the AppExchange site for the package you want: USER PERMISSIONS • Salesforce Communities Dashboards (for Communities with Chatter) • Salesforce Communities Dashboards (for Communities without Chatter) 3. Click Get It Now on the application information page. To install packages: • “Download AppExchange Packages” 4. Review the terms and conditions, select I have read and agreed to the terms and conditions, then click Confirm and Install!. 5. Click Continue. 6. Review the API access that package components have been granted to ensure they’re appropriate, then click Next. 7. Click Install. The Installed Package Detail page confirms when installation is complete. Look in your Reports and Dashboards tabs for new folders, Communities Dashboards and Communities Reports. If you installed the package for Communities with Chatter, you get two additional folders, Chatter Dashboards and Chatter Reports. Salesforce Communities Dashboards Package Metrics Defined The Salesforce Communities Dashboards package provides a set of dashboards, each with its own source reports, and a set of custom report types. The available metrics depend on whether you install the package for communities that have Chatter, or the package for communities that don’t. After installing the package, when you view the dashboards from the Community Management page, reports automatically display data specific to the community you’re accessing the report from. To view data from across all your communities, view the dashboard in your internal organization. Note: • Trending metrics are calculated daily and the calculation starts the day after a release. Trending metrics work only in active organizations. To collect trending metrics in non-active organizations, contact Salesforce. • Reports on record feeds are not supported. • Filtering is not supported on standard report types • Dashboard reference tables don’t include metric-based reports. For a complete list of reports, see the Reports tab and select your report folder. 12 One-Stop Monitoring Using Community Management Salesforce Communities Dashboards Package Metrics Defined What’s New in the Salesforce Communities Dashboards Packages Salesforce Communities Dashboards (for Communities with Chatter) 3.0—Now Reports on Chatter Usage in Your Internal Organization The Spring ’15 package includes over 100 new reports, 8 new dashboards, and new custom report types to help you monitor and manage Chatter adoption and engagement in your internal organization. Look for the Chatter Dashboards and Chatter Reports folders after installation. Salesforce Communities Dashboards (for Communities without Chatter) 2.0—Provides More Reporting Capability The Winter ’15 package includes five new dashboards: Content, Moderation, Q & A, Self-Service, and Topics. These dashboards provide you with more reporting capability to track your community’s health and activity. Overview Dashboard and Reports Use the Overview dashboard to track membership growth, login trends, and members’ post and comment activity in Chatter. Report Name Description Custom Report Package: Type Communities with Chatter Chatter Contribution (Last 90 Days) Posts and comments in Chatter Network Unique Contributor Daily Metrics 2.0 13 Package: Communities without Chatter One-Stop Monitoring Using Community Management Salesforce Communities Dashboards Package Metrics Defined Report Name Description Custom Report Package: Type Communities with Chatter Daily Unique Contributors (Last 90 Days) Unique members contributing a post Network Unique or comment on a given day Contributor Daily Metrics 2.0 Member Logins (Last 90 Days Trend) Member logins in the last 90 days Network Membership Daily Metrics 2.0 Members (Last 90 Days Trend) Total members, including all internal and external members Network Membership Daily Metrics 2.0 New Members (Last 90 Days Trend) Newly joined members Network Membership Daily Metrics 2.0 O - Top 10 Group Contributors Top 10 members contributing to groups the most Network Group Activity 2.0 T - Top 10 Trending Topics Top 10 trending topics Network Topics 2.0 Activity Dashboard and Reports Use the Activity dashboard to track engagement and activity levels, based on members’ Chatter activity. 14 Package: Communities without Chatter One-Stop Monitoring Using Community Management Salesforce Communities Dashboards Package Metrics Defined Report Name Description Custom Report Package: Type Communities with Chatter A - Comments L30D Comments in the last 30 days Network Activity Daily Metrics 2.0 A - Posts L30D Posts in the last 30 days Network Activity Daily Metrics 2.0 A - Posts with Most Comments L30D Group posts with the most comments in the last 30 days Network Group Activity 2.0 A - Posts with Most Likes L30D Group posts with the most likes in the last 30 days Network Group Activity 2.0 A - Unique Daily Contributors L30D Unique members contributing a post Network Activity or comment on a given day Daily Metrics 2.0 Package: Communities without Chatter Chatter Dashboards, Reports, and Custom Report Types Use the Chatter dashboards and reports to track Chatter usage in your internal organization. These dashboards and reports are only included in the Salesforce Communities Dashboards (for Communities with Chatter) package. View these dashboards and reports in your internal organization. For detailed information about the Chatter dashboards, reports, and custom report types, see: • Chatter Overview Dashboard and Reports • Chatter Adoption by Department Dashboard and Reports • Chatter Files Dashboard and Reports • Chatter Groups Dashboard and Reports • Chatter Management Dashboard and Reports • Chatter Q&A Dashboard and Reports • Chatter Topics Dashboard and Reports • Chatter User Dashboard and Reports • Chatter Custom Report Types Note: If you customize the Chatter reports and remove the Networks filter, they will report on Chatter usage across your entire organization, including usage from your internal organization and your communities. If you view the Chatter dashboards or reports from within Community Management, only community-specific data is displayed. Content Dashboard and Reports Use the Content dashboard to track content uploads, downloads, engagement, and content creators. 15 One-Stop Monitoring Using Community Management Report Name Salesforce Communities Dashboards Package Metrics Defined Description Custom Report Package: Type Communities with Chatter C - File Uploads Distribution By Type Distribution of files uploaded by file type C - New Files Trending By Contributions File and Content Report Files uploaded in the last 30 days with File and Content the most posts and comments Report C - New Files Trending By Downloads Files uploaded in the last 30 days with File and Content the most downloads Report C - New Files Trending By Likes Files uploaded in the last 30 days with File and Content the most likes Report C - Top 10 Files By Contributions Top 10 files with the most posts and File and Content comments Report C - Top 10 Files By Downloads Top 10 files with the most downloads File and Content Report C - Top 10 Files By Likes Top 10 files with the most likes File and Content Report C - Top 10 Files By Shares Top 10 files that have been shared the most File and Content Report 16 Package: Communities without Chatter One-Stop Monitoring Using Community Management Salesforce Communities Dashboards Package Metrics Defined Report Name Description Custom Report Package: Type Communities with Chatter C - Top 10 Users Most File Contrib Top 10 users who received the largest File and Content number of posts and comments on Report their files C - Top 10 Users Most File Contrib L30D Top 10 users who received the largest File and Content number of posts and comments on Report their files in the last 30 days C - Top 10 Users Most File Likes L30D Top 10 users who received the largest File and Content number of likes on their files in the Report last 30 days C - Top 10 Users Most File Uploads Top 10 users who uploaded the largest number of files File and Content Report C - Top 10 Users Most File Uploads L30D Top 10 users who uploaded the largest number of files in the last 30 days File and Content Report C - Top 10 Users Most Liked Files Top 10 users who received the largest File and Content number of likes on files they Report uploaded Groups Dashboard and Reports Use the Groups dashboard to monitor feed and member activity in Chatter groups. 17 Package: Communities without Chatter One-Stop Monitoring Using Community Management Salesforce Communities Dashboards Package Metrics Defined Report Name Description Custom Report Package: Type Communities with Chatter Group Posts (Last 30 Days Trend) Posts in groups in the last 30 days Network Activity Daily Metrics 2.0 Groups Comments (Last 30 Days Trend) Comments in groups in the last 30 days Network Activity Daily Metrics 2.0 Groups Posts By Type Posts in groups by post type Network Group Activity 2.0 G - Top 10 Group Commenters Top 10 members with the most comments to the community Network Group Activity 2.0 G - Top 10 Group Posters Top 10 members with the most posts to the community Network Group Activity 2.0 G - Top 10 Groups By Contributions Top groups by contributions Network Group Activity 2.0 G - Top 10 Groups By Members Top groups by members. Excludes members of archived groups and inactive users. Network Group Activity 2.0 G - Most Active Groups L30D Most active groups in the last 30 days Network Group Activity 2.0 G - Least Active Groups L30D Least active groups in the last 30 days Network Group Activity 2.0 Package: Communities without Chatter Licenses Dashboard and Reports Use the Licenses dashboard to track usage of login-based and member-based licenses so you can optimize license usage and plan for growth. 18 One-Stop Monitoring Using Community Management Salesforce Communities Dashboards Package Metrics Defined Report Name Description Custom Report Package: Type Communities with Chatter Logins Used by Partner Licenses Logins used versus allocated for login-based partner licenses Network Tenant Usage Entitlement Weekly Metrics 2.0 Logins Used by Customer Licenses Logins used versus allocated for login-based customer licenses Network Tenant Usage Entitlement Weekly Metrics 2.0 Member-based Customer Licenses Used Licenses used versus allocated for member-based customer licenses Network Tenant Usage Entitlement Weekly Metrics 2.0 Member-based Partner Licenses Used Licenses used versus allocated for member-based partner licenses Network Tenant Usage Entitlement Weekly Metrics 2.0 Package: Communities without Chatter Members Dashboard and Reports Use the Members dashboard to track community membership, new members added, and external member logins over time. Note: If your community is not using the reputation feature, you can remove the reports and metrics associated with the feature. 19 One-Stop Monitoring Using Community Management Salesforce Communities Dashboards Package Metrics Defined Report Name Description Custom Report Package: Type Communities with Chatter Member Logins (Last 30 Days) Member logins by type in the last 30 days Network Membership Daily Metrics 2.0 Member Logins (Last 30 Days Trend) Member logins in the last 30 days Network Membership Daily Metrics 2.0 Members (Last 30 Days Trend) Total number of members in the last 30 days Network Membership Daily Metrics 2.0 Members by Type Total number of members by type Network Members 2.0 M - Members By Reputation Level Total number of members by reputation level Network Members 2.0 M - Top 10 Members By Logins Top 10 members with the most logins M - Top 10 Members By Reputation Points Top 10 members with the highest reputation points M - Top 10 New Members By Logins Top 10 new members with the most logins 20 Network Login History 2.0 Network Members 2.0 Network Login History 2.0 Package: Communities without Chatter One-Stop Monitoring Using Community Management Salesforce Communities Dashboards Package Metrics Defined Report Name Description Custom Report Package: Type Communities with Chatter New Members (Last 30 Days Trend) New members in the last 30 days Network Membership Daily Metrics 2.0 Package: Communities without Chatter Moderation Dashboard and Reports Use the Moderation dashboard to track community moderators’ and members’ flagging activity. Report Name Description Custom Report Package: Type Communities with Chatter MO - Top 10 Flagged Items Records with the most flags in groups or on user profiles Network Moderation 2.0 MO - Top 10 Flagged Members Members with the most flagged content Network Moderation 2.0 MO - Top 10 Members Who Flag Feed Top 10 members who flagged the Items largest number of items Network Moderation 2.0 MO - Top 10 Message Senders L30D Top 10 members sending the most private messages Network Private Messages 2.0 MO - Top 10 Moderators Network Moderation 2.0 Top 10 members with the largest number of flags removed or items deleted 21 Package: Communities without Chatter One-Stop Monitoring Using Community Management Salesforce Communities Dashboards Package Metrics Defined Q & A Dashboard and Reports Use the Q & A dashboard to track recent activity for questions, answers, and best answers posted in groups. To track the same activity in user profiles, use the Self-Service Dashboard. Report Name Description Custom Report Package: Type Communities with Chatter Q - Answers in Groups L30D Trend of answers in the last 30 days Network Activity Daily Metrics 2.0 Q - Best Answers in Groups L30D Trend of best answers in the last 30 days Network Activity Daily Metrics 2.0 Q - Questions in Groups L30D Trend of questions in the last 30 days Network Activity Daily Metrics 2.0 Q - Top 10 Best Q Responders in Groups Top 10 users responding to questions with the best answers Network Group Activity 2.0 Q - Top 10 Question Creators in Groups Top 10 users with the most questions Network Group Activity 2.0 Q - Top 10 Question Responders in Groups Top 10 users responding to questions Network Group Activity 2.0 Q - Top Answered Questions Groups The questions with the most answers L30D in the last 30 days Network Group Activity 2.0 22 Package: Communities without Chatter One-Stop Monitoring Using Community Management Salesforce Communities Dashboards Package Metrics Defined Report Name Description Custom Report Package: Type Communities with Chatter Q - Unanswered Questions Groups L30D Total number of unanswered questions in the last 30 days Package: Communities without Chatter Network Group Activity 2.0 Self-Service Dashboard and Reports The Self-Service dashboard tracks activity in the self-service template. Use this dashboard to track recent activity for questions, answers, and best answers posted on user profiles. To track the same activity in groups, use the Q&A Dashboard. Report Name Description Custom Report Package: Type Communities with Chatter S - Answers in User Profiles L30D Answers in the last 30 days Network Activity Daily Metrics 2.0 S - Best Answers in User Profiles L30D Best answers in the last 30 days 23 Network Activity Daily Metrics 2.0 Package: Communities without Chatter One-Stop Monitoring Using Community Management Salesforce Communities Dashboards Package Metrics Defined Report Name Description Custom Report Package: Type Communities with Chatter S - Daily Page Views L30D Daily unauthenticated page views in the last 30 days (includes login and log-out pages) Network Public Usage Daily Metrics 2.0 Note: The number of page views might not match other analytic tools, as not all tools use the same method for counting page views. S - Daily Unique Visitors L30D Daily unauthenticated unique visitors who visited the site at least once that day, in the last 30 days (includes visitors accessing the login and log-out pages) Network Public Usage Daily Metrics 2.0 S - Questions in User Profiles L30D Questions in the last 30 days Network Activity Daily Metrics 2.0 S - Top 10 Best Q Respd in User Profiles Top 10 users responding to questions with the best answers Network User Activity 2.0 S - Top 10 Q Creators in User Profiles Top 10 users with the most questions Network User Activity 2.0 S - Top 10 Q Responders in User Profiles Top 10 users responding to questions Network User Activity 2.0 S - Top Answered Qs in User Profiles The questions with the most answers L30D in the last 30 days Network User Activity 2.0 S - Unanswered Qs in User Profiles L30D Network User Activity 2.0 Total number of unanswered questions in the last 30 days Topics Dashboard and Reports Use the Topics dashboard to track your community topics. 24 Package: Communities without Chatter One-Stop Monitoring Using Community Management Report Name Salesforce Communities Dashboards Package Metrics Defined Description Custom Report Package: Type Communities with Chatter T - Top 10 New Trending Topics L30D Top 10 trending topics most recently added in the last 30 days Network Topics 2.0 T - Top 10 Topic Assigners Top 10 users with the largest number Network Topic of topics assigned Assignments 2.0 T - Top 10 Topic Assigners L30D Top 10 users with the largest number Network Topic of topics assigned in the last 30 days Assignments 2.0 T - Top 10 Topics By Assignment Top 10 topics with the most assignments Network Topic Assignments 2.0 T - Top 10 Topics By Assignment L30D Top 10 topics with the most assignments in the last 30 days Network Topic Assignments 2.0 T - Top 10 Trending Topics Top 10 topics with the largest number of “Talking About” identifiers Network Topics 2.0 T - Topics Assignments By Record Type Distribution of topic assignments by Network Topic the Record Types field (unmapped Assignments 2.0 record types show as Other) Note: You can create new values for the Record Types field to map custom objects 25 Package: Communities without Chatter One-Stop Monitoring Using Community Management Report Name Salesforce Communities Dashboards Package Metrics Defined Description Custom Report Package: Type Communities with Chatter Package: Communities without Chatter or other types that are not predefined. Custom Report Types Salesforce Communities Dashboards are based on a set of communities-focused custom report types, which you can use to create more reports and dashboards. Note: The following custom report types don’t track internal users who log in to a community from their internal organization. Custom Report Type Name Description Package: Communities with Chatter File and Content Report Use this standard report type to track file adoption and engagement for Chatter in your internal organization or in communities. You can also track file properties (such as file version and size), file uploads, downloads, shares, links, link views, and who uploaded the content. Network Activity Daily Metrics 2.0 Provides daily trending metrics on posts and comments created in groups and user profiles by member type (internal, customer, and partner). Network Group Membership 2.0 Provides information on groups and their members, such as the date a member joined the group and the member type (internal, customer, or partner). Network Groups Activity 2.0 Provides information on group activity, such as posts, comments, and likes, and group contributors. Use this custom report type to report on overall group activity, by member type and by feed item type (for example: post or question poll). Network Login History 2.0 Provides detailed metrics about the external users (partners or customers) logging into a community. This custom report type doesn’t include logins for internal users accessing the community from their internal organization. Network Members 2.0 Provides information on community members. The NetworkMembers entity exposes all user record fields. Network Membership Daily Metrics 2.0 Provides daily trending metrics for all members including new members in the community, across all member 26 Package: Communities without Chatter One-Stop Monitoring Using Community Management Custom Report Type Name Salesforce Communities Dashboards Package Metrics Defined Description Package: Communities with Chatter types (internal, partner, and customer). Also provides daily trending metrics on external (partner and customer) member logins. The fields New Member Count and Member Count include all community member types (internal, partner, and customer). The Login Count field only includes external users (partners or customers). Network Moderation 2.0 Provides information on moderation activity inside a community, including metrics on flagged items (posts, comments, and files), flagged members, and if the flag is in a group or on a user profile. This custom report type also provides information on moderator activity and tracks events such as flags removed or items removed. Network Private Messages 2.0 Provides information on private messages sent in a community, including who sent them. Network Public Usage Daily Metrics 2.0 Provides daily trending metrics on the number of public page views (such as guest user access). Force.com and Site.com page views are tracked. You can also use this custom report type to track page views on a community template such as Napili. Network Tenant Usage Entitlement Weekly Metrics 2.0 Provides weekly information on community license usage. The Usage Entitlement is a license bucket that includes Customer Community Logins, Customer Community Members, Partner Community Logins, and Partner Community Members (tracking both community and portal licenses assigned to the community). The Customer Community Members and Partner Community Members bucket fields track name-based users per community. The Customer Community Logins and Partner Community Logins bucket fields track login-based users across communities. The Amount Used field indicates how many licenses were used that week. The Amount Allowed field indicates how many licenses the customer purchased (either named-users or logins per month). Network Topic Assignments 2.0 Provides information on topic assignments in a community. Use this custom report type to report on the number of assignments, your top assigners, and 27 Package: Communities without Chatter One-Stop Monitoring Using Community Management Custom Report Type Name Upgrade the Salesforce Communities Dashboards Package Description Package: Communities with Chatter Package: Communities without Chatter assignments by object types. You can also use it to find topics with the most assignments. Network Topics 2.0 Provides information on trending topics, topic assignments, topic assigners, and more. Network Unique Contributor Daily Metrics 2.0 Provides information on daily unique visitors across groups and user profiles, by member type (internal, customer, and partner). Network User Activity 2.0 Provides information on user profiles such as posts, comments, and likes, and profile contributors. Use this custom report type to report on overall user profile activity, by member type and by feed item type (for example, post or question poll). Upgrade the Salesforce Communities Dashboards Package If you have a previously installed version of the Salesforce Communities Dashboards package, you can upgrade when a newer package becomes available. EDITIONS Upgrading doesn’t overwrite the original custom report types, dashboards, or reports. Available in: • Enterprise • Performance • Unlimited • Developer 1. Install the Salesforce Communities Dashboards Package. a. Review the upgrade considerations in the Release Notes provided on the Details tab in AppExchange. b. After you install the package, look in the Communities Dashboards and Communities Reports folders for new dashboard or report versions. If you upgraded the package with Chatter, also look in the Chatter Dashboards and Chatter Reports folders. Dashboard titles and custom report types are suffixed with version numbers so you can easily identify the new items. Important: Customizations are not ported to the new package. If you customized the dashboards and reports provided in a previous Salesforce Communities Dashboards package, you must recreate your customizations in the new package dashboards and reports before the next step. USER PERMISSIONS To install packages: • “Download AppExchange Packages” 2. In Community Management, click Dashboards > Settings to change the dashboard mappings for your community to use the new dashboards. 3. It is recommended that you uninstall any reports, dashboards, or custom report types that were updated to ensure your community managers always use the latest dashboards. 28 One-Stop Monitoring Using Community Management Create a Dashboard to Display on the Community Management Page Create a Dashboard to Display on the Community Management Page You can show any dashboard on the Community Management page, however, we recommend creating them based on custom report types available for communities. Tip: Keep in mind that you can get pre-configured dashboards in the Salesforce Communities Dashboards package available for download on the AppExchange. These are the high-level steps to create dashboards to display on the Community Management page. EDITIONS Available in: • Enterprise • Performance • Unlimited • Developer 1. Create custom report types based on the Networks object. Reports and dashboards that are based on the Networks object show community-specific information on the Community Management page. Note: You can create dashboards based on other objects and expose them on the Community Management page. Just keep in mind that they will show data from across your organization, not just for the community in which you’re viewing the dashboard. USER PERMISSIONS To create custom report types: • “Manage Custom Report Types” To create, edit, and delete reports: • “Create and Customize Reports” • Select Networks as the primary object. • Select a child object: – Chatter Messages To create dashboards: • “Run Reports” AND “Manage Dashboards” – Groups – Network Audits – Network Activity Daily Metrics – Network Members – Network Membership Daily Metrics – Network Public Usage Daily Metrics – Network Unique Contributor Daily Metrics – Topic Assignments – Topics 2. Use the custom report type to create a report. Be sure not to filter the report by Network ID to ensure that the report dynamically displays data for the community you view it from. Adding a Network ID to the report will cause the report to only show data for that specific community, regardless of which community you view it in. 3. Create a dashboard with components. Select the report as your source type. • Add a component for each report you want to include in your dashboard. • Find your report on the Data Sources tab and add it to the component. 4. On the Community Management page, click Dashboards > Settings to map your dashboard. When a community manager accesses the Community Management page, the dashboard will appear under Dashboards. Dashboards on the Community Management page are automatically refreshed every day. To see the latest data, click Refresh. If you access the dashboard after it has been recently refreshed, the dashboard displays the globally cached data from the last refresh. If the dashboard has not been refreshed for 24 hours, it’s refreshed automatically when you access it from the Community Management page. External users with super user access can refresh dashboards set up with “Run as specified user” and “Run as logged-in user” up to 100 times daily per organization. Scheduled and automatic refreshes don’t count against the limit. There is no refresh limit for internal users. 29 One-Stop Monitoring Using Community Management Map Dashboards to Community Management Pages Map Dashboards to Community Management Pages Community managers can use dashboards to measure the success of their communities. Dashboards provide information on membership, logins, and activity. EDITIONS Dashboards selected in the Dashboards > Settings section of the Community Management page are visible to community managers in the Dashboard section of the Community Management page. You can choose any dashboard you have access to, however, you need to ensure that your community managers have access as well. You can map different dashboards for different communities. Available in: • Enterprise • Performance • Unlimited • Developer You can also download and install the Salesforce Communities Dashboards package from the AppExchange. This package contains several out-of-the-box reports and dashboards designed for community managers. USER PERMISSIONS If the Salesforce Communities Dashboards package is installed in your organization, each of the dashboard pages has a default mapping to a dashboard from the package. You can overwrite these values as needed. 1. From within the community, click in the global header. Members of the community who have the “Create and Set Up Communities” permission can also access Community Management from the All Communities page in organization setup. 2. Click Dashboards > Settings. 3. For each of the pages, select the dashboard you want to show to community managers. 4. Click Save. Verify the dashboard mappings by clicking Dashboards and then clicking each of the page names. 30 To map dashboards in the Community Management page: • “Create and Set Up Communities” OR “Manage Communities” AND Is a member of the community whose Community Management page they’re trying to access. One-Stop Monitoring Using Community Management Build Engagement with Reputation Levels Build Engagement with Reputation Levels Enable Reputation in Your Community Enable reputation in your community so that members are recognized and rewarded for participating. EDITIONS A powerful tool for a community manager is the ability to recognize individual members for their participation, because community managers know that recognition and a little friendly competition usually lead to more active members. Enabling reputation turns on a default point system and set of reputation levels in the community. A community manager can personalize labels and point values from the Community Management page. Available in: • Enterprise • Performance • Unlimited • Developer Members start to accrue points by performing the actions that have assigned point values. Once the member exceeds the top of the level’s point threshold, they move up a level. They, and other members of the community, see their reputation level on their profile and when hovering over their name. Total points also show on member’s profiles. Note: When you enable Reputation, Chatter influence is removed from the Contribution section on the profile page. To edit Communities settings: • “Create and Set Up Communities ” AND 1. Access Community Management in either of the following ways: • From the community, click USER PERMISSIONS in the global header. • From Setup, click Customize > Communities > All Communities, then click Manage next to the community name. Is a member of the community whose Community Management page they’re trying to access. 2. Click Administration > Preferences. 3. Select Enable setup and display of reputation levels, then click Save. After you enabled reputation, a default point system and set of reputation levels is available on the Community Management page. The default reputation points are as follows: Action Points Community Engagement Write a post 1 Write a comment 1 Receive a comment 5 Like something 1 Receive a like 5 Share a post 1 Someone shares your post 5 Mention someone 1 If your post contains more than one @mention, you get a point for each @mention. 31 One-Stop Monitoring Using Community Management Set Up Reputation Levels Action Points Receive a mention 5 Questions and Answers Ask a question 1 Answer a question 5 Receive an answer 5 Mark an answer as best 5 Your answer is marked as best 20 Knowledge Endorsing someone for knowledge on a topic 5 Being endorsed for knowledge on a topic 20 If your selected community template doesn’t have Chatter enabled, the Reputation node won’t appear in Community Management. To show the Reputation node, go to Administration > Preferences and select Show all settings in Community Management. Set Up Reputation Levels Update the default reputation levels to meet your community’s needs and help motivate your members. EDITIONS When reputation is enabled for a community, 10 default levels are added. You can add or remove levels, give each level a name, and update the point range and image for each level. Available in: • Enterprise • Performance • Unlimited • Developer Note: A community must have at least three reputation levels and can have up to 50. 1. From within the community, click in the global header. Members of the community who have the “Create and Set Up Communities” permission can also access Community Management from the All Communities page in organization setup. USER PERMISSIONS To update reputation levels: • “Manage Communities” 2. Click Reputation > Reputation Levels. From here you can: • Upload your own image for each reputation level. Click the default image to browse to an image file and upload a new image. Note: You can’t revert to the default reputation level images from the Salesforce user interface. Use the Salesforce Chatter REST API to do this. AND Is a member of the community whose Community Management page they’re trying to access. • Give each level a name, such as “Beginner,” “Intermediate,” and “Expert.” If you don’t assign a name, the default is used. For example, “Level 1,” “Level 2,” “Level 3.” • Edit the point range for a level. When you update the higher value of a level’s point range, the lower value for the next level is automatically adjusted when you save. • Add more levels by clicking Add a level, located underneath the list of levels. 32 One-Stop Monitoring Using Community Management • Remove a level by clicking Set Up Reputation Points next to the level. 3. Click Save to apply your changes. You can now update the point system for the community. The point system determines how many points a user gets when they perform certain actions or when others recognize their contributions by commenting, liking, or sharing their posts. Reputation level increases are posted to member feeds. Set Up Reputation Points Set up a point system to reward users for participating in the community. When reputation is enabled for a community, there is a default point system set up. When users perform the actions with assigned point values, their total points increase and they start to move towards the next reputation level. Note: Only active users accrue points. For example, if an active user likes the post of an inactive user, the active user gets 1 point, but the inactive user does not get points. EDITIONS Available in: • Enterprise • Performance • Unlimited • Developer The table shows the default events and points. USER PERMISSIONS Action Points To update reputation points: • “Manage Communities” Community Engagement Write a post 1 AND Write a comment 1 Receive a comment 5 Like something 1 Is a member of the community whose Community Management page they’re trying to access. Receive a like 5 Share a post 1 Someone shares your post 5 Mention someone 1 If your post contains more than one @mention, you get a point for each @mention. Receive a mention 5 Questions and Answers Ask a question 1 Answer a question 5 Receive an answer 5 Mark an answer as best 5 Your answer is marked as best 20 Knowledge 33 One-Stop Monitoring Using Community Management Organize Self-Service Communities with Topics Action Points Endorsing someone for knowledge on a topic 5 Being endorsed for knowledge on a topic 20 Questions and answers in the community feed are not to be confused with the Chatter Answers functionality. Note: In organizations with reputation enabled prior to the Winter ’15 release, actions associated with questions and answers will be available at the time of the release and their default point values will be set to 0. Existing user reputation points will not be affected by the release, and users won’t accrue points from these actions until you configure point values for them. 1. From within the community, click in the global header. Members of the community who have the “Create and Set Up Communities” permission can also access Community Management from the All Communities page in organization setup. 2. Click Reputation > Reputation Points. 3. Update the points for each action. If you don’t want users to accrue points for a certain action, set the Points to 0. 4. Click Save. Point totals show up on profile pages beneath the photo. Point totals are visible to anyone in the community. Tip: You can directly update reputation points for a community member via the Salesforce API. You can also use Apex triggers to send custom notifications based on changes to reputation points. Organize Self-Service Communities with Topics Topics are available in all communities. But when you set up a self-service community with the Napili template, you can use the Community Management page to quickly guide members to key navigational and featured topics. On the Community Management page, you choose navigational topics to provide a consistent map of your community, and featured topics to highlight current, popular conversations. In the community itself, member-created topics let users organize information for each other, creating a personalized experience that boosts community engagement. In a self-service community, the Napili template specifies the layout and design of navigational, featured, and member-created topics. Below are visual examples of each type in an active community. Tip: To add navigational and featured topics to other types of communities, Apex developers can use the ConnectApi.ManagedTopics class in a Visualforce page. Navigational topics On every page of a self-service community, navigational topics are available from the Topics menu at upper left. 34 One-Stop Monitoring Using Community Management Organize Self-Service Communities with Topics When visitors choose a navigational topic, the banner image you selected for it appears at the top of the page. Featured topics Featured topics are accessible from the body of your community home page. Thumbnail images you select for featured topics uniquely identify them. (These unique thumbnails appear only on the home page; at the top of all featured topic pages, the default banner image specified in Community Builder appears.) 35 One-Stop Monitoring Using Community Management Organize Self-Service Communities with Topics Member-created topics When posting questions, community members create topics by using hashtags in body text, or typing in the topic suggestions box below. (In Setup, the “Assign Topics” and “Create Topics” permissions must be enabled for community users.) If any suggested topics are poor matches for the post, members can simply click to delete them. Tip: Member-created topics can be accessed via search, or highlighted as featured topics on the Community Management page. 36 One-Stop Monitoring Using Community Management Set Up Navigational Topics Set Up Navigational Topics Navigational topics provide consistent entry points to key community areas that people often return to. If your organization uses data categories, community managers add current Salesforce Knowledge articles with those categories to each navigational topic page. (If data categories aren’t enabled, administrators add articles to each topic using the Chatter REST API.) Note: You can create a maximum of 25 navigational topics. 1. From Setup, choose Build > Customize > Topics > Topics for Objects, and enable topics for all the article types you want to include. Note: Enabling topics disables public tags on articles. Personal tags aren’t affected. 2. From the community, click EDITIONS Available in: • Enterprise • Performance • Unlimited • Developer USER PERMISSIONS To access the Community Management page: • “Manage Communities” in the global header. 3. Click Topics > Navigational Topics. OR 4. In the text box at right, enter a topic name, and click Add. 5. If your organization uses data categories, hover over the navigational topic name, and click . Select a Data Category Group, then select the categories you want to add to the topic, and click Add Articles & Close Window. Important: This process adds only current articles to a topic. To add new articles, return to Community Management and repeat the step above. 6. Hover over a topic name, and click . Then click Upload banner image, and select an image that appears across the top of the topic page. (Banner images are scaled to 1400 x 180 pixels. To prevent distortion, create image files with those dimensions.) 7. Repeat steps 4-6 to create several navigational topics for your community, and then click Save. To quickly edit existing navigational topics, simply hover over a topic name, and do any of following: • To move a topic up or down, click the arrows at left. • To rename or delete a topic, or change its banner image, click . “Create and Set Up Communities” AND Is a member of the community whose Community Management page they’re trying to access. To set up navigational topics: • “Create Topics” AND “Edit Topics” To add articles to topics: • “View Data Categories” AND “Read” on related article types 37 One-Stop Monitoring Using Community Management Set Up Featured Topics Set Up Featured Topics Featured topics highlight current, popular community conversations. Change them regularly to keep community members up-to-date and engaged. Available in: • Enterprise • Performance • Unlimited • Developer Note: You can create a maximum of 25 featured topics. 1. From the community, click EDITIONS in the global header. 2. Click Topics > Featured Topics. 3. From the pop-up menu at right, select a navigational or member-created topic you want to feature. Then click Add. Tip: Using the Chatter REST API, you can create unique featured topics, separate from navigational or member-created ones. 4. Hover over a topic name, and click . Then click Upload thumbnail image, and select an image that represents the featured topic on the community home page. (Thumbnail images are scaled to 250 x 250 pixels. To prevent distortion, create image files with those dimensions.) USER PERMISSIONS To access the Community Management page: • “Manage Communities” OR “Create and Set Up Communities” AND 5. Repeat steps 3-4 to create several featured topics for your community, and then click Save. To quickly edit existing featured topics, simply hover over a topic name, and do any of following: • To move topics up or down, click the arrows at left. • To rename or delete topics, or change their thumbnail images, click . Is a member of the community whose Community Management page they’re trying to access. To set up featured topics: • “Edit Topics” Manage Topics in Communities USER PERMISSIONS EDITIONS To access the Community Management page: “Manage Communities” OR “Create and Set Up Communities” To create topics: “Create Topics” To merge topics: “Merge Topics” To delete topics: “Delete Topics” To rename topics: “Edit Topics” Available in: • Enterprise • Performance • Unlimited • Developer As the number of topics in a community grows, curate them to improve usability. In Community Management, you can create, merge, rename, and delete topics in one convenient location. 1. From the community, click in the global header. 2. At left, click Topics > Topic Management. 38 One-Stop Monitoring Using Community Management Translate Topic Names in Communities (Beta) 3. Do any of the following: • To create a topic (often with a plan to merge existing ones into it), click New. • To combine existing topics, click Merge. (Merging a topic automatically redirects existing hashtags in posts.) • To rename or delete a topic, click . Tip: If you don’t see a topic you want to rename or delete, either search for it or click Show More below the topic list. Translate Topic Names in Communities (Beta) Specify unique, language-specific names for navigational and featured topics, customizing the experience for international versions of communities. Note: Topic translation is in beta and has known limitations. We welcome your feedback on the IdeaExchange. 1. From Setup, click Translation Workbench > Translate. 2. Select the Language you're translating into. EDITIONS Available in: • Enterprise • Performance • Unlimited • Developer 3. For Setup Component, select Managed Topic. 4. In the Community Name column, expand a community to see its master topic names. 5. Double-click in the Topic Name Translation column to enter language-specific names for navigational and featured topics. (Only those topic names are translated.) USER PERMISSIONS To translate terms: • “View Setup and Configuration” AND Be designated as a translator 39 MORE RESOURCES FOR COMMUNITY MANAGEMENT Community Management Resources When you’re managing a community, every extra bit of information helps. Use these resources to assist you with your daily community management duties. success.salesforce.com Have a question about Communities? Have a great idea about community management that Salesforce should implement? Know a lot about communities and want to help others? Visit the Salesforce Success Community and start collaborating with other Salesforce Communities users just like you! From the Salesforce Success Community you can ask questions and get answers, post ideas, view help and training offerings, collaborate with other Salesforce users and more. Engaging Your Customer (or Partner) Community A playbook that contains strategies and tips on how to grow engagement in your community. 40 INDEX C D Communities create dashboards for community managers 29 enabling reputation 31 managing files 7 managing flagged items 6 moderating 6–7 moderation 5 moderator 3 reputation levels 32 reputation points 33 topics 34, 37–39 Community Management accessing 10 how to access 8 mapping dashboards 30 required permissions 8 Community Manager assign 2 Community Managers creating dashboards for 29 Community Moderation 4 Community Moderators 2 Community Reputation enabling 31 Dashboards 10 M Mapping dashboards 30 Metrics 12 Moderating Communities 5 Moderator Communities 3 Moderators managing files 7 managing flagged items 6 S Salesforce Communities Dashboards 10 Salesforce Communities Dashboards package 10 Salesforce Communities Dashboards Package Install 12 Upgrade 28 T Topics merging 38 translating 39 41
© Copyright 2025