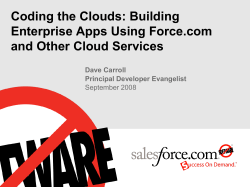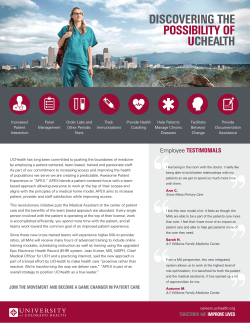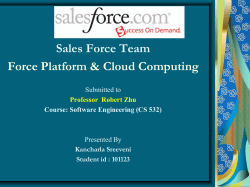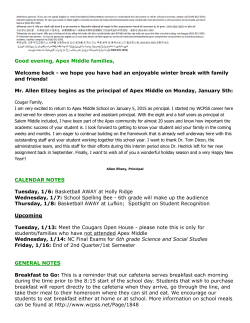Visual Workflow Guide
Visual Workflow Guide
Version 34.0, Summer ’15
@salesforcedocs
Last updated: June 25, 2015
© Copyright 2000–2015 salesforce.com, inc. All rights reserved. Salesforce is a registered trademark of salesforce.com, inc.,
as are other names and marks. Other marks appearing herein may be trademarks of their respective owners.
CONTENTS
Chapter 1: Visual Workflow Overview . . . . . . . . . . . . . . . . . . . . . . . . . . . . . . . . . . . . . . 1
Flow Building Blocks . . . . . . . . . . . . . . . . . . . . . . . . . . . . . . . . . . . . . . . . . . . . . . . . . . . . 1
What's the Difference Between Workflow and Visual Workflow? . . . . . . . . . . . . . . . . . . . . . . . 2
Visual Workflow Limits and Considerations . . . . . . . . . . . . . . . . . . . . . . . . . . . . . . . . . . . . . 3
Chapter 2: Cloud Flow Designer Overview . . . . . . . . . . . . . . . . . . . . . . . . . . . . . . . . . 15
Requirements for the Cloud Flow Designer . . . . . . . . . . . . . . . . . . . . . . . . . . . . . . . . . . . . 15
Tour the Cloud Flow Designer User Interface . . . . . . . . . . . . . . . . . . . . . . . . . . . . . . . . . . . 16
Manage Elements, Resources, and Connectors in a Flow . . . . . . . . . . . . . . . . . . . . . . . . . . 17
Search Within a Flow . . . . . . . . . . . . . . . . . . . . . . . . . . . . . . . . . . . . . . . . . . . . . . . . . . . 18
Search Within the Palette . . . . . . . . . . . . . . . . . . . . . . . . . . . . . . . . . . . . . . . . . . . . . . . . 19
Chapter 3: Create a Flow . . . . . . . . . . . . . . . . . . . . . . . . . . . . . . . . . . . . . . . . . . . . . 20
Flow Elements . . . . . . . . . . . . . . . . . . . . . . . . . . . . . . . . . . . . . . . . . . . . . . . . . . . . . . . 20
Flow Resources . . . . . . . . . . . . . . . . . . . . . . . . . . . . . . . . . . . . . . . . . . . . . . . . . . . . . . 75
Flow Operators . . . . . . . . . . . . . . . . . . . . . . . . . . . . . . . . . . . . . . . . . . . . . . . . . . . . . . 95
Flow Connectors . . . . . . . . . . . . . . . . . . . . . . . . . . . . . . . . . . . . . . . . . . . . . . . . . . . . . 114
Cross-Object Field References in Flows . . . . . . . . . . . . . . . . . . . . . . . . . . . . . . . . . . . . . . 119
Set a Flow’s Start Element . . . . . . . . . . . . . . . . . . . . . . . . . . . . . . . . . . . . . . . . . . . . . . . 121
Save a Flow . . . . . . . . . . . . . . . . . . . . . . . . . . . . . . . . . . . . . . . . . . . . . . . . . . . . . . . . 122
Chapter 4: Manage Your Flows . . . . . . . . . . . . . . . . . . . . . . . . . . . . . . . . . . . . . . . . 123
Chapter 5: Put Your Flow to Work . . . . . . . . . . . . . . . . . . . . . . . . . . . . . . . . . . . . . . . 129
Distribute a Flow to Internal Users . . . . . . . . . . . . . . . . . . . . . . . . . . . . . . . . . . . . . . . . . 129
Distribute a Flow to External Users . . . . . . . . . . . . . . . . . . . . . . . . . . . . . . . . . . . . . . . . . 141
Launch a Flow Automatically . . . . . . . . . . . . . . . . . . . . . . . . . . . . . . . . . . . . . . . . . . . . 142
Deploy a Flow to Other Organizations . . . . . . . . . . . . . . . . . . . . . . . . . . . . . . . . . . . . . . 149
Chapter 6: Visual Workflow Terminology . . . . . . . . . . . . . . . . . . . . . . . . . . . . . . . . . 151
Index . . . . . . . . . . . . . . . . . . . . . . . . . . . . . . . . . . . . . . . . . . . . . . . . . . . . . . . . . . . . 152
CHAPTER 1
Visual Workflow Overview
Visual Workflow lets you automate business processes by building flows and distributing them to
the right users or systems. A flow is an application that can execute logic, interact with the Salesforce
database, call Apex classes, and collect data from users. You can build flows by using the Cloud
Flow Designer.
For example, use Visual Workflow to script calls for a customer support center or to generate real-time
quotes for a sales organization.
EDITIONS
Available in:
• Enterprise
• Performance
• Unlimited
• Developer
You can also build autolaunched flows. An autolaunched flow can be launched without user
interaction, such as from a process or the Apex interview.start method. Autolaunched
flows run in bulk and without user interaction. They can’t contain steps, screens, choices, or dynamic choices in the active or latest flow
version.
Visual Workflow has three different aspects.
• Design: Create flows using the Cloud Flow Designer. This drag-and-drop tool lets you diagram flow structure and configure how it
runs, without writing any code.
• Manage: Once you create a flow, you can manage it in Salesforce, edit its properties, activate, deactivate, delete, or run it at will.
• Run: Flow users can then run the active flow from a custom button, tab, link, or directly from the flow URL. If you’ve enabled them
to do so, systems can run active flows through an Apex class or a flow trigger workflow action.
IN THIS SECTION:
Flow Building Blocks
Use combinations of elements, connectors, and resources to build flows.
What's the Difference Between Workflow and Visual Workflow?
Despite their similar names, Workflow and Visual Workflow are separate Salesforce features for automating business processes.
Visual Workflow Limits and Considerations
When designing, managing, and running flows, consider the permissions, use limits, and data issues.
SEE ALSO:
Flow Building Blocks
Flow Building Blocks
Use combinations of elements, connectors, and resources to build flows.
EDITIONS
Available in:
• Enterprise
• Performance
• Unlimited
• Developer
1
Visual Workflow Overview
What's the Difference Between Workflow and Visual
Workflow?
• Each element (1) represents an action that the flow can execute. Examples include reading or writing Salesforce data, displaying
information to and collecting data from flow users, executing logic, or manipulating data.
• Each connector (2) defines an available path that the flow can take at run time.
• Each resource (3) represents a value that you can reference throughout the flow.
SEE ALSO:
Flow Elements
Flow Resources
Flow Connectors
What's the Difference Between Workflow and Visual Workflow?
Despite their similar names, Workflow and Visual Workflow are separate Salesforce features for automating business processes.
Workflow
Workflow enables you to set up workflow rules. A workflow rule identifies what kinds of record changes or additions trigger specified
workflow actions, such as sending email alerts and updating record fields.
Workflow rules and actions are associated with a specific object (and can cross objects only to update fields on a related master
record).
Visual Workflow
Visual Workflow enables you to create flows, which are triggered by users rather than events. Unlike Workflow, which always executes
rules and actions behind the scenes, Visual Workflow offers screens for displaying and collecting information from the user running
the flow.
Note: You can, however, participate in a pilot program that enables workflow rules to execute flows behind the scenes. The
Process Builder has superseded flow trigger workflow actions, formerly available in a pilot program. Organizations that are
2
Visual Workflow Overview
Visual Workflow Limits and Considerations
using flow trigger workflow actions can continue to create and edit them, but flow trigger workflow actions aren’t available
for new organizations. For information on enabling the Process Builder in your organization, contact Salesforce.
Flows aren’t tied to any one object. They can look up, create, update, and delete records for multiple objects.
In case you’re wondering, the “visual” in Visual Workflow refers to the ability to visually build flows using the Cloud Flow Designer.
Its drag-and-drop user interface lets you build flows without writing any code.
SEE ALSO:
Visual Workflow Overview
Visual Workflow Limits and Considerations
When designing, managing, and running flows, consider the permissions, use limits, and data issues.
EDITIONS
IN THIS SECTION:
Available in:
• Enterprise
• Performance
• Unlimited
• Developer
General Flow Limits
When using Visual Workflow, keep flow limits and Apex governor limits in mind.
Flow Design Considerations
When you design flows, keep certain guidelines in mind.
Flow Administration Considerations
When managing flows, consider the administration and activation limits.
Flow Run Time Considerations
When running flows, keep certain limits and guidelines in mind.
Flow Accessibility Considerations
Visual Workflow is 508-compliant with a few exceptions.
SEE ALSO:
Cloud Flow Designer Overview
General Flow Limits
When using Visual Workflow, keep flow limits and Apex governor limits in mind.
Maximum number of versions per flow
50
Maximum number of executed elements at run time
2000
Maximum number of active flows and processes per organization
500
Maximum number of flows and processes per organization
1000
Maximum number of flow interviews or groups of scheduled actions (from 30,000
processes) that are waiting at one time
Maximum number of flow interviews that are resumed or groups of scheduled 1000
actions that are executed per hour
3
EDITIONS
Available in:
• Enterprise
• Performance
• Unlimited
• Developer
Visual Workflow Overview
Flow Design Considerations
Maximum number of relative time alarms defined in flow versions or schedules based on a field value in 20,000
processes
Apex Governors and Limits for Visual Workflow
Salesforce strictly enforces limits to ensure that any runaway flows don’t monopolize shared resources in the multitenant environment.
Per-transaction limits, which Apex enforces, govern flows. If an element causes the transaction to exceed governor limits, the system
rolls back the entire transaction. The transaction rolls back even if the element has a defined fault connector path.
1
Description
Per-Transaction Limit
Total number of SOQL queries issued
100
(Record Update, Record Delete, Record Lookup, and Fast Lookup
element executions)
Total number of records retrieved by SOQL queries
50,000
(across all Record Update, Record Delete, Record Lookup, and Fast
Lookup elements executed in all interviews in the transaction)
Total number of DML statements issued
150
(Record Create, Record Update, Record Delete, Fast Create, Fast
Update, and Fast Delete executions)
Total number of records processed as a result of DML statements 10,000
1
Autolaunched flows are part of the larger transaction through which they were launched. For example, flows launched from a process
are executed with the process actions as part of the larger transaction. Flows with Screen elements can span multiple transactions. A
new transaction begins each time the user clicks Next in a screen. Flows with Wait elements span multiple transactions. A transaction
ends as soon as a flow interview begins to wait for an event. When the flow interview resumes, a new transaction begins. Everything
after the Wait element is executed as part of a batch transaction that includes other resumed interviews.
SEE ALSO:
Visual Workflow Overview
Visual Workflow Limits and Considerations
Force.com Apex Code Developer’s Guide: Understanding Execution Governors and Limits
Flow Design Considerations
When you design flows, keep certain guidelines in mind.
EDITIONS
Deleting Variables
If you delete an sObject variable or sObject collection variable, any variable assignments that
use the deleted variable are set to null.
4
Available in:
• Enterprise
• Performance
• Unlimited
• Developer
Visual Workflow Overview
Flow Design Considerations
Referring to Blank Fields or Resources
If you leave any field or resource value blank, that value is null at run time. To treat a text value as an empty string instead of
null, set it to {!$GlobalConstant.EmptyString}.
Setting the Record Type
To set the record type for a record, use the ID of the record type. Look up the record type by its name and then store its ID in the
flow.
For example, use a Record Lookup element to find the RecordType record whose Name is “Reduction Order”. Then store that record
type’s ID in a variable. You can then use the variable to set the Order Record Type field on an order record.
IN THIS SECTION:
Cloud Flow Designer Considerations
When you create a flow in the Cloud Flow Designer, familiarize yourself with its limitations and behaviors. For example, it supports
a handful of locales and can’t open flows from managed packages.
Large Flow Guidelines
Business processes can be complex. When your flow is too large for the canvas, control the zoom, search in the Explorer tab, or
collapse the left side panel.
Multi-Select Choice Fields Limitations
Multi-select checkboxes and multi-select picklist fields enable flow users to select multiple choices in a screen field. At run time, the
value of each multi-select field is a concatenation of the user-selected choice values, separated by semicolons.
Flow Formula Limitations
When you create a formula resource or add validation to a screen input field, understand the limitations of formulas in Visual Workflow.
Time-based Flow Limitations
Before you design flows that contain one or more Wait elements, understand the limitations and guidelines.
SEE ALSO:
Create a Flow
Flow Operators
Visual Workflow Limits and Considerations
Cross-Object Field References in Flows
Cloud Flow Designer Considerations
When you create a flow in the Cloud Flow Designer, familiarize yourself with its limitations and
behaviors. For example, it supports a handful of locales and can’t open flows from managed packages.
EDITIONS
• At run time, time zones for date/time values can differ from what you see in the Cloud Flow
Designer. During run time, date/time values reflect the running user's time zone settings in
Salesforce. In the Cloud Flow Designer, date/time values reflect the time zone set on your
computer. The Cloud Flow Designer appends the GMT offset to your date/time value.
Available in:
• Enterprise
• Performance
• Unlimited
• Developer
• The Cloud Flow Designer doesn't support UTF-8 encoding for text in user input fields.
• The Cloud Flow Designer contains embedded fonts for all locales it supports. The supported
locales are:
– English (US)
– French (France)
5
Visual Workflow Overview
Flow Design Considerations
– German (Germany)
– Spanish (Spain)
– Japanese (Japan)
– Chinese (Traditional)
– Chinese (Simplified)
If you enter unsupported characters for a supported locale, they’re displayed using system fonts instead of the embedded fonts.
In unsupported locales, your system font settings are used to display all characters in the Cloud Flow Designer.
• The Cloud Flow Designer can’t open flows that are installed from managed packages.
• Don’t enter the string null as the value of a text field in the Cloud Flow Designer.
• The Cloud Flow Designer has access to information that exists when you open it. If you modify data or metadata in your organization
and need to refer to it in a flow, close and reopen the Cloud Flow Designer. For example, if you add a custom field or modify an Apex
class with the Cloud Flow Designer open, close and reopen the Cloud Flow Designer.
• The Cloud Flow Designer uses the permissions and locale assigned to the current user.
• If you open a flow that was last opened in Winter ’12 or earlier, each Boolean decision is converted to a multi-outcome Decision
element that:
– Uses the same name as the old decision.
– Takes the unique name of the old decision, appended with “_switch”.
– Has an outcome labeled “True”. This outcome’s unique name matches that of the old decision, and its conditions are migrated
from the True outcome of the old decision.
– Has a default outcome labeled “False”.
Large Flow Guidelines
Business processes can be complex. When your flow is too large for the canvas, control the zoom,
search in the Explorer tab, or collapse the left side panel.
EDITIONS
Zoom
To zoom in and out of your flow, use the + and - buttons on the right side of the canvas.
Available in:
• Enterprise
• Performance
• Unlimited
• Developer
Search in the Explorer tab
Looking for a specific element or resource? Search for it in the Explorer tab.
• To find an element with a specific name, type in the search box.
6
Visual Workflow Overview
Flow Design Considerations
• To find all instances of a certain element or resource, click the magnifying glass and select the type.
Once you find the right resource in the Explorer tab, see which elements are using the resource. In the Description pane, click the
Usage tab.
Once you find the right element in the Explorer, find that element in your canvas. Hover over the element, and click the magnifying
glass.
The element is highlighted in green in your canvas.
If the element wasn’t in view, the Cloud Flow Designer automatically scrolls to show the element.
Collapse the left side panel
To hide the Palette, Resources, and Explorer tabs from your view, click the left arrow next to the side panel. That way, you get even
more space in the canvas.
7
Visual Workflow Overview
Flow Design Considerations
Multi-Select Choice Fields Limitations
Multi-select checkboxes and multi-select picklist fields enable flow users to select multiple choices
in a screen field. At run time, the value of each multi-select field is a concatenation of the
user-selected choice values, separated by semicolons.
When using multi-select choice fields in a Screen element, consider the following:
• At run time, all semicolons in the selected choices’ stored values are removed when added to
the multi-select field value.
EDITIONS
Available in:
• Enterprise
• Performance
• Unlimited
• Developer
• You can populate multi-select choice fields with only flow-specific choices and dynamic choices.
You can’t directly populate multi-select picklists in flows with the values of picklist or multi-select
picklist fields in the Salesforce database.
• A multi-select choice field can have only one default value.
• A dynamic choice resource can be configured to assign field values from a user-selected record to variables in the flow. When a
multi-select choice field uses a dynamic choice, only values from the last record that the user selects are stored in the flow variables.
If multiple multi-select choice fields on one screen use the same dynamic choice, the first multi-select choice field on the screen
determines the flow variable assignments.
• To ensure the correct run time behavior of flow conditions that reference multi-select choice fields:
– Configure a stored value for each choice that you use in multi-select choice fields.
– Don’t use the same choice in multiple multi-select choice fields on the same screen.
SEE ALSO:
Customize Choice Fields on a Flow Screen
8
Visual Workflow Overview
Flow Design Considerations
Flow Formula Limitations
When you create a formula resource or add validation to a screen input field, understand the
limitations of formulas in Visual Workflow.
EDITIONS
• Flow formulas can't contain more than 3,000 characters.
Available in:
• Enterprise
• Performance
• Unlimited
• Developer
• A formula returns null if:
– The value that the formula returns doesn’t match its data type.
– The formula contains an unsupported function.
For example, if your formula resource has a data type of Number, the output must be numeric.
• These functions aren’t supported in a flow formula.
– GETRECORDIDS
– IMAGE
– INCLUDE
– ISCHANGED
– ISNEW
– PARENTGROUPVAL
– PREVGROUPVAL
– PRIORVALUE
– REQUIRE SCRIPT
– VLOOKUP
For a complete list of operators and functions for building formulas in Salesforce, see “Formula Operators and Functions Overview”
in the Salesforce Help.
• In a flow, the CONTAINS function checks all of the characters within its parentheses. For cross object field references, CONTAINS
works like it does in the rest of Salesforce. It checks only the first 250 characters in the reference.
Here’s an example. varContract refers to an sObject variable that contains the values of a contract record. This formula expression
checks only the first 250 characters.
CONTAINS({!varContract.Account.Description}, "description")
This formula expression checks all of the characters in the field.
CONTAINS({!varContract.Description}, "description")
• If a Display Text screen field contains an invalid formula resource, the flow displays an empty string at run time.
• If a flow contains an invalid formula resource, you can't activate the flow.
SEE ALSO:
Add a Formula to a Flow
Flow Resources
9
Visual Workflow Overview
Flow Design Considerations
Time-based Flow Limitations
Before you design flows that contain one or more Wait elements, understand the limitations and
guidelines.
EDITIONS
• After you deactivate a flow or flow version, the associated waiting interviews continue as usual.
You can’t delete a flow or flow version if it has associated waiting interviews.
Available in:
• Enterprise
• Performance
• Unlimited
• Developer
• An interview can execute only one event path per Wait element. After one of its events is
processed, the remaining events are removed from the queue.
• An organization can process up to 1000 events per hour. When an event is processed, the
interview that it’s associated with is resumed and any other events for that interview are removed
from the queue. If an organization exceeds this limit, Salesforce processes the remaining events in the next hour.
For example, an organization has 1,200 events scheduled to be processed between 4:00 PM and 5:00 PM. Salesforce processes 1000
events between 4:00 PM and 5:00 PM and the additional 200 events between 5:00 PM and 6:00 PM.
• An organization can have up to 30,000 interviews waiting at a given time.
• If the user who started the interview is deactivated when Salesforce tries to execute an event path, the interview fails to resume.
Transactions and Waiting Interviews
A transaction ends as soon as a flow interview begins to wait for an event. When the flow interview resumes, a new transaction begins.
Everything after the Wait element is executed as part of a batch transaction that includes other resumed interviews.
Interviews aren’t resumed independently. They’re grouped into a single batch that starts resuming within one hour after the first interview
enters the batch. Any actions that fire as a result of those grouped interviews are also executed in that transaction. This behavior can
cause you to exceed your Apex governor limits if the resumed interview executes DML operations or SOQL queries through:
• Flow elements such as Record Create or Fast Lookup
• Apex Plug-in elements
• Apex triggers
• Immediate workflow actions
For details on Apex governor limits, see General Flow Limits on page 3.
If a Wait element precedes any flow elements that execute DML operations or SOQL queries:
• Ensure that your flows don’t perform more DML operations or SOQL queries between Wait elements than the Apex governor limits
allow.
• Consider using multiple Wait elements so that the DML operations and SOQL queries are performed in multiple transactions.
• Add fault paths for those elements so that the flow returns to the Wait element if the fault message contains:
Too many SOQL queries
or
Too many DML operations
If an interview fails after it’s resumed:
• Prior interviews in that batch’s transaction are successful.
• Operations that the interview executed before it waited are successful.
• If a fault connector handles the failure, operations that the interview executed between when it resumed and when it failed are
successful. The operation that caused the interview to fail isn’t successful.
10
Visual Workflow Overview
Flow Design Considerations
• If a fault connector doesn’t handle the failure, operations that the interview executed between when it resumed and when it failed
are rolled back. The operation that caused the interview to fail isn’t successful.
• The remaining interviews in that batch are tried.
General Alarms Limitations
• Alarms don’t support minutes or seconds.
• If an interview is waiting for an event that’s set for a time in the past, Salesforce resumes the interview within one hour.
For example, a flow is configured to email an opportunity owner seven days before the close date. An interview is started for an
opportunity with the close date set to today. Salesforce resumes the interview within an hour.
Absolute Time Alarms Limitations
• Absolute time alarms are evaluated based on the time zone of the user who created the flow.
Relative Time Alarms Limitations
• Relative time alarms are evaluated based on the organization’s time zone.
• Across all of your flow versions, your organization can have up to 20,000 defined relative time alarms.
• Alarms can’t reference the following:
– DATE or DATETIME fields that contain automatically derived functions, such as TODAY or NOW.
– Formula fields that include related-object merge fields.
• If you change a date field that’s referenced by an unexecuted relative time alarm in a waiting interview, Salesforce recalculates the
events associated with the interview.
For example, a flow is configured to email an opportunity owner seven days before the opportunity close date and the close date
is 2/20/2014. The following things could happen.
– The close date isn’t updated before the interview resumes. Result: Salesforce resumes the interview on 2/13/2014 and sends
the email.
– The close date is updated to 2/10/2014 before the interview resumes. Result: Salesforce reschedules the relative time alarm and
the interview resumes on 2/3/2014.
– The close date is updated to a date in the past. Result: Salesforce recalculates the relative time alarm and resumes the interview
shortly after you save the record.
• If a relative time alarm references a null date field when the interview executes the Wait element, Salesforce resumes the interview
within an hour.
• If a relative time alarm references a date field that’s that has a non-null value when the flow interview executes the Wait element
and it’s updated to null before the alarm is processed, Salesforce resumes the interview within an hour after the date field is
updated.
• If a waiting interview has a relative time alarm and the referenced record or object is deleted, the alarm is removed from the queue.
If the interview has no other events to wait for, the interview is deleted.
• You can’t archive a product or price book that’s referenced in a relative or absolute time alarm in a waiting interview.
• Lead Convert Limitations
– You can’t convert a lead that has associated relative time alarms in waiting interviews.
11
Visual Workflow Overview
Flow Administration Considerations
– If Validation and Triggers from Lead Convert is enabled, existing operations on leads after a Wait element aren’t executed during
lead conversion.
– If a campaign member based on a lead is converted before a waiting interview that’s associated with that record finishes,
Salesforce still executes the interview.
SEE ALSO:
Flow Design Considerations
Visual Workflow Limits and Considerations
Operators in Flow Conditions
Configure a Flow to Wait for Events
Flow Administration Considerations
When managing flows, consider the administration and activation limits.
Activating Flows
When you activate a new version of a flow, the previously activated version (if one exists) is
automatically deactivated. Any running flow interview continues to run using the version with
which it was initiated.
Deleting Flows
To delete an active flow version, first deactivate it. If a flow has any paused or waiting interviews,
it can’t be deleted until those interviews are finished or deleted. Flows that have never been
activated can be deleted immediately.
EDITIONS
Available in:
• Enterprise
• Performance
• Unlimited
• Developer
Flow Properties
The properties for a given flow’s versions automatically match the active version’s properties by default. In other words, if you have
three versions and you activate version 2, Salesforce updates the properties for versions 1 and 3 to match version 2. However, if you
edit the properties for an inactive version, that version’s properties are no longer automatically updated to match the active version.
The flow's active (or latest) version determines the flow's type. For example, if a flow's active version contains a screen, its type is
Flow. It can't be implemented through a system-based method, like the Process Builder.
IN THIS SECTION:
Installed Flow Considerations
Keep these considerations in mind when you distribute, upgrade, or remove a flow that you installed from a package.
SEE ALSO:
Manage Your Flows
Visual Workflow Limits and Considerations
12
Visual Workflow Overview
Flow Run Time Considerations
Installed Flow Considerations
Keep these considerations in mind when you distribute, upgrade, or remove a flow that you installed
from a package.
EDITIONS
• The Cloud Flow Designer can’t open flows that are installed from managed packages.
Available in:
• Enterprise
• Performance
• Unlimited
• Developer
• If you install a package that contains multiple flow versions in a fresh destination organization,
only the latest flow version is deployed.
• If you install a flow from an unmanaged package that has the same name but a different version
number as a flow in your organization, the newly installed flow becomes the latest version of
the existing flow. However, if the packaged flow has the same name and version number as a
flow already in your organization, the package install fails. You can’t overwrite a flow.
Status
An active flow in a package is active after it’s installed. The previous active version of the flow in the destination organization is
deactivated in favor of the newly installed version. Any in-progress flows based on the now-deactivated version continue to run
without interruption but reflect the previous version of the flow.
Distributing Installed Flows
• When you create a custom button, link, or Web tab for a flow that’s installed from a managed package, include the namespace
in the URL. The URL format is /flow/namespace/flowuniquename.
• When you embed a flow that’s installed from a managed package in a Visualforce page, set the name attribute to this format:
namespace.flowuniquename.
Upgrading Installed Flows
Upgrading a managed package in your organization installs a new flow version only if there’s a newer flow version from the developer.
After several upgrades, you can end up with multiple flow versions.
Removing Installed Flows
• You can’t delete a flow from an installed package. To remove a packaged flow from your organization, deactivate it and then
uninstall the package.
• You can’t delete flow components from Managed - Beta package installations in development organizations.
• If you have multiple versions of a flow installed from multiple unmanaged packages, you can’t remove only one version by
uninstalling its package. Uninstalling a package—managed or unmanaged—that contains a single version of the flow removes
the entire flow, including all versions.
SEE ALSO:
Packaging Considerations for Flows
Flow Run Time Considerations
When running flows, keep certain limits and guidelines in mind.
EDITIONS
• Be careful when testing flows that contain delete elements. Even if the flow is inactive, it triggers
the delete operation.
• At run time, time zones for date/time values can differ from what you see in the Cloud Flow
Designer. During run time, date/time values reflect the running user's time zone settings in
Salesforce.
• Don't use your browser's Back or Forward buttons to navigate through a flow. Doing so can
result in inconsistent data between the flow and Salesforce.
13
Available in:
• Enterprise
• Performance
• Unlimited
• Developer
Visual Workflow Overview
Flow Accessibility Considerations
• A single flow can have up to 50 different versions. When you run a flow, you see the active version, but your admin could have a
more recent version.
• For flows that interact with the Salesforce database, make sure that your users have permission to create, read, edit, and delete the
relevant records and fields. Otherwise, users receive an insufficient privileges error when they try to launch a flow. For example, a
flow looks up and updates a case record’s status. The flow users must have “Read” and “Edit” permissions on the Status field of
the Case object.
• When you distribute a flow, don’t pass a currency field value from a Salesforce record into a flow Currency variable with a URL
parameter. When a currency field is referenced through a merge field (such as {!Account.AnnualRevenue}), the value
includes the unit of currency’s symbol (for example, $). Flow variables of type Currency can accept only numeric values, so the flow
fails at run time. Instead, pass the record’s ID to a flow Text variable with a URL parameter. Then in the flow, use the ID to look up
that record’s value for the currency field.
• If a flow is resumed from the Paused Flow Interviews item in Salesforce1, validation isn’t performed on Currency or Number input
fields when the value exceeds 18 digits.
SEE ALSO:
Test a Flow
Visual Workflow Limits and Considerations
Flow Accessibility Considerations
Visual Workflow is 508-compliant with a few exceptions.
EDITIONS
• Clicking the next or previous buttons doesn't change the title of the screen, so you may not
realize you're on a new page.
• There are no labels on radio buttons. Screen readers can't distinguish between questions.
• Questions without defined prompts can read incorrectly.
• Errors are not noted when reading the fields.
SEE ALSO:
Visual Workflow Limits and Considerations
14
Available in:
• Enterprise
• Performance
• Unlimited
• Developer
CHAPTER 2 Cloud Flow Designer Overview
The Cloud Flow Designer lets you design flows without writing any code.
EDITIONS
Watch a Demo:
Available in:
• Enterprise
• Performance
• Unlimited
• Developer
Visual Workflow Cloud Flow Designer Overview
For a collection of useful resources, including videos and sample flows, open the Cloud Flow Designer
and click Get Started.
IN THIS SECTION:
Requirements for the Cloud Flow Designer
To use the Cloud Flow Designer, you need an up-to-date browser and Adobe® Flash® Player.
Tour the Cloud Flow Designer User Interface
Before you use the Cloud Flow Designer to design flows, understand the tool's main components.
Manage Elements, Resources, and Connectors in a Flow
Customize your flow by adding, editing, or removing elements, resources, and connectors.
Search Within a Flow
As a flow grows and becomes more complex, it becomes more challenging to find things within it. The Cloud Flow Designer offers
tools for quickly finding flow elements and resources.
Search Within the Palette
As you add more flows, actions, and Apex classes to your organization, it becomes more challenging to find a specific item in the
Palette. You can, however, search in the Palette to quickly find the right element for your flow.
SEE ALSO:
Flow Elements
Flow Resources
Requirements for the Cloud Flow Designer
To use the Cloud Flow Designer, you need an up-to-date browser and Adobe® Flash® Player.
EDITIONS
We recommend:
• Windows® Internet Explorer® versions 8 through 11, Google® Chrome™, or Mozilla® Firefox®.
Internet Explorer 6 and 7 are not supported.
• Adobe® Flash® Player version 10.1 and later. The minimum version required to run the Cloud
Flow Designer is 10.0.
• A minimum browser resolution of 1024x768.
15
Available in:
• Enterprise
• Performance
• Unlimited
• Developer
Cloud Flow Designer Overview
Tour the Cloud Flow Designer User Interface
Tour the Cloud Flow Designer User Interface
Before you use the Cloud Flow Designer to design flows, understand the tool's main components.
EDITIONS
Available in:
• Enterprise
• Performance
• Unlimited
• Developer
Button Bar (1)
Use the button bar to manage your flow as you build it.
• Run runs the most recent saved version of the flow that you have open. If the flow contains subflow elements, each subflow
runs the active version of its referenced flow. If the referenced flow has no active version, then the subflow element runs the
latest version of its referenced flow.
• The status indicator on the right side displays whether:
– The flow is active or not
– The latest changes to the flow are saved or not
– There are any warnings or errors in the last saved version of the flow
To see a list of the warnings or errors, click the indicator.
Canvas (2)
The canvas is the working area, where you build a flow by adding elements. As you add elements to the canvas and connect them
together, you see a visual diagram of your flow.
Palette Tab (3)
Add new elements, like Screens and Record Creates, to your flow from the Palette tab.
16
Cloud Flow Designer Overview
Manage Elements, Resources, and Connectors in a Flow
Resources Tab (4)
Create new resources, like a variable or formula, to use in your flow from the Resources tab.
Explorer Tab (5)
The Explorer tab is a library of all elements and resources that you’ve added to the flow.
SEE ALSO:
Flow Properties
Manage Elements, Resources, and Connectors in a Flow
Search Within the Palette
Search Within a Flow
Manage Elements, Resources, and Connectors in a Flow
Customize your flow by adding, editing, or removing elements, resources, and connectors.
Add
Edit
Element
Drag from the Palette tab
and drop it on to the
canvas.
Double-click, or hover over Hover over it and click
it and click .
Resource
From the Resources tab,
double-click.
From the Explorer tab,
From the Explorer tab,
double-click or hover over hover over it and click
it and click .
EDITIONS
Remove
Connector Click the node at the
n/a
bottom of an element on
the canvas and drag a line
anywhere onto the target
element.
Select it and press the
DELETE key.
SEE ALSO:
Flow Elements
Flow Resources
Flow Connectors
17
.
.
Available in:
• Enterprise
• Performance
• Unlimited
• Developer
USER PERMISSIONS
To open, edit, or create a
flow in the Cloud Flow
Designer:
• “Manage Force.com
Flow”
Cloud Flow Designer Overview
Search Within a Flow
Search Within a Flow
As a flow grows and becomes more complex, it becomes more challenging to find things within
it. The Cloud Flow Designer offers tools for quickly finding flow elements and resources.
EDITIONS
Open the flow in the Cloud Flow Designer. Then use one or more of the following options to find
an element or resource in the flow.
Available in:
• Enterprise
• Performance
• Unlimited
• Developer
• On the Explorer tab, enter search text.
The Explorer tab displays only the elements and resources whose properties contain the entered
text.
• Click
to filter the Explorer tab contents to one type of element or resource.
To remove the filter, click
and select SEARCH ALL.
• Select Highlight Results on Canvas to dim all visible elements on the canvas other than the
Explorer search or filter results.
• Zoom in and out as desired using the controls near the top right corner of the canvas area.
• To see the location of an Explorer item on the canvas, complete one of the following procedures.
If the Explorer item is a canvas-visible element or a screen field:
1. Hover over the item on the Explorer tab.
2. Click
.
If the Explorer item is a resource that doesn’t appear on the canvas:
1. Click the item on the Explorer tab.
2. Click the Usage tab in the Description pane.
3. Hover over an element listed on the Usage tab.
4. Click its
.
The canvas shifts to display the element and momentarily highlights it.
SEE ALSO:
Tour the Cloud Flow Designer User Interface
18
USER PERMISSIONS
To open, edit, or create a
flow in the Cloud Flow
Designer:
• “Manage Force.com
Flow”
Cloud Flow Designer Overview
Search Within the Palette
Search Within the Palette
As you add more flows, actions, and Apex classes to your organization, it becomes more challenging
to find a specific item in the Palette. You can, however, search in the Palette to quickly find the right
element for your flow.
From the Palette tab, use the following options to find a specific item.
• Next to , enter search text.
The Palette displays only the items that contain the entered text.
• To filter the Palette tab contents to one type of element, click
see.
• To remove the filter, click
EDITIONS
Available in:
• Enterprise
• Performance
• Unlimited
• Developer
and select what you want to
USER PERMISSIONS
and select SEARCH ALL.
To open, edit, or create a
flow in the Cloud Flow
Designer:
• “Manage Force.com
Flow”
SEE ALSO:
Tour the Cloud Flow Designer User Interface
19
CHAPTER 3 Create a Flow
Once you understand the process that you want to automate, design a flow in the Cloud Flow
Designer for that process.
Tip: Before you start creating your flow, plan it out. It’s much easier to automate a business
process by using Visual Workflow when you fully understand the details of your business
process.
If you’re new to the Cloud Flow Designer, we recommend walking through one or more of the
sample flow tutorials in the Cloud Flow Designer Workbook. They’re a great way to learn about the
tool and discover how it works.
1. Open the Cloud Flow Designer. From Setup, click Create > Workflow & Approvals > Flows,
and then click New Flow.
2. Drag the appropriate elements onto the canvas.
Tip: If you’re not sure which element you need for a node, add a Step element as a
placeholder until you figure it out. You can always replace the Step later.
EDITIONS
Available in:
• Enterprise
• Performance
• Unlimited
• Developer
USER PERMISSIONS
To open, edit, or create a
flow in the Cloud Flow
Designer:
• “Manage Force.com
Flow”
3. Connect the elements together so that it’s clear what the order of the elements is.
4. Identify which element the flow should start with when it runs.
5. Save any changes that you made to the flow.
6. Test the flow to make sure it’s working as you expect it to.
7. Activate the flow so that users can run it.
8. Distribute the flow to the appropriate users.
SEE ALSO:
Manage Your Flows
Flow Design Considerations
Flow Accessibility Considerations
Flow Building Blocks
Flow Elements
Each element represents an action that the flow can execute. Examples of such actions include
reading or writing Salesforce data, displaying information and collecting data from flow users,
executing business logic, or manipulating data.
In the Cloud Flow Designer, the canvas and Explorer tab display the elements that exist in the flow.
The Palette tab displays the available element types that you can add to the flow by dragging them
onto the canvas.
20
EDITIONS
Available in:
• Enterprise
• Performance
• Unlimited
• Developer
Create a Flow
Flow Elements
Flow Element
Description
Apex
Calls an Apex class’s invocable method.
Apex Plug-in
Calls an Apex class that implements the Process.Plugin interface. If you used the Tag property in the
PluginDescribeResult class, the Apex class appears under a customized section. Otherwise, it appears
under the Apex Plug-ins section.
Assignment
Sets or changes values in variables, collection variables, sObject variables, and sObject collection variables.
Decision
Evaluates conditions to determine which flow path to take.
Email Alert
Sends an email by using a workflow email alert to specify the email template and recipients.
Fast Create
Creates Salesforce records using the field values from an sObject collection variable. Or creates one Salesforce
record using the field values from an sObject variable.
Fast Delete
Deletes Salesforce records using the ID values from an sObject collection variable. Or deletes one Salesforce record
using the ID value from an sObject variable.
Fast Lookup
Queries Salesforce records to assign their field values to an sObject collection variable. Or queries one Salesforce
record to assign its field values to an sObject variable.
Fast Update
Updates Salesforce records using the field values from an sObject collection variable. Or updates one Salesforce
record using the field values from an sObject variable.
Loop
Iterates through a collection variable. For each item in this collection variable, the Loop element:
1. Assigns the item’s values to a loop-specific variable.
2. Executes the loop-specific flow path, which contains elements that use the loop-specific variable. For example,
manipulate the variable’s values and then assign the updated values to another collection variable that can
be referenced later in the flow.
Post to Chatter
Posts a message to the feed for a specific record, user, or Chatter group.
Quick Action
Calls an object-specific or global quick action.
Record Create
Creates one Salesforce record using field values that you specify individually. You can assign these values from flow
resources, such as variables and screen fields.
Record Delete
Deletes Salesforce records that meet the filter criteria you specify.
Record Lookup
Queries one Salesforce record that meets the filter criteria you specify. Then assigns the record’s field values to
separate, individual flow variables or individual fields on sObject variables.
Record Update
Updates one Salesforce record using field values that you specify individually. You can assign these values from
flow resources, such as variables and screen fields.
Screen
Displays a screen to the user who is running the flow. The screen contains fields for user input or for displaying
information to the user. Fields and choices that you create for the screen are available as resources that you can
reference elsewhere in the flow.
Send Email
Sends an email by using the flow to specify the subject, body, and recipients.
Step
Serves as a temporary placeholder while you design a flow. You can convert Step elements into Screen elements.
21
Create a Flow
Invoke Apex Code from a Flow
Flow Element
Description
Submit for
Approval
Submits one Salesforce record for approval.
Subflow
Calls another flow in the organization.
Wait
Waits for one or more defined events to occur.
SEE ALSO:
Flow Resources
Cloud Flow Designer Overview
Invoke Apex Code from a Flow
The Cloud Flow Designer comes with a lot of functionality, but sometimes your flow needs to do
more than the default elements allow. In that case, call an Apex class from your flow by using one
of two flow elements: Apex Plug-in and Call Apex.
Developers have two options when they’re trying to make an Apex class available for a flow.
Tip: We recommend using the @InvocableMethod annotation instead of the
Process.Plugin interface.
EDITIONS
Available in:
• Enterprise
• Performance
• Unlimited
• Developer
While the Process.Plugin interface supports customizing how the class appears in the
palette, the @InvocableMethod annotation provides more functionality. The following table
describes the features supported by each option.
Apex data type
support
Process.Plugin Interface
@InvocableMethod Annotation
Doesn’t support:
Doesn’t support:
• Blob
• Generic Object
• Collection
• Generic sObject
• sObject
• Sets
• Time
• Maps
• Enums
The Cloud Flow Designer doesn’t support mapping an
Apex method’s input or output parameters to an
sObject collection variable.
Bulk operations
Not supported
Supported
Element name in
the Cloud Flow
Designer
Class name or the value of the name property.
Class name
Reusability
Classes with this interface implemented are available Classes with this annotation implemented are available
in flows
in:
• Flows
22
Create a Flow
Invoke Apex Code from a Flow
Process.Plugin Interface
@InvocableMethod Annotation
• Processes
• Rest API
Section in the Cloud Apex Plug-in or the value of the tag property.
Flow Designer
Apex
More Details in the Passing Data to a Flow Using the
Force.com Apex
Process.Plugin Interface
Code Developer’s
Guide
InvocableMethod Annotation and
InvocableVariable Annotation
Example: To illustrate the difference between these two implementation methods, here are two classes that do the same thing:
get an account name from a flow and return that account’s ID.
This class implements the @InvocableMethod annotation.
global class lookUpAccountAnnotation {
@InvocableMethod
public static List<String> getAccountIds(List<String> names) {
List<Id> accountIds = new List<Id>();
List<Account> accounts = [SELECT Id FROM Account WHERE Name in :names];
for (Account account : accounts) {
accountIds.add(account.Id);
}
return accountIds;
}
}
This class implements the Process.Plugin interface.
global class lookUpAccountPlugin implements Process.Plugin {
global Process.PluginResult invoke(Process.PluginRequest request) {
String name = (String) request.inputParameters.get('name');
Account account = [SELECT Id FROM Account WHERE Name = :name LIMIT 1][0];
Map<String,Object> result = new Map<String,Object>();
result.put('accountId', account.Id);
return new Process.PluginResult(result);
}
global Process.PluginDescribeResult describe() {
Process.PluginDescribeResult result = new Process.PluginDescribeResult();
result.Name = 'Look Up Account ID By Name';
result.Tag = 'Account Classes';
result.inputParameters = new
List<Process.PluginDescribeResult.InputParameter>{
new Process.PluginDescribeResult.InputParameter('name',
Process.PluginDescribeResult.ParameterType.STRING, true)
};
result.outputParameters = new
23
Create a Flow
Invoke Apex Code from a Flow
List<Process.PluginDescribeResult.OutputParameter>{
new Process.PluginDescribeResult.OutputParameter('accountId',
Process.PluginDescribeResult.ParameterType.STRING)
};
return result;
}
}
Notice that lookupAccountAnnotation is less than half the length (11 lines) of lookupAccountPlugin (28 lines).
In addition, because the annotation supports bulk operations, lookupAccountAnnotation performs one query per batch
of interviews. lookupAccountPlugin performs one query per interview.
IN THIS SECTION:
Add an Apex Plug-In Element to a Flow
Use an Apex Plug-in element to call an Apex class that has the Process.Plugin interface implemented.
Add a Call Apex Element to a Flow
Use a Call Apex element to call an Apex class that contains an invocable method.
SEE ALSO:
Flow Elements
Add an Apex Plug-In Element to a Flow
Use an Apex Plug-in element to call an Apex class that has the Process.Plugin interface
implemented.
Tip:
• Apex classes appear in the palette as Apex plug-ins only if the Process.Plugin
interface has been implemented.
• If you have many plug-ins in your organization, use the tag property. The class appears
under a special section header in the palette. Otherwise, the class appears with all the
other Apex plug-ins.
• If your developer hasn’t already implemented the Process.Plugin interface on the
desired class, we recommend using the @InvocableMethod annotation instead.
Unlike the Process.Plugin interface, the @InvocableMethod annotation
supports sObject, Collection, Blob, and Time data types and bulkification. It’s also much
easier to implement. To see a complete comparison between the interface and the
annotation, see Invoke Apex Code from a Flow on page 22.
1. From Setup, click Create > Workflow & Approvals > Flows
2. In the palette, next to
type the name of the Apex class that you want to call.
3. Drag that element onto the canvas.
4. Enter the general settings for the element.
24
EDITIONS
Available in:
• Enterprise
• Performance
• Unlimited
• Developer
USER PERMISSIONS
To open, edit, or create a
flow in the Cloud Flow
Designer:
• “Manage Force.com
Flow”
Create a Flow
Invoke Apex Code from a Flow
Field
Description
Name
Helps you identify the element on the canvas.
Unique Name
Automatically populated if empty when you fill out the Name field and press TAB.
The requirement for uniqueness applies only to elements within the current flow. Two elements can have
the same unique name, provided they are used in different flows. A unique name is limited to underscores
and alphanumeric characters. It must begin with a letter, not include spaces, not end with an underscore,
and not contain two consecutive underscores.
Description
Appears after you click Add Description.
5. On the Inputs tab, assign values to the Apex input parameters.
Required parameters are automatically listed as targets.
Column Header
Description
Target
Input parameter whose value you want to set.
Source
Value to assign to the input parameter.
Options:
• Select an existing flow resource, such as a variable, constant, or user input.
• Select CREATE NEW to create a flow resource.
• Manually enter a literal value or merge field.
6. On the Outputs tab, assign values from Apex output parameters to variables in the flow.
Column Header
Description
Source
Output parameter whose value you want to get.
Target
Flow variable whose value you want to set.
7. Click OK.
Note: If this element fails for some reason, the flow takes the fault connector path if you’ve defined one.
SEE ALSO:
Invoke Apex Code from a Flow
Customize What Happens When a Flow Fails
Add Connectors to Define Flow Paths
Cross-Object Field References in Flows
Force.com Apex Code Developer’s Guide: Process Namespace
25
Create a Flow
Invoke Apex Code from a Flow
Add a Call Apex Element to a Flow
Use a Call Apex element to call an Apex class that contains an invocable method.
Important: To use this element to call an Apex class from a flow, ask your developer to
annotate one of the class’s methods with @InvocableMethod. For details, see
“InvocableMethod Annotation” in the Force.com Apex Code Developer’s Guide.
1. From Setup, click Create > Workflow & Approvals > Flows and open a new or existing flow.
2. Find the class that you want to call.
a. In the palette, click
and select CALL APEX.
The palette displays only Apex classes in your organization that contain an invocable method.
b. Optionally, type three or more letters to search for a specific class.
3. Drag the desired class onto the canvas.
4. Enter general settings, so that you can differentiate this element from other elements in the
flow.
Field
Description
Name
Helps you identify the element on the canvas.
Unique
Name
Automatically populated if empty when you fill out the Name field and
press TAB.
EDITIONS
Available in:
• Enterprise
• Performance
• Unlimited
• Developer
USER PERMISSIONS
To open, edit, or create a
flow in the Cloud Flow
Designer:
• “Manage Force.com
Flow”
The requirement for uniqueness applies only to elements within the current
flow. Two elements can have the same unique name, provided they are used
in different flows. A unique name is limited to underscores and alphanumeric
characters. It must begin with a letter, not include spaces, not end with an
underscore, and not contain two consecutive underscores.
Description Appears after you click Add Description.
5. For each input parameter, manually enter a value, enter a merge field, select an existing flow resource, or create a flow resource.
6. To assign a value from the method’s outputs to variables in your flow, open the Outputs tab.
The flow assigns the values to the specified variables when the method is executed.
Column Header
Description
Source
Output parameter whose value you want to get.
Target
Flow variable whose value you want to set.
7. Click OK.
26
Create a Flow
Add an Assignment Element to a Flow
Note: If the element fails for some reason, the flow uses the fault connector path if you defined one.
SEE ALSO:
Invoke Apex Code from a Flow
Customize What Happens When a Flow Fails
Add Connectors to Define Flow Paths
Cross-Object Field References in Flows
Add an Assignment Element to a Flow
Use the Assignment element to modify the value of a variable. For example, you can dynamically
change the value of a customer’s credit score depending on how the customer answers questions
in the flow.
1. From Setup, click Create > Workflow & Approvals > Flows.
2. From the Palette, drag the Assignment element onto the canvas.
3. Enter the general settings for the element.
Field
Description
Name
Helps you identify the element on the canvas.
Unique
Name
Automatically populated if empty when you fill out the Name field and
press TAB.
EDITIONS
Available in:
• Enterprise
• Performance
• Unlimited
• Developer
USER PERMISSIONS
The requirement for uniqueness applies only to elements within the current
flow. Two elements can have the same unique name, provided they are used
in different flows. A unique name is limited to underscores and alphanumeric
characters. It must begin with a letter, not include spaces, not end with an
underscore, and not contain two consecutive underscores.
To open, edit, or create a
flow in the Cloud Flow
Designer:
• “Manage Force.com
Flow”
Description Appears after you click Add Description.
4. Specify the variable assignments.
Column Header
Description
Variable
Variable whose value you want to change.
Operator
The available operators depend on the data type selected for the Variable. For details, see
Operators in Flow Assignment Elements on page 96.
Value
The Variable and Value in the same row must have compatible data types.
Options:
• Select an existing flow resource, such as a variable, constant, or user input.
• Select CREATE NEW to create a flow resource.
• Manually enter a literal value or merge field.
27
Create a Flow
Column Header
Add a Decision Element to a Flow
Description
Note: When you add or subtract a number from a date value, the date adjusts in days, not
hours.
5. Click OK.
Note: Every assignment you add to a flow is also added to the Explorer tab.
SEE ALSO:
Flow Elements
Operators in Flow Assignment Elements
Add Connectors to Define Flow Paths
Flow Resources
Cross-Object Field References in Flows
Add a Decision Element to a Flow
Use the Decision element to evaluate a set of conditions and route users through the flow based
on the outcomes of those conditions. This element performs the equivalent of an if-then statement.
EDITIONS
For example, use a Decision element to determine whether:
Available in:
• Enterprise
• Performance
• Unlimited
• Developer
• To give customers a return shipping address (because an item is definitely faulty) or instructions
on how to resolve the problem
• To offer a customer a loan or not (based on results of a credit scoring formula)
Tip: Configure your flow to do different things based on which option a user selected for a
screen’s drop-down list. To do so, add a decision after the screen to create the branches of
the flow based on the choices available in that drop-down list. Then you can represent each
choice in your decision and connect it to a branch of your flow.
To add or configure a Decision element:
1. From Setup, click Create > Workflow & Approvals > Flows.
2. From the Palette, drag the Decision element onto the canvas.
USER PERMISSIONS
To open, edit, or create a
flow in the Cloud Flow
Designer:
• “Manage Force.com
Flow”
3. Enter the general settings for the element.
Field
Description
Name
Helps you identify the element on the canvas.
Unique Name
Automatically populated if empty when you fill out the Name field and press TAB.
The requirement for uniqueness applies only to elements within the current flow. Two elements can have
the same unique name, provided they are used in different flows. A unique name is limited to underscores
and alphanumeric characters. It must begin with a letter, not include spaces, not end with an underscore,
and not contain two consecutive underscores.
28
Create a Flow
Add a Fast Create Element to a Flow
Field
Description
Description
Appears after you click Add Description.
4. Create the outcomes for the decision. For each outcome:
a. Enter a Name and Unique Name.
b. Set up the conditions.
If all of an outcome’s conditions evaluate to true, the flow takes that outcome’s path. For details, see Define Flow Conditions
on page 74.
To reorder outcomes, drag them up and down.
5. To rename the path that the flow takes when none of the other outcome conditions are met, click [Default Outcome].
6. Click OK.
After you set up your outcomes, connect your Decision element to other elements on the canvas and assign an outcome to each
connector.
SEE ALSO:
Flow Elements
Operators in Flow Conditions
Add Connectors to Define Flow Paths
Cross-Object Field References in Flows
Add a Fast Create Element to a Flow
Use a Fast Create element to create a Salesforce record from a single sObject variable or to create
multiple Salesforce records from an sObject collection variable.
EDITIONS
For example, you could take a collection of new cases and use a Fast Create element to create
records for each case in the collection. Make sure that your flow populates the sObject variable or
collection with all required field values before executing the Fast Create element.
Available in:
• Enterprise
• Performance
• Unlimited
• Developer
To create a single record with field values from regular variables and other flow resources, such as
constants, formulas, and screen fields, use Record Create.
1. From Setup, click Create > Workflow & Approvals > Flows.
USER PERMISSIONS
2. From the Palette, drag the Fast Create element onto the canvas.
3. Enter a Name and Unique Name for the element.
Note: The requirement for uniqueness applies only to elements within the current flow.
Two elements can have the same unique name, provided they are used in different flows.
A unique name is limited to underscores and alphanumeric characters. It must begin with
a letter, not include spaces, not end with an underscore, and not contain two consecutive
underscores.
To open, edit, or create a
flow in the Cloud Flow
Designer:
• “Manage Force.com
Flow”
4. If you haven’t already added a description, click Add Description to do so.
5. Select the sObject variable or collection that you want to use to create the record or multiple records.
29
Create a Flow
Add a Fast Delete Element to a Flow
The object types must match, and each ID field must not have a value.
If you haven’t created the variable yet, you can do that by expanding the CREATE NEW section of the drop-down list.
6. Click OK.
If you used an sObject variable to create a single record, the sObject variable’s ID field is updated with the new record’s ID value. If you
used an sObject collection to create multiple records, the ID field of each collection item is updated with its matching new record ID
value.
Note: If the Fast Create fails at run time, the flow takes the fault connector path if you’ve defined one.
SEE ALSO:
Flow Elements
Customize What Happens When a Flow Fails
Add Connectors to Define Flow Paths
Add an SObject Variable to a Flow
Add an SObject Collection to a Flow
Add a Fast Delete Element to a Flow
Use a Fast Delete element to delete records in Salesforce.
EDITIONS
You can delete a single record based on the ID value of an sObject variable that you’ve defined. A
Fast Delete can also find and delete a set of records based on the ID field values of an sObject
collection that you’ve defined. Make sure that the sObject variable or collection is populated with
ID values before using the Fast Delete element.
To delete one or more records that meet filter criteria specified by regular variables and other flow
resources, such as constants, formulas, and screen fields, use Record Delete.
1. From Setup, click Create > Workflow & Approvals > Flows.
Available in:
• Enterprise
• Performance
• Unlimited
• Developer
USER PERMISSIONS
2. From the Palette, drag the Fast Delete element onto the canvas.
3. Enter a Name and Unique Name for the element.
Note: The requirement for uniqueness applies only to elements within the current flow.
Two elements can have the same unique name, provided they are used in different flows.
A unique name is limited to underscores and alphanumeric characters. It must begin with
a letter, not include spaces, not end with an underscore, and not contain two consecutive
underscores.
To open, edit, or create a
flow in the Cloud Flow
Designer:
• “Manage Force.com
Flow”
4. If you haven’t already added a description, click Add Description to do so.
5. Select the sObject variable or collection that you want to use to find the record or records to delete.
The sObject variable or collection must have the same object type as the record type you’re deleting. That is, if you’re deleting several
records of type account, use an sObject collection of type account.
6. Click OK.
Warning:
• Be careful when testing flows that contain delete elements. Even if the flow is inactive, it triggers the delete operation.
• To prevent deleting records by mistake, be as specific in your filter criteria as possible.
30
Create a Flow
Add a Fast Lookup Element to a Flow
• Records are deleted from your organization the moment the flow executes the delete element.
• Deleted records are sent to the Recycle Bin and remain there for 15 days before they are permanently deleted.
• Flows can delete records that are in an approval process.
Note: If the Fast Delete fails for some reason, the flow takes the fault connector path if you’ve defined one.
SEE ALSO:
Flow Elements
Customize What Happens When a Flow Fails
Add Connectors to Define Flow Paths
Add an SObject Variable to a Flow
Add an SObject Collection to a Flow
Add a Fast Lookup Element to a Flow
Use a Fast Lookup element to find a Salesforce record and store the values from its fields in a single
sObject variable that you define. You can also use a Fast Lookup element to find a set of records
and store their field values into an sObject collection that you define.
For example, you could use a Fast Lookup element to:
• Input (or read) a bar code from a product tag. Use the code to find out the product name or
description from the database.
EDITIONS
Available in:
• Enterprise
• Performance
• Unlimited
• Developer
• Look up a city to list all customers in that city.
• Look up customer records to verify transactions on a particular day.
To get a single record and store specified field values in regular variables and sObject variables, use
Record Lookup.
1. From Setup, click Create > Workflow & Approvals > Flows.
2. From the Palette, drag the Fast Lookup element onto the canvas.
3. Enter the general settings for the element.
Field
Description
Name
Helps you identify the element on the canvas.
Unique
Name
Automatically populated if empty when you fill out the Name field and
press TAB.
The requirement for uniqueness applies only to elements within the current
flow. Two elements can have the same unique name, provided they are used
in different flows. A unique name is limited to underscores and alphanumeric
characters. It must begin with a letter, not include spaces, not end with an
underscore, and not contain two consecutive underscores.
Description Appears after you click Add Description.
31
USER PERMISSIONS
To open, edit, or create a
flow in the Cloud Flow
Designer:
• “Manage Force.com
Flow”
Create a Flow
Add a Fast Lookup Element to a Flow
4. Select the object to identify which record type to look up.
5. Specify the filter criteria for selecting the record from the database.
Column Header
Description
Field
Field for filtering records.
Operator
The available filter operators depend on the data type selected for Field. For details, see Operators
in Flow Record Filters on page 109.
Value
The Field and Value in the same row must have the same data type.
Options:
• Select an existing flow resource, such as a variable, constant, or user input.
• Select CREATE NEW to create a flow resource.
• Manually enter a literal value or merge field.
Make sure that your filter criteria sufficiently narrows the search. The Fast Lookup element returns only the first record from the
filtered results if you use an sObject variable to contain the results. Use an sObject collection variable to contain the values from
multiple results.
6. To sort the filtered results before any records are selected:
a. Select Sort results by.
b. Select the field to sort by. Only sortable fields appear in the drop-down list.
c. Select the sort order, either ascending or descending.
7. Select or create a variable to contain the values returned from the filters.
• To contain the field values for the first returned record, use an sObject variable.
• To contain the field values for all of the returned records, use an sObject collection variable.
8. Select Assign null to the variable if no records are found to have the variable set to null if the Fast
Lookup doesn’t return any records. The default is to leave the sObject variable or collection values unchanged.
9. Select the record fields to save into the sObject variable or collection. Only the values of fields you select are saved. Unselected values
are set to null in the sObject variable or collection.
Column Header
Description
Field
Record’s field whose value you want to assign to a variable.
Variable
Select an existing flow variable, or select CREATE NEW to create a variable.
10. Click OK.
32
Create a Flow
Add a Fast Update Element to a Flow
Note: If the Fast Lookup fails for some reason, the flow takes the fault connector path if you’ve defined one.
SEE ALSO:
Flow Elements
Operators in Flow Record Filters
Customize What Happens When a Flow Fails
Add Connectors to Define Flow Paths
Add an SObject Variable to a Flow
Add an SObject Collection to a Flow
Cross-Object Field References in Flows
Add a Fast Update Element to a Flow
Use a Fast Update element to update one Salesforce record based on an sObject variable or multiple
Salesforce records based on an sObject collection variable.
EDITIONS
For example: you're designing flows for a call center. To automatically update Salesforce with data
collected from callers, such as new addresses or product preferences, use a Fast Update element.
Have your flow populate the sObject variable or collection before using the Fast Update element.
Then make sure that the sObject variable or sObject values within the collection contain the ID for
the records that are being updated.
Available in:
• Enterprise
• Performance
• Unlimited
• Developer
To update one or more records with field values from regular variables and other flow resources,
such as constants, formulas, and screen fields, use Record Update.
USER PERMISSIONS
1. From Setup, click Create > Workflow & Approvals > Flows.
2. From the Palette, drag the Fast Update element onto the canvas.
3. Enter a Name and Unique Name for the element.
Note: The requirement for uniqueness applies only to elements within the current flow.
Two elements can have the same unique name, provided they are used in different flows.
A unique name is limited to underscores and alphanumeric characters. It must begin with
a letter, not include spaces, not end with an underscore, and not contain two consecutive
underscores.
To open, edit, or create a
flow in the Cloud Flow
Designer:
• “Manage Force.com
Flow”
4. If you haven’t already added a description, click Add Description to do so.
5. Select the sObject variable or collection that you want to use to update the record or records.
The sObject variable or collection must be the same object type as the records being updated. That is, if you’re updating several
account records, use an sObject collection of type account. This practice ensures that the fields in the records match the fields in
the sObject variable or collection.
If you haven’t created the variable yet, you can do that by expanding the CREATE NEW section of the drop-down list.
6. Click OK.
33
Create a Flow
Add a Loop Element to a Flow
Note: If the Fast Update fails for some reason, the flow takes the fault connector path if you’ve defined one.
SEE ALSO:
Flow Elements
Customize What Happens When a Flow Fails
Add Connectors to Define Flow Paths
Add an SObject Variable to a Flow
Add an SObject Collection to a Flow
Add a Loop Element to a Flow
Use a loop to examine every item in a collection and execute actions on each item’s field values
using other elements within the loop. A collection is a list of items that contain field values from
Salesforce records.
Loops examine one item in a collection at a time. A loop uses an sObject variable, referred to as a
loop variable, to contain the values for the current item in the collection. Once the loop finishes
examining an item, it copies the field values for the next item into the loop variable. Then the loop
examines those values. The loop variable must have the same object type as the collection. For
example, if your collection contains field values from accounts, your loop variable must also be of
type Account.
1. From Setup, click Create > Workflow & Approvals > Flows and open a new or existing flow.
2. From the Palette, drag the Loop element onto the canvas.
3. Enter the general settings for the element.
Field
Description
Name
Helps you identify the element on the canvas.
Unique
Name
Automatically populated if empty when you fill out the Name field and
press TAB.
EDITIONS
Available in:
• Enterprise
• Performance
• Unlimited
• Developer
USER PERMISSIONS
To open, edit, or create a
flow in the Cloud Flow
Designer:
• “Manage Force.com
Flow”
The requirement for uniqueness applies only to elements within the current
flow. Two elements can have the same unique name, provided they are used
in different flows. A unique name is limited to underscores and alphanumeric
characters. It must begin with a letter, not include spaces, not end with an
underscore, and not contain two consecutive underscores.
Description Appears after you click Add Description.
4. In the Assignments section, select the collection you want to loop through.
If you haven’t created the variable yet, you can do that by expanding the CREATE NEW section of the drop-down list.
5. Select the order to loop through the collection.
Ascending begins at the start of the collection and moves to the end, while Descending begins at the end and moves to
the start.
34
Create a Flow
Add a Loop Element to a Flow
6. Select the sObject variable to use as the loop variable.
Use the CREATE NEW section of the drop-down list to create resources, if necessary.
7. Click OK.
After you add a Loop element and the elements that you want the loop to include, from the Loop element:
• Add a “Next element” connector to determine which element to execute first when a new item’s values are copied into the loop
variable.
• Add an “End of loop” connector to determine which flow element to execute after the loop has processed all the items in the
collection.
SEE ALSO:
Sample Flow That Loops Through a Collection
Add Connectors to Define Flow Paths
Flow Elements
Add an SObject Collection to a Flow
Sample Flow That Loops Through a Collection
This example demonstrates how to use sObject variable collections and loops to transfer ownership
of accounts from one user to another. The flow already has the required user IDs.
EDITIONS
First, create an Account-based sObject collection variable called collAcctJSmith and populate
it with all account records that John Smith owns.
Available in:
• Enterprise
• Performance
• Unlimited
• Developer
Then create a loop that iterates through the collection. For each item in the collection, the loop
does the following:
1. Assigns the collection item to the loop variable.
2. Evaluates whether the account has more than 10,000 employees.
3. If the account has more than 10,000 employees, assigns Madison’s user ID to the OwnerId field in the loop variable.
4. If the account doesn’t have more than 10,000 employees, assigns Amber’s user ID to the OwnerId field in the loop variable.
5. Adds the loop variable’s values as a new item in a second collection called collReassignedAccts.
Finally, create a Fast Update element to update the accounts in collReassignedAccts with the new OwnerId after the loop
finishes iterating through the collection.
35
Create a Flow
Add a Record Create Element to a Flow
This section of the flow uses a single query to look up the list of accounts and a single DML statement to update those accounts. If you
created a similar flow by using Record Update elements, you would use:
• One Record Update element to find all accounts that John owns and have more than 10,000 employees (1 query). Then update
those records’ OwnerId to Madison’s Id (1 DML statement).
• One Record Update element to find all accounts that John owns and don’t have more than 10,000 employees (1 query). Then update
those records’ OwnerId to Amber’s Id (1 DML statement).
Add a Record Create Element to a Flow
Use the Record Create element to create a record in Salesforce by using values from your flow.
For example, a user enters the name and address into the flow. Verify that a matching user exists
by using the Record Lookup element. If a matching contact doesn’t exist, create a record for that
user by using the Record Create element.
To create a single record with all field values from one sObject variable, or multiple records with all
field values from an sObject collection, use Fast Create.
EDITIONS
Available in:
• Enterprise
• Performance
• Unlimited
• Developer
1. From Setup, click Create > Workflow & Approvals > Flows.
2. From the Palette, drag the Record Create element onto the canvas.
3. Enter a Name and Unique Name for the element.
Note: The requirement for uniqueness applies only to elements within the current flow.
Two elements can have the same unique name, provided they are used in different flows.
A unique name is limited to underscores and alphanumeric characters. It must begin with
a letter, not include spaces, not end with an underscore, and not contain two consecutive
underscores.
4. If you haven’t already added a description, click Add Description to do so.
5. Select the object for which you want to create a record.
36
USER PERMISSIONS
To open, edit, or create a
flow in the Cloud Flow
Designer:
• “Manage Force.com
Flow”
Create a Flow
Add a Record Delete Element to a Flow
6. Select the field or fields from the object that you want to populate, then assign a value or resource to the field. The data types must
match.
In the Value column, you can manually enter literal or merge field values. You can also select pre-defined flow values (from
variables, constants or user inputs, for example). Use the CREATE NEW section of the drop-down list to create resources, if necessary.
7. Optionally, assign the new record’s ID to a variable so you can use it or refer to it later in the flow. The variable you choose must be
of type text. If you haven’t created the variable yet, you can do that by expanding the CREATE NEW section of the drop-down list.
8. Click OK.
Important: Check your object definition to ensure that all required fields are populated with values; otherwise the record create
fails at run time. If the record create does fail, the flow takes the fault connector path if you’ve defined one.
SEE ALSO:
Operators in Flow Record Filters
Customize What Happens When a Flow Fails
Add Connectors to Define Flow Paths
Flow Elements
Add a Record Delete Element to a Flow
Use a Record Delete element to delete records in Salesforce. You can delete a single record or
multiple records, depending on how you set your filter criteria.
EDITIONS
To delete a single record identified by the ID in one sObject variable, or delete multiple records
identified by the IDs in an sObject collection, use Fast Delete.
Available in:
• Enterprise
• Performance
• Unlimited
• Developer
1. From Setup, click Create > Workflow & Approvals > Flows.
2. From the Palette, drag the Record Delete element onto the canvas.
3. Enter a Name and Unique Name for the element.
Note: The requirement for uniqueness applies only to elements within the current flow.
Two elements can have the same unique name, provided they are used in different flows.
A unique name is limited to underscores and alphanumeric characters. It must begin with
a letter, not include spaces, not end with an underscore, and not contain two consecutive
underscores.
USER PERMISSIONS
To open, edit, or create a
flow in the Cloud Flow
Designer:
• “Manage Force.com
Flow”
4. If you haven’t already added a description, click Add Description to do so.
5. Select the object whose records you want to delete.
6. Add rows of filter criteria to determine which records to delete. Configure at least one filter.
In the Value column, you can manually enter literal or merge field values. You can also select pre-defined flow values (from
variables, constants or user inputs, for example). Use the CREATE NEW section of the drop-down list to create resources, if necessary.
7. Click OK.
Warning:
• Be careful when testing flows that contain delete elements. Even if the flow is inactive, it triggers the delete operation.
• To prevent deleting records by mistake, be as specific in your filter criteria as possible.
• Records are deleted from your organization the moment the flow executes the delete element.
37
Create a Flow
Add a Record Lookup Element to a Flow
• Deleted records are sent to the Recycle Bin and remain there for 15 days before they are permanently deleted.
• Flows can delete records that are in an approval process.
Note: If the record delete fails for some reason, the flow takes the fault connector path if you’ve defined one.
SEE ALSO:
Operators in Flow Record Filters
Customize What Happens When a Flow Fails
Add Connectors to Define Flow Paths
Flow Elements
Add a Record Lookup Element to a Flow
Use a Record Lookup element to find a Salesforce record and store the values from its fields in your
flow.
EDITIONS
For example, you could use a Record Lookup element to:
Available in:
• Enterprise
• Performance
• Unlimited
• Developer
• Input (or read) a bar code from a product tag. Use the code to find out the product name or
description from the database.
• Look up item details to check your stock for availability.
• Look up a customer record to verify a caller’s identity.
USER PERMISSIONS
Use a Fast Lookup element to find:
• A single record and store specified field values in one sObject variable, or
• Multiple records and store specified field values in an sObject collection
To add and configure a Record Lookup element:
1. From Setup, click Create > Workflow & Approvals > Flows.
To open, edit, or create a
flow in the Cloud Flow
Designer:
• “Manage Force.com
Flow”
2. From the Palette, drag the Record Lookup element onto the canvas.
3. Enter the general settings for the element.
Field
Description
Name
Helps you identify the element on the canvas.
Unique Name
Automatically populated if empty when you fill out the Name field and press TAB.
The requirement for uniqueness applies only to elements within the current flow. Two elements can have
the same unique name, provided they are used in different flows. A unique name is limited to underscores
and alphanumeric characters. It must begin with a letter, not include spaces, not end with an underscore,
and not contain two consecutive underscores.
Description
Appears after you click Add Description.
4. Select the object to identify which records to look up.
5. Specify the filter criteria for selecting the record from the database.
38
Create a Flow
Add a Record Lookup Element to a Flow
Make sure that your filter criteria sufficiently narrows the search. This element returns only the first record from the filtered results,
which aren’t retrieved from the database in any particular order.
Column Header
Description
Field
Field for filtering records.
Operator
The available filter operators depend on the data type selected for Field. For details, see Operators
in Flow Record Filters on page 109.
Value
The Field and Value in the same row must have the same data type.
Options:
• Select an existing flow resource, such as a variable, constant, or user input.
• Select CREATE NEW to create a flow resource.
• Manually enter a literal value or merge field.
6. To sort the filtered results before the first record is selected:
a. Select Sort results by.
b. Select the field to sort by. Only sortable fields appear in the drop-down list.
c. Select the sort order, either ascending or descending.
7. Assign the field values from the returned record to variables in the flow.
Column Header
Description
Field
Record’s field whose value you want to assign to a variable.
Variable
Select an existing flow variable, or select CREATE NEW to create a variable.
8. Click OK.
Note: If the record lookup fails for some reason, the flow takes the fault connector path if you’ve defined one.
SEE ALSO:
Operators in Flow Record Filters
Flow Elements
Customize What Happens When a Flow Fails
Add Connectors to Define Flow Paths
Cross-Object Field References in Flows
39
Create a Flow
Add a Record Update Element to a Flow
Add a Record Update Element to a Flow
Use a Record Update element to update a set of records in Salesforce with variable, constant, input,
or other values from your flow. You can update a single record, or multiple records, depending on
how you set your filter criteria.
For example: to automatically update Salesforce with data collected from customers, such as new
addresses or product preferences, use a Record Update element.
Use Fast Update to update:
EDITIONS
Available in:
• Enterprise
• Performance
• Unlimited
• Developer
• A single record with all field values from one sObject variable, or
• Multiple records with all field values from an sObject collection
1. From Setup, click Create > Workflow & Approvals > Flows.
2. From the Palette, drag the Record Update element onto the canvas.
3. Enter the general settings for the element.
Field
Description
Name
Helps you identify the element on the canvas.
Unique
Name
Automatically populated if empty when you fill out the Name field and
press TAB.
USER PERMISSIONS
To open, edit, or create a
flow in the Cloud Flow
Designer:
• “Manage Force.com
Flow”
The requirement for uniqueness applies only to elements within the current
flow. Two elements can have the same unique name, provided they are used
in different flows. A unique name is limited to underscores and alphanumeric
characters. It must begin with a letter, not include spaces, not end with an
underscore, and not contain two consecutive underscores.
Description Appears after you click Add Description.
4. Select the object for which you want to update a record.
5. Narrow down the number of records that the flow updates by specifying filter criteria.
Important: Configure at least one filter, or the flow updates all the records for the object.
Column Header
Description
Field
Field for filtering records.
Operator
The available filter operators depend on the data type selected for Field. For details, see Operators
in Flow Record Filters on page 109.
Value
The Field and Value in the same row must have the same data type.
Options:
• Select an existing flow resource, such as a variable, constant, or user input.
• Select CREATE NEW to create a flow resource.
• Manually enter a literal value or merge field.
40
Create a Flow
Invoke an Object-Specific or Global Quick Action from a Flow
6. Identify which fields to update on the records that meet your filter criteria, as well as the new values.
Column Header
Description
Field
Record’s field whose value you want to update.
Variable
The updated value for the selected field.
Options:
• Select an existing flow resource, such as a variable, constant, or user input.
• Select CREATE NEW to create a flow resource.
• Manually enter a literal value or merge field.
7. Click OK.
Note: If the record update fails for some reason, the flow takes the fault connector path if you’ve defined one.
SEE ALSO:
Operators in Flow Record Filters
Customize What Happens When a Flow Fails
Add Connectors to Define Flow Paths
Flow Elements
Invoke an Object-Specific or Global Quick Action from a Flow
Have the flow call an object-specific or global quick action that’s already been configured in your
organization. For example, your organization has an object-specific action that creates a case record
on an account. The flow calls that action at run time and uses input assignments to transfer data
from the flow to the action.
The unique name for each object-specific action is prefixed with the object it’s associated with. The
unique name for each global action has no prefix.
1. From Setup, click Create > Workflow & Approvals > Flows and open a new or existing flow.
2. Find the action that you want to call.
a. In the Palette, click
EDITIONS
Available in:
• Enterprise
• Performance
• Unlimited
• Developer
USER PERMISSIONS
and select QUICK ACTIONS.
The Palette displays only the object-specific and global actions in your organization.
b. Optionally, type three or more letters to search for a specific action.
3. Drag the desired action onto the canvas.
4. Enter general settings, so that you can differentiate this action from other actions in the flow.
Field
Description
Name
Helps you identify the element on the canvas.
41
To open, edit, or create a
flow in the Cloud Flow
Designer:
• “Manage Force.com
Flow”
Create a Flow
Post to Chatter from a Flow
Field
Description
Unique Name
Automatically populated if empty when you fill out the Name field and press TAB.
The requirement for uniqueness applies only to elements within the current flow. Two elements can have
the same unique name, provided they are used in different flows. A unique name is limited to underscores
and alphanumeric characters. It must begin with a letter, not include spaces, not end with an underscore,
and not contain two consecutive underscores.
Description
Appears after you click Add Description.
5. For object-specific actions, enter a value for Related Record ID to represent the ID of the record from which the action
executes.
For example, the action creates a case that is associated with a given account. Assign the ID for that account to Related Record
ID.
6. For each input parameter, enter a literal value, enter a merge field, select an existing flow resource, or create a flow resource.
Required parameters appear by default and can’t be removed. The action layout determines which parameters are required. If a
required field has a default or predefined value, that field is optional in object-specific and global actions in the flow. If you later
remove the field’s default or predefined value and you didn't set a value in the flow, the interview fails at run time.
7. Click OK.
SEE ALSO:
Flow Elements
Customize What Happens When a Flow Fails
Add Connectors to Define Flow Paths
Cross-Object Field References in Flows
Post to Chatter from a Flow
Use a Post to Chatter element to post a message to a specified feed, such as to a Chatter group or
a case record. The Post to Chatter element allows the message to contain mentions and topics, but
only text posts are supported.
Use the input assignments to reference data from the flow to create a Chatterpost. Use the output
assignments to use data from the Chatter post in the flow.
1. From Setup, click Create > Workflow & Approvals > Flows, and open a new or existing flow.
2. In the Palette, type Post next to
EDITIONS
Available in:
• Enterprise
• Performance
• Unlimited
• Developer
.
3. Drag the Post to Chatter element onto the canvas.
USER PERMISSIONS
4. Enter the general settings for the element.
Field
Description
Name
Helps you identify the element on the canvas.
42
To open, edit, or create a
flow in the Cloud Flow
Designer:
• “Manage Force.com
Flow”
Create a Flow
Post to Chatter from a Flow
Field
Description
Unique Name
Automatically populated if empty when you fill out the Name field and press TAB.
The requirement for uniqueness applies only to elements within the current flow. Two elements can have
the same unique name, provided they are used in different flows. A unique name is limited to underscores
and alphanumeric characters. It must begin with a letter, not include spaces, not end with an underscore,
and not contain two consecutive underscores.
Description
Appears after you click Add Description.
5. For each of the following input parameters, enter a literal value, enter a merge field, select an existing flow resource, or create a flow
resource.
Input Parameter
Description
Message
The text that you want to post. Must be a string of no more than 5,000 characters.
To mention a user or group, enter @[reference], where reference is the ID for the user
or group that you want to mention. The reference can be a literal value, a merge field, or a flow
resource. For example: @[{!UserId}].
To add a topic, enter #[string], where string is the topic that you want to add. For example:
#[Action Required].
Target Name or ID
Reference to the user, Chatter group, or record whose feed you want to post to. External users and
groups in a community aren’t supported.
• To post to a user’s feed, enter the user’s ID or Username. For example:
[email protected]
• To post to a Chatter group, enter the group’s Name or ID. For example: Entire
Organization
• To post to a record, enter the record’s ID. For example: 001D000000JWBDx
Target Type
Required only if Target Name or ID is set to a username or a Chatter group name.
The type of feed that you want to post to. Valid values are:
• User—If Target Name or ID is set to a user’s Username, enter this value.
• Group—If Target Name or ID is set to a Chatter group’s Name, enter this value.
6. To assign the post’s ID to a variable or sObject variable in your flow:
a. Select Outputs.
b. For the Source drop-down list, select Feed Item ID.
c. For Value, select a flow variable or sObject variable.
The flow stores the post’s ID in the specified variable when the post is created.
43
Create a Flow
Add a Screen Element to a Flow
7. Click OK.
SEE ALSO:
Flow Elements
Customize What Happens When a Flow Fails
Add Connectors to Define Flow Paths
Cross-Object Field References in Flows
Add a Screen Element to a Flow
The Screen element can be used to set up a form to capture user input, provide choice selections,
or display information to your users.
EDITIONS
Once you've added a Screen element to your flow, configure it with the following steps.
Available in:
• Enterprise
• Performance
• Unlimited
• Developer
IN THIS SECTION:
1. Configure a Flow Screen’s General Settings
Customize a Screen element’s Name, Unique Name, description, navigation, and help text
by using the General Info tab.
2. Add Fields to a Flow Screen
Add input, choice, and output fields to your Screen element by using the Add a Field tab. You
can also remove and reorder the fields that you’ve added.
3. Customize Fields in a Flow Screen
To configure a screen field, select it in the preview pane to open the Field Settings tab. The
options on the Field Settings tab vary based on the field type.
SEE ALSO:
Flow Elements
Add Connectors to Define Flow Paths
44
USER PERMISSIONS
To open, edit, or create a
flow in the Cloud Flow
Designer:
• “Manage Force.com
Flow”
Create a Flow
Add a Screen Element to a Flow
Configure a Flow Screen’s General Settings
Customize a Screen element’s Name, Unique Name, description, navigation, and help text by
using the General Info tab.
EDITIONS
1. Enter the general settings for the element.
Field
Description
Name
Helps you identify the element on the canvas.
Available in:
• Enterprise
• Performance
• Unlimited
• Developer
Unique
Name
Automatically populated if empty when you fill out the Name field and
press TAB.
USER PERMISSIONS
The requirement for uniqueness applies only to elements within the current
flow. Two elements can have the same unique name, provided they are used
in different flows. A unique name is limited to underscores and alphanumeric
characters. It must begin with a letter, not include spaces, not end with an
underscore, and not contain two consecutive underscores.
To open, edit, or create a
flow in the Cloud Flow
Designer:
• “Manage Force.com
Flow”
Description Appears after you click Add Description.
2. Specify whether you want to restrict the screen’s navigation options.
At run time, the system automatically determines which buttons are relevant, depending on whether any screens precede or follow
the screen in the flow path. To restrict the screen from displaying either the Previous or the Finish button, use the drop-down list.
Options:
• No navigation restrictions—(Default) The system displays all relevant navigation buttons on the screen.
• Don’t show Previous button—Select this option if revisiting the previous screen triggers an action that must not be repeated,
such as a credit card transaction.
• Don’t show Finish button—Select this option if you need the user to go back to a previous screen to continue or complete
the flow.
For example, suppose the flow prompts the user to enter information to identify an existing contact. The flow then looks up the
user-entered information in the database. If no matching contact is found, the flow displays a screen to tell the user to go back
and try again. For that screen, select Don’t show Finish button.
3. Let flow users pause from the screen.
a. Select Show Pause button.
b. Customize the paused message.
This message appears when the user clicks Pause from this screen. Once a user pauses a flow interview, only that user or an
administrator can resume the interview.
4. Offer flow users help for the screen.
a. Click
to expand the Help Text section.
b. Enter the text that you want flow users to see when they click Help for this form.
c. Use the drop-down menu to add merge fields to your help text.
d. Click
to switch between the plain text editor and the rich text editor.
45
Create a Flow
Add a Screen Element to a Flow
Using the rich text editor saves the content as HTML.
If you allow users to pause interviews of this flow, consider:
• Customizing the interview label, and
• Adding the Paused Flow Interviews components to the Home page layout for relevant users.
SEE ALSO:
Add a Screen Element to a Flow
Add Fields to a Flow Screen
Add input, choice, and output fields to your Screen element by using the Add a Field tab. You can
also remove and reorder the fields that you’ve added.
EDITIONS
• To add a field, double-click the field type or drag it to the preview pane.
Available in:
• Enterprise
• Performance
• Unlimited
• Developer
• To remove a field, hover over the field and click
.
• To reorder the fields in the preview pane, click and drag them up and down.
SEE ALSO:
USER PERMISSIONS
Add a Screen Element to a Flow
To open, edit, or create a
flow in the Cloud Flow
Designer:
• “Manage Force.com
Flow”
Customize Fields in a Flow Screen
To configure a screen field, select it in the preview pane to open the Field Settings tab. The options
on the Field Settings tab vary based on the field type.
IN THIS SECTION:
Customize User Input Fields on a Flow Screen
After you add a user input field to a Screen element, use the Field Settings tab to customize
the field.
Customize Choice Fields on a Flow Screen
After you add a choice field to a Screen element, use the Field Settings tab to customize the
field.
46
EDITIONS
Available in:
• Enterprise
• Performance
• Unlimited
• Developer
USER PERMISSIONS
To open, edit, or create a
flow in the Cloud Flow
Designer:
• “Manage Force.com
Flow”
Create a Flow
Add a Screen Element to a Flow
Customize Display Text on a Flow Screen
After you add a display text field to a flow screen, use the Field Settings tab to customize the field.
SEE ALSO:
Add a Screen Element to a Flow
Cross-Object Field References in Flows
Checkbox Input Fields Overview
A checkbox screen field is of type boolean. Use a checkbox screen field to offer flow users a yes-or-no
choice.
EDITIONS
For example:
Available in:
• Enterprise
• Performance
• Unlimited
• Developer
• Whether to opt into a marketing campaign.
• Whether to receive a follow-up call after a purchase or case resolution.
• Whether an important policy is understood.
In this case, you can validate that the user selects the checkbox before proceeding to the next
screen.
SEE ALSO:
Customize User Input Fields on a Flow Screen
Global Constants in Flows
Multi-Select Choice Fields Limitations
Customize User Input Fields on a Flow Screen
After you add a user input field to a Screen element, use the Field Settings tab to customize the
field.
EDITIONS
To set up a text box, long text area, number, currency, date, date/time, password, or checkbox:
Available in:
• Enterprise
• Performance
• Unlimited
• Developer
1. In the screen’s preview pane, click an input field.
2. Configure the input field.
Field
Description
Label
Displays to the left of the field.
USER PERMISSIONS
To format the label, click
To open, edit, or create a
flow in the Cloud Flow
Designer:
• “Manage Force.com
Flow”
.
Unique
Name
Automatically populated based on Label.
Input
Type
Automatically populated based on the type of input field you selected.
A unique name is limited to underscores and alphanumeric characters. It must
begin with a letter, not include spaces, not end with an underscore, and not
contain two consecutive underscores.
47
Create a Flow
Add a Screen Element to a Flow
Field
Description
Default
Value
The data type of the default value must be compatible with the field’s data type. For example, a checkbox’s default
value must be of type boolean.
Scale
Available for only Currency and Number input fields. The scale is the maximum number of digits allowed to the
right of the decimal point. This number can't exceed 17. If you leave this field blank or set to zero, only whole
numbers are displayed when your flow runs.
Required
Select if the user must enter a value before moving on to the next screen.
3. Add validation to verify what the user enters.
4. Provide flow users with help for the field.
a. Click
to expand the Help Text section.
b. Enter the text that you want flow users to see when they click
next to the field.
5. Click OK.
IN THIS SECTION:
Validate Users’ Inputs with Flow Formulas
Just like with regular validation rules, you can validate what users enter in flow screens.
SEE ALSO:
Checkbox Input Fields Overview
Customize Fields in a Flow Screen
Add a Screen Element to a Flow
Validate Users’ Inputs with Flow Formulas
Just like with regular validation rules, you can validate what users enter in flow screens.
EDITIONS
• If you reference a formula resource, the formula must have a data type of Boolean.
• If you manually enter a formula expression, it must evaluate to TRUE or FALSE.
• If the expression evaluates to TRUE, the input is valid. If the expression evaluates to FALSE, the
error message is displayed to the user.
• If the user leaves the field blank and the field isn’t required, no validation is performed.
Available in:
• Enterprise
• Performance
• Unlimited
• Developer
When you configure a screen input field:
1. In the Input Validation section, select Validate.
USER PERMISSIONS
2. Enter a Boolean formula expression to define the values allowed for the field.
To open, edit, or create a
flow in the Cloud Flow
Designer:
• “Manage Force.com
Flow”
Note:
• The formula expression must return a Boolean value.
• If the formula expression evaluates to TRUE, the input is valid.
• If the formula expression evaluates to FALSE, the error message is displayed to the
user.
48
Create a Flow
Add a Screen Element to a Flow
• If the user leaves the field blank, and the field is not required, the flow doesn’t validate.
3. Customize the error message that appears if the user’s input fails validation.
Click
to switch between the plain text editor and the rich text editor. Using the rich text editor saves the content as HTML.
Example:
• Validate the format of an email address:
REGEX({!Email_Address},"[a-zA-Z0-9._%+-]+@[a-zA-Z0-9.-]+\\.[a-zA-Z]{2,4}")
• Validate the format of a zip code:
REGEX({!Zipcode},"\\d{5}(-\\d{4})?")
Customize Choice Fields on a Flow Screen
After you add a choice field to a Screen element, use the Field Settings tab to customize the field.
EDITIONS
To set up a radio button, drop-down list, multi-select checkbox, or multi-select picklist:
Available in:
• Enterprise
• Performance
• Unlimited
• Developer
1. In the Screen overlay’s preview pane, click a choice type field.
2. Configure the field.
Field
Description
Label
Displays to the left of the field.
To format the label, click
USER PERMISSIONS
.
Unique
Name
Automatically populated based on Label.
Value
Data
Type
Controls which choices are available in Choice Settings. For example, if you choose
Number you can’t use a choice that has a data type of Text.
Scale
Available for only Currency and Number choice fields. The scale is the maximum
number of digits allowed to the right of the decimal point. This number can't
exceed 17. If you leave this field blank or set to zero, only whole numbers are
displayed when your flow runs.
A unique name is limited to underscores and alphanumeric characters. It must
begin with a letter, not include spaces, not end with an underscore, and not
contain two consecutive underscores.
You can’t change the value data type of multi-select choice fields; only text is
supported.
Required If selected, users must identify a choice before they progress to the next screen.
Default After you’ve added all the choices for this field, identify the choice that’s
preselected.
Value
3. In Choice Settings, add choices or dynamic choices for this field.
49
To open, edit, or create a
flow in the Cloud Flow
Designer:
• “Manage Force.com
Flow”
Create a Flow
Add a Screen Element to a Flow
Note:
• Add the choices in the order you want them to appear in the screen field. You can’t rearrange choices.
• Use a dynamic choice to create a lookup that automatically populates the choice options during run time.
4. Provide flow users with help for the field.
a. Click
to expand the Help Text section.
b. Enter the text that you want flow users to see when they click
next to the field.
5. Click OK.
SEE ALSO:
Multi-Select Choice Fields Limitations
Add a Choice to a Flow
Add a Dynamic Choice to a Flow
Add a Screen Element to a Flow
Customize Fields in a Flow Screen
Customize Display Text on a Flow Screen
After you add a display text field to a flow screen, use the Field Settings tab to customize the field.
EDITIONS
1. In the Screen overlay’s preview pane, click the Display Text field to configure its settings.
2. Configure the field.
Field
Description
Unique
Name
A unique name is limited to underscores and alphanumeric characters. It must
begin with a letter, not include spaces, not end with an underscore, and not
contain two consecutive underscores.
Text
The text to display to the flow user. Click to switch between the plain text
editor and the rich text editor.Using the rich text editor saves the content as
HTML.
For example, use a display text field to show flow users a welcome message or
a terms and conditions statement.
3. Click OK.
SEE ALSO:
Customize Fields in a Flow Screen
Add a Screen Element to a Flow
50
Available in:
• Enterprise
• Performance
• Unlimited
• Developer
USER PERMISSIONS
To open, edit, or create a
flow in the Cloud Flow
Designer:
• “Manage Force.com
Flow”
Create a Flow
Add a Placeholder Step to a Flow
Add a Placeholder Step to a Flow
Use the Step element as a placeholder when you’re not sure which element you need. Using Step
elements, you can sketch out a draft of any new flow or make conceptual changes to a flow.
EDITIONS
1. From Setup, click Create > Workflow & Approvals > Flows.
Available in:
• Enterprise
• Performance
• Unlimited
• Developer
2. From the Palette, drag the Step element into the main area of the canvas.
3. Enter a name for the Step.
4. If you haven’t already added a description, click Add Description to do so.
5. Click OK.
Steps aren’t valid elements for active flows. You can run a draft flow with Steps in it as an
administrator. However, replace the Steps with other elements before you can activate the flow
and let users run it.
You can convert a Step into a Screen element at any time by hovering your mouse over it and
clicking .
USER PERMISSIONS
To open, edit, or create a
flow in the Cloud Flow
Designer:
• “Manage Force.com
Flow”
Note:
• If you convert a step that has multiple connectors, all of the connectors are deleted.
• After conversion, you can no longer use the Step’s original unique name.
SEE ALSO:
Add a Screen Element to a Flow
Flow Elements
Add Connectors to Define Flow Paths
Send Email from a Flow
To send email from your flow, you can call an email alert workflow action or create the email in the flow.
IN THIS SECTION:
Call an Email Alert from a Flow
To reuse an email configuration that exists in your organization, call an email alert workflow action. The email alert is already configured
with the email’s contents, recipients, and sender, so the flow only provides the record ID.
Configure a Send Email Element in a Flow
To send an email from a flow without using templates or configurations in other parts of Salesforce, use the Send Email element.
SEE ALSO:
Flow Elements
51
Create a Flow
Send Email from a Flow
Call an Email Alert from a Flow
To reuse an email configuration that exists in your organization, call an email alert workflow action.
The email alert is already configured with the email’s contents, recipients, and sender, so the flow
only provides the record ID.
Before you begin:
• Make sure that the email alert you want to call from your flow exists. If not, create the email
alert.
EDITIONS
Available in:
• Enterprise
• Performance
• Unlimited
• Developer
• Understand the daily limits for emails sent from email alerts.
• Store the ID for the record that you want to reference in this email, such as by using a Fast
Lookup element. If the email alert has any merge fields, the referenced record is the starting
point for those fields.
The unique name for each email alert is prefixed with its object. The object type of the referenced
record must match the object type of the email alert. For example, if you have an email alert with
unique name “Owner_Changed” for accounts, that email alert appears in the Palette as
Account.Owner_Changed. Because the email alert is associated with the Account object, it
can reference only an account record.
USER PERMISSIONS
To open, edit, or create a
flow in the Cloud Flow
Designer:
• “Manage Force.com
Flow”
1. From Setup, click Create > Workflow & Approvals > Flows, and open a new or existing flow.
2. Find the email alert that you want to call.
a. In the Palette, click
and select EMAIL ALERTS.
The Palette filters out everything except the email alert workflow actions in your organization.
b. Optionally, type three or more letters to search for a specific email alert.
3. Drag the desired email alert onto the canvas.
4. Enter general settings, so that you can differentiate this email alert from other email alerts in the flow.
Field
Description
Name
Helps you identify the element on the canvas.
Unique Name
Automatically populated if empty when you fill out the Name field and press TAB.
The requirement for uniqueness applies only to elements within the current flow. Two elements can have
the same unique name, provided they are used in different flows. A unique name is limited to underscores
and alphanumeric characters. It must begin with a letter, not include spaces, not end with an underscore,
and not contain two consecutive underscores.
Description
Appears after you click Add Description.
5. On the Inputs tab, for Record ID select a variable that contains the ID for the record you want the email to reference. If the email
alert uses any merge fields, this record is the starting point for those merge fields.
For example, if you stored the record ID in an sObject variable called storeAccount, the value is {!storeAccount.Id}.
52
Create a Flow
Send Email from a Flow
6. Click OK.
SEE ALSO:
Send Email from a Flow
Customize What Happens When a Flow Fails
Add Connectors to Define Flow Paths
Cross-Object Field References in Flows
Configure a Send Email Element in a Flow
To send an email from a flow without using templates or configurations in other parts of Salesforce,
use the Send Email element.
EDITIONS
Before you begin, consider storing the text for the email body in a text template.
Available in:
• Enterprise
• Performance
• Unlimited
• Developer
If you want to use an email template that exists in your organization, call an email alert instead.
1. From Setup, click Create > Workflow & Approvals > Flows and open a new or existing flow.
2. In the Palette, type Send next to
.
3. Drag the Send Email element onto the canvas.
4. Enter general settings, so that you can differentiate this email from other emails in the flow.
Field
Description
Name
Helps you identify the element on the canvas.
Unique
Name
Automatically populated if empty when you fill out the Name field and
press TAB.
USER PERMISSIONS
To open, edit, or create a
flow in the Cloud Flow
Designer:
• “Manage Force.com
Flow”
The requirement for uniqueness applies only to elements within the current
flow. Two elements can have the same unique name, provided they are used
in different flows. A unique name is limited to underscores and alphanumeric
characters. It must begin with a letter, not include spaces, not end with an
underscore, and not contain two consecutive underscores.
Description Appears after you click Add Description.
5. Specify the recipients for the email. You can use the email address parameters to specify up to five email addresses.
a. Click Add Row.
b. Select either Email Addresses (comma-separated) or Email Addresses (collection).
c. Enter a value for the email address parameter.
You can use both parameters, so long as the combined number of addresses is five or fewer. Email Addresses
(comma-separated) accepts string values, which include variables of type Text, manually entered strings, and input fields
from a Screen element. Email Addresses (collection) accepts only collection variables of type Text.
6. For each input parameter, enter a literal value, enter a merge field, select an existing flow resource, or create a flow resource. To enter
values for optional parameters, click Add Row and select the parameter.
53
Create a Flow
Send Email from a Flow
Field
Description
Body
Text for the body of the email. Consider using a text template resource.
Subject
Text for the subject of the email.
Email Addresses
(comma-separated)
Optional. Recipients of the email. This parameter accepts string values, which include variables of
type Text, manually entered strings, and input fields from a Screen element.
For the email to send successfully, enter a value for Email Addresses
(comma-separated) or Email Addresses (collection). You can use both
parameters, so long as the combined number of email addresses is five or fewer.
Email Addresses
(collection)
Optional. Recipients of the email. This parameter accepts only collection variables of type Text.
Sender Address
The organization-wide email address that’s used to send the email. Required only if Sender
Type is set to OrgWideEmailAddress.
Sender Type
Optional. Email address used as the email’s From and Reply-To addresses. Valid values are:
For the email to send successfully, enter a value for Email Addresses
(comma-separated) or Email Addresses (collection). You can use both
parameters, so long as the combined number of email addresses is five or fewer.
• CurrentUser—Email address of the user running the flow. This value is the default setting.
• DefaultWorkflowUser—Email address of the default workflow user.
• OrgWideEmailAddress—The organization-wide email address that is specified in
Sender Address.
7. Click OK.
SEE ALSO:
Send Email from a Flow
Add a Text Template to a Flow
Customize What Happens When a Flow Fails
Add Connectors to Define Flow Paths
Cross-Object Field References in Flows
54
Create a Flow
Submit a Record for Approval from a Flow
Submit a Record for Approval from a Flow
Use a Submit for Approval element to have the flow submit a specified record for approval at run
time. Use the input assignments to transfer data from the flow to the approval submission.
EDITIONS
Before you begin, store the ID for the record that you want to submit for approval.
Available in:
• Enterprise
• Performance
• Unlimited
• Developer
1. From Setup, click Create > Workflow & Approvals > Flows and open a new or existing flow.
2. In the Palette, type Submit next to
.
3. Drag the Submit for Approval element onto the canvas.
4. Enter general settings, so that you can differentiate this approval submission from other approval
submissions in the flow.
Field
Description
Name
Helps you identify the element on the canvas.
Unique
Name
Automatically populated if empty when you fill out the Name field and
press TAB.
USER PERMISSIONS
To open, edit, or create a
flow in the Cloud Flow
Designer:
• “Manage Force.com
Flow”
The requirement for uniqueness applies only to elements within the current
flow. Two elements can have the same unique name, provided they are used
in different flows. A unique name is limited to underscores and alphanumeric
characters. It must begin with a letter, not include spaces, not end with an
underscore, and not contain two consecutive underscores.
Description Appears after you click Add Description.
5. For Record ID, enter the ID of the record that you want to submit for approval.
6. Enter values for optional input parameters.
Optional Input Parameter Description
Next Approver IDs
The ID of the user to be assigned the approval request when the approval process doesn’t
automatically assign the approver. Must be a collection variable of type String that includes exactly
one item.
Approval Process
Name or ID
The unique name or ID of the specific approval process to which you want the record to be
submitted. The process must have the same object type as the record you specified in Record
ID.
This parameter is required if Skip Entry Criteria is set to $GlobalConstant.True.
If this parameter and Submitter ID aren’t set, the flow succeeds only when:
• The approver on submit is determined automatically, and
• The user who launched the flow is an allowed initial submitter
Make sure that:
• The approver on submit is determined automatically, and
• The initial submitters (for the approval processes related to this object) include all users who
could launch this flow
55
Create a Flow
Submit a Record for Approval from a Flow
Optional Input Parameter Description
For details, see Creating Approval Processes.
Skip Entry Criteria If set to $GlobalConstant.True, the record isn’t evaluated against the entry criteria set on
the process that is defined in Approval Process Name or ID.
Submission Comments Text that you want to accompany the submission.
Submission comments appear in the approval history for the specified record. This text also appears
in the initial approval request email if the template uses the
{!ApprovalRequest.Comments} merge field.
Submitter ID
The ID for the user who submitted the record for approval. The user receives notifications about
responses to the approval request.
The user must be one of the allowed submitters for the process.
If you don’t set this field, the user who launched the flow is the submitter. If a workflow rule triggers
a flow that includes this element, the submitter is the user who triggered the workflow rule.
Workflow rules can be triggered when a user creates or edits a record. When the record is approved
or rejected, the user who launched the flow or triggered the workflow rule is notified.
7. To assign values from the approval request to variables in your flow, select the Outputs tab. These variable assignments occur when
the approval request is created.
a. Select Outputs.
b. For the Source drop-down list, select an optional output parameter.
Optional Output
Parameter
Description
Instance ID
The ID of the approval process that was submitted for approval.
Instance Status
The status of the current approval process. Valid values are “Approved,” “Rejected,” “Removed,”
or “Pending”.
New Work Item IDs
The IDs of the new items submitted to the approval process. There can be 0 or 1 approval
processes.
Next Approver IDs
The IDs of the users who are assigned as the next approvers.
Record ID
The ID of the record that the flow submitted for approval.
c. For Value, select a flow variable or sObject variable.
8. Click OK.
56
Create a Flow
Subflows Overview
Consider using a fault connector path to gracefully handle any errors.
SEE ALSO:
Flow Elements
Customize What Happens When a Flow Fails
Add Connectors to Define Flow Paths
Cross-Object Field References in Flows
Subflows Overview
With subflows, you can simplify your overall flow architecture. Build reusable flows to perform
common tasks. For example, build utility flows to capture address and credit card information, and
authorize a credit card purchase amount. Then call the utility flows as needed from multiple
product-ordering flows.
A subflow element references another flow and calls that flow at run time. When a flow contains
a subflow element, we call it the master flow to distinguish it from the referenced flow.
At run time, the master flow calls the active version of each referenced flow by default. If a referenced
flow has no active version, then the master flow calls the latest version of the referenced flow. To
run only the latest version of each referenced flow, use one of the following methods:
EDITIONS
Available in:
• Enterprise
• Performance
• Unlimited
• Developer
• Open the master flow in the Cloud Flow Designer, and click Run with Latest in the button bar.
• Run the master flow from the flow URL appended with ?latestSub=true.
Note: Only flow administrators can run inactive flows. For other users, the flow fails at run time if a subflow element tries to call
a flow with no active version.
The Palette lists the other flows in your organization.
SEE ALSO:
Add a Subflow Element to a Flow
Add a Subflow Element to a Flow
Use a subflow element to have the flow call another flow at run time. Use subflow input and output
assignments to transfer data between the master flow and the referenced flow.
EDITIONS
Before you begin, create or install the other flow that you want to call.
Available in:
• Enterprise
• Performance
• Unlimited
• Developer
A subflow element references another flow and calls that flow at run time. When a flow contains
a subflow element, we call it the master flow to distinguish it from the referenced flow.
1. From Setup, click Create > Workflow & Approvals > Flows and open a new or existing flow.
2. Find the flow you want to reference.
a. In the Palette, click
USER PERMISSIONS
and select FLOWS.
The Palette filters out everything except the flows in your organization.
b. Optionally, type three or more letters to search for a specific flow.
3. Drag the flow that you want to call onto the canvas.
57
To open, edit, or create a
flow in the Cloud Flow
Designer:
• “Manage Force.com
Flow”
Create a Flow
Add a Subflow Element to a Flow
4. Enter the general settings for the element.
Field
Description
Name
Helps you identify the element on the canvas.
Unique Name
Automatically populated if empty when you fill out the Name field and press TAB.
The requirement for uniqueness applies only to elements within the current flow. Two elements can have
the same unique name, provided they are used in different flows. A unique name is limited to underscores
and alphanumeric characters. It must begin with a letter, not include spaces, not end with an underscore,
and not contain two consecutive underscores.
Description
Appears after you click Add Description.
5. On the Inputs tab, assign values to variables in the referenced flow.
These variable assignments occur when the master flow calls the referenced flow at run time.
Column
Header
Description
Target
Referenced flow’s variable whose value you want to set.
By default, this drop-down list contains the variables of the currently active version of the referenced flow. If
the referenced flow has no active version, the drop-down list contains the variables of the latest version of the
referenced flow. You can, however, view or select from the inputs and outputs of other versions of the referenced
flow.
Source
Master flow’s resource or value to assign to the target.
Options:
• Select an existing flow resource, such as a variable, constant, or user input.
• Select CREATE NEW to create a flow resource.
• Manually enter a literal value or merge field.
6. On the Outputs tab, assign values from the referenced flow’s variables to the master flow’s variables.
These variable assignments occur when the referenced flow finishes running.
Column
Header
Description
Source
Referenced flow’s variable whose value you want to assign to the target.
By default, this drop-down list contains the variables of the currently active version of the referenced flow. If
the referenced flow has no active version, the drop-down list contains the variables of the latest version of the
referenced flow.
Target
Master flow’s variable whose value you want to set.
58
Create a Flow
Add a Subflow Element to a Flow
7. Click OK.
SEE ALSO:
Flow Elements
View Inputs and Outputs of Other Referenced Flow Versions
Subflows Overview
Customize What Happens When a Flow Fails
Add Connectors to Define Flow Paths
Cross-Object Field References in Flows
View Inputs and Outputs of Other Referenced Flow Versions
While configuring a subflow element, you can view the variables of a specified version of the
referenced flow.
EDITIONS
Before you begin, add a subflow element to your flow.
Available in:
• Enterprise
• Performance
• Unlimited
• Developer
From a subflow element, you can assign values to only the referenced flow’s variables that allow
input access. Similarly, you can assign values from only the referenced flow’s variables that allow
output access. The Input/Output Type of the variable determines this access. To change
the variable’s Input/Output Type, open the referenced flow to edit the variable.
By default, this drop-down list contains the variables of the currently active version of the referenced
flow. If the referenced flow has no active version, the drop-down list contains the variables of the
latest version of the referenced flow.
To populate the drop-down lists with the variables of another version of the referenced flow,
complete the following steps. Do the same to view the descriptions of the referenced flow’s variables.
1. On the subflow overlay, expand the Input/Output Variable Assignments section.
USER PERMISSIONS
To open, edit, or create a
flow in the Cloud Flow
Designer:
• “Manage Force.com
Flow”
2. Click View input/output of other versions.
3. Use one or more of the following options.
Option
Description
Select a Version number in the left pane.
The Inputs and Outputs tabs display the variables in the selected version of the
referenced flow.
Select the Inputs tab or the Outputs tab.
The tab displays:
• The variables available for input or output assignment in the selected
Version of the referenced flow.
• The data type of each variable.
• The description, if any, of each variable.
Click OK.
The subflow overlay’s drop-down lists for selecting the referenced flow’s variables
are populated with the variables of the selected Version of the referenced
flow.
59
Create a Flow
Configure a Flow to Wait for Events
When you configure subflow input and output assignments, you can specify variables from any version of the referenced flow. This way,
you can develop both the master flow and referenced flow in parallel, while keeping another version of the referenced flow active for
its users. When you save the master flow, however, the Cloud Flow Designer validates against the currently active version of the referenced
flow. If that flow doesn’t have an active version, the latest version is validated. If you see validation messages about variables that couldn’t
be found or that were configured differently in the referenced flow, you can still save the flow. Nevertheless, resolve all validation errors
before you activate the master flow.
SEE ALSO:
Subflows Overview
Configure a Flow to Wait for Events
Use a Wait element to automate processes that require a waiting period. For example, configure a
flow to wait until three days before a contract expires, when the flow sends an email reminder to
the contract owner.
EDITIONS
• Flows that contain Wait elements must be autolaunched. If a flow includes Wait elements
and screens, choice, or dynamic choices, it can’t be activated or run.
Available in:
• Enterprise
• Performance
• Unlimited
• Developer
• Before you add a Wait element to your flow, understand the special behavior and
limitations. See Time-based Flow Limitations on page 10 for details.
USER PERMISSIONS
Note:
To add or configure a Wait element:
1. From Setup, click Create > Workflow & Approvals > Flows, and open a new or existing flow.
2. From the Palette, drag the Wait element onto the canvas.
3. Enter the general settings for the element.
Field
Description
Name
Helps you identify the element on the canvas.
Unique
Name
Automatically populated if empty when you fill out the Name field and
press TAB.
The requirement for uniqueness applies only to elements within the current
flow. Two elements can have the same unique name, provided they are used
in different flows. A unique name is limited to underscores and alphanumeric
characters. It must begin with a letter, not include spaces, not end with an
underscore, and not contain two consecutive underscores.
Description Appears after you click Add Description.
4. Define the events that the flow waits for before it proceeds. For each event:
a. Provide the general settings for the event.
Field
Description
Name
The name appears on the connector that’s associated with this event.
60
To open, edit, or create a
flow in the Cloud Flow
Designer:
• “Manage Force.com
Flow”
Create a Flow
Configure a Flow to Wait for Events
Field
Description
Unique
Name
Automatically populated if empty when you fill out the Name field and press TAB.
Event
Type
Determines whether the flow is waiting for:
The requirement for uniqueness applies only to elements within the current flow. Two elements can have the
same unique name, provided they are used in different flows. A unique name is limited to underscores and
alphanumeric characters. It must begin with a letter, not include spaces, not end with an underscore, and not
contain two consecutive underscores.
• An absolute time (such as 3 days from now), or
• A time relative to a date/time field on a Salesforce record (such as 3 days after an opportunity closes)
b. Fill out the parameters under Event Conditions.
Based on the event type that you selected, different input parameters are available. Parameters that appear automatically are
required.
c. If you want the flow to wait for the event only when certain conditions are met, select Wait for this event only if additional
conditions are met. Then define those conditions.
The flow waits for the event only if the waiting conditions evaluate to true. For details, see Define Flow Conditions on page
74.
d. Assign the event’s outputs to flow variables.
5. Configure the default path.
This path is executed only if all of the events have unmet waiting conditions. If one or more of your events don’t have waiting
conditions set, the default path is never executed.
a. Click [Default Path].
b. Optionally, provide a custom name for this path by replacing the predefined value.
The name displays on the Wait element’s default connector.
6. Click OK to save your changes.
After you define your events, connect the Wait element to other elements on the canvas to indicate what the flow does when:
• Each event is the first to occur. One connector (1) is available for each event that’s defined in the Wait element.
• There are no more events to wait for, because the waiting conditions for every event are unmet. One connector (2) is available for
the Wait element’s default path.
• An error occurs related to the Wait element. One connector (3) is available for the Wait element’s fault path, and it’s always labeled
FAULT.
61
Create a Flow
Configure a Flow to Wait for Events
If the flow waits for multiple events, consider returning the flow path to the Wait element again so that the flow waits for the other
events. If you return the flow path to the Wait element, consider using waiting conditions to control when the flow waits for each event.
For an example, see Sample Flow That Waits for Many Events on page 72.
IN THIS SECTION:
Event Types Overview
Event Type drives the fields that you use to define an event in a Wait element. The available event types are both alarms, which
consist of a date/time value—the base time—and an optional offset from that time.
Waiting Conditions Overview
Each event that you define in a Wait element has optional waiting conditions. These conditions must be met for the flow interview
to wait for that event at run time.
Sample Flows That Wait for Events
You can configure a flow to wait for events in various ways.
SEE ALSO:
Time-based Flow Limitations
Customize What Happens When a Flow Fails
Add Connectors to Define Flow Paths
Cross-Object Field References in Flows
Flow Elements
Event Types Overview
Event Type drives the fields that you use to define an event in a Wait element. The available
event types are both alarms, which consist of a date/time value—the base time—and an optional
offset from that time.
The base time, which is always required, is the date/time value from which the alarm is based. If
there’s no offset for the alarm, the alarm is set to the exact value of the base time. The base time
can be composed of one or multiple fields, based on the event type that you choose.
EDITIONS
Available in:
• Enterprise
• Performance
• Unlimited
• Developer
The offset, which is optional, is the amount of time before or after the base time at which the alarm
occurs. An offset is always composed of two fields: Offset Number and Offset Unit. For
example, if you want your alarm to occur three days after the base time, the number is 3 and the unit is Days.
IN THIS SECTION:
Absolute Time Alarms
An absolute time alarm waits for a defined time that’s based off an absolute date/time value. For example, you can use this event
type in a Wait element to do something a day after the flow interview starts to wait.
Relative Time Alarms
A relative time alarm waits for a defined time that’s based off a date/time field on a record. For example, you can use this event type
to do something three days before a contract ends.
SEE ALSO:
Configure a Flow to Wait for Events
62
Create a Flow
Configure a Flow to Wait for Events
Absolute Time Alarms
An absolute time alarm waits for a defined time that’s based off an absolute date/time value. For
example, you can use this event type in a Wait element to do something a day after the flow
interview starts to wait.
EDITIONS
Available in:
• Enterprise
• Performance
• Unlimited
• Developer
When you configure a Wait element in a flow:
• Define what the flow is waiting for
• Assign information from the event after it occurs to flow variables
Event Conditions
The following parameters are available to define events with an Event Type of Alarm: Absolute Time.
Parameter
Description
Example
Base Time
A date/time value. If you enter values for Offset Number and Offset {!$Flow.CurrentDate}
Unit, this field value is the base for the offset.
You can manually enter a date/time value or reference a merge field or flow
resource.
Offset Number
Optional. The number of days or hours to offset Base Time. Required if -3
you set a value for Offset Unit.The value must be a manually entered
integer. You can’t use a merge field or flow resource for this value.
To set the alarm to occur before Base Time, use a negative number. To
set the alarm to occur after Base Time, use a positive number.
Offset Unit
Optional. The unit to offset Base Time. Required if you set a value for
Offset Number.
Days
Manually enter Days or Hours. You can’t use a merge field or flow resource
for this value.
For an example of a flow that waits for an absolute time alarm, see Sample Flow That Waits for a Single Event.
Event Outputs
Reference information from the event in your flow by assigning its outputs to flow variables.
Parameter
Description
Example
Base Time
The actual time at which the event occurred and the flow interview 11/26/2014 10:12 AM
resumed.
63
Create a Flow
Configure a Flow to Wait for Events
Parameter
Description
Example
Event Delivery
Status
The status of the event when the flow interview resumed. After an Delivered
event occurs, Salesforce delivers the event to the flow that’s waiting
for it, so that the flow knows to resume. Valid values are:
• Delivered: The event was successfully delivered.
• Invalid: An error occurred during delivery, but the flow
successfully resumed.
SEE ALSO:
Event Types Overview
Relative Time Alarms
A relative time alarm waits for a defined time that’s based off a date/time field on a record. For
example, you can use this event type to do something three days before a contract ends.
EDITIONS
When you configure a Wait element in a flow:
Available in:
• Enterprise
• Performance
• Unlimited
• Developer
• Define what the flow is waiting for
• Assign information from the event after it occurs to flow variables
Event Conditions
The following parameters are available to define events with an Event Type of Alarm: Relative Time.
Parameter
Description
Example
Object Type
The API name of the object whose field you want to base the alarm Contract
on. See Supported Objects. on page 65
You must manually enter a string. You can’t use a merge field or flow
resource for this value.
Base Date/Time Field The API name for a date or date/time field on the specified object. EndDate
If you enter values for Offset Number and Offset Unit,
this field value is the base for the offset.
Manually enter a string.
Record ID
ID of the record that the alarm is based on. The record’s object type {!ContractId}
must match Object Type.
You can enter a string, merge field, or flow resource.
Offset Number
Optional. The number of days or hours to offset Base
Date/Time Field. Required if you set a value for Offset
Unit.
The value must be a manually entered integer. You can’t use a merge
field or flow resource for this value.
64
-3
Create a Flow
Parameter
Configure a Flow to Wait for Events
Description
Example
To set the alarm to occur before Base Date/Time Field,
use a negative number. To set the alarm to occur after Base
Date/Time Field, use a positive number.
Offset Unit
Optional. The unit to offset Base Date/Time Field. Required Days
if you set a value for Offset Number.
Manually enter Days or Hours. You can’t use a merge field or
flow resource for this value.
For examples of flows that wait for relative time alarms, see Sample Flow That Waits for Only the First Event or Sample Flow That Waits
for Many Events.
Event Outputs
Reference information from the event in your flow by assigning its outputs to flow variables.
Parameter
Description
Example
Base Time
The actual time at which the event occurred and the flow interview 11/26/2014 10:12 AM
resumed.
Event Delivery
Status
The status of the event when the flow interview resumed. After an Delivered
event occurs, Salesforce delivers the event to the flow that’s waiting
for it, so that the flow knows to resume. Valid values are:
• Delivered: The event was successfully delivered.
• Invalid: An error occurred during delivery, but the flow
successfully resumed.
Supported Objects
You can create a relative time alarm for any custom object or any of the following standard objects.
• Account
• Asset
• Campaign
• CampaignMember
• Case
• CaseComment
• Certification
• CertificationDef
• CertificationSectionDef
• CertificationStep
• CertificationStepDef
65
Create a Flow
Configure a Flow to Wait for Events
• Contact
• Contract
• ContractLineItem
• DandBCompany
• DuplicateRecordItem
• DuplicateRecordSet
• EmailMessage
• Entitlement
• EntitlementContact
• EnvironmentHubMemberRel
• Event
• ExternalEventMapping
• FeedItem
• Goal
• GoalLink
• Idea
• IdentityProvEventLog
• Lead
• LiveAgentSession
• LiveChatTranscript
• LiveChatTranscriptEvent
• LiveChatTranscriptSkill
• Macro
• MacroAction
• MacroInstruction
• Metric
• MobileDeviceCommand
• Opportunity
• OpportunityLineItem
• OpportunitySplit
• OpportunityTeamMember
• Order
• OrderItem
• Organization
• PersonAccount
• Product2
• ProfileSkill
• ProfileSkillEndorsement
• ProfileSkillUser
• Question
66
Create a Flow
Configure a Flow to Wait for Events
• QuickText
• Quote
• QuoteLineItem
• Reply
• SOSSession
• SOSSessionActivity
• ServiceContract
• SignupRequest
• Site
• SocialPersona
• SocialPost
• Solution
• SsoUserMapping
• StreamingChannel
• Task
• UsageEntitlementPeriod
• User
• UserLicense
• UserProvisioningRequest
• WorkBadge
• WorkBadgeDefinition
• WorkCoaching
• WorkFeedback
• WorkFeedbackQuestion
• WorkFeedbackQuestionSet
• WorkFeedbackRequest
• WorkFeedbackTemplate
• WorkGoal
• WorkPerformanceCycle
• WorkReward
• WorkRewardFund
• WorkThanks
• WorkUpgradeAction
• WorkUpgradeCustomer
• WorkUpgradeUser
SEE ALSO:
Event Types Overview
67
Create a Flow
Configure a Flow to Wait for Events
Waiting Conditions Overview
Each event that you define in a Wait element has optional waiting conditions. These conditions
must be met for the flow interview to wait for that event at run time.
EDITIONS
When an interview encounters a Wait element, it checks the waiting conditions for each event to
determine which events to wait for. If the waiting conditions aren’t met for an event, the interview
doesn’t wait for that event. If all events have unmet waiting conditions, the interview executes the
default path.
Available in:
• Enterprise
• Performance
• Unlimited
• Developer
Tip: Add a default path if all of the events have waiting conditions set and you want the flow
to proceed when the waiting conditions for every event are met.
Example: Here are two scenarios in which you would use waiting conditions.
• The flow waits for different events based on a field value on a given record.
For example, send an email reminder to a contract’s owner before the contract’s end date. The date on which you send the
email depends, however, on the rating of the contract’s account. If the account is hot, send the email a month before the end
date. If the account isn’t hot, send the email two weeks before the end date.
In this example, you would create two events. The event for hot accounts occurs 30 days before the contract’s end date. Its
waiting conditions would check if the Rating for the contract’s account is equal to “Hot.”
The second event occurs 15 days before the contract’s end date. Its waiting conditions would check if the Rating for the
contract’s account is not equal to “Hot.”
When a flow interview executes the Wait element during run time, the interview checks the waiting conditions for each event.
It only waits for the events whose waiting conditions are met. If the account is hot, the interview doesn’t wait for the second
event.
• The flow waits for multiple events to occur, such as to send periodic email reminders. For an example of this scenario, see
Sample Flow That Waits for Many Events on page 72.
SEE ALSO:
Operators in Flow Record Filters
Configure a Flow to Wait for Events
Event Types Overview
Sample Flows That Wait for Events
You can configure a flow to wait for events in various ways.
68
Create a Flow
Configure a Flow to Wait for Events
IN THIS SECTION:
Sample Flow That Waits for a Single Event
This flow waits for a single event. The base time for the event in this example, which is an absolute alarm, is the
{!$Flow.CurrentDateTime} system variable.
Sample Flow That Waits for Only the First Event
This flow waits for the first of multiple events to occur before proceeding. The base times for these events are field values, so this
example uses relative time alarms.
Sample Flow That Waits for Many Events
This flow waits for many events to occur, rather than just the first event. The base times for these events are field values, so this
example uses relative time alarms.
SEE ALSO:
Configure a Flow to Wait for Events
Sample Flow That Waits for a Single Event
This flow waits for a single event. The base time for the event in this example, which is an absolute
alarm, is the {!$Flow.CurrentDateTime} system variable.
EDITIONS
You’re designing a flow that requests feedback from customers after a contract is activated, but
you want to delay the email by a day.
Available in:
• Enterprise
• Performance
• Unlimited
• Developer
Example
This flow already contains the following populated variables.
• {!customerEmail} contains the email address for the customer
• {!creatorEmail} contains the email address for the flow’s creator
The flow activates a contract (1) and then waits (2).
Within the Wait element, a single event is defined (1 day after activated). The flow sends the feedback request one day after the contract
is activated, so use an absolute time alarm. The base time is the {!$Flow.CurrentDateTime} system variable (3), and the offset
is one day (4).
69
Create a Flow
Configure a Flow to Wait for Events
Because there’s only one event and you only want the feedback request to be sent once, don’t set any waiting conditions for this event.
However, just in case something goes wrong, don’t forget to set a fault path. In this example, the fault path sends an email that contains
the fault message to the user who created the flow.
SEE ALSO:
Configure a Flow to Wait for Events
Absolute Time Alarms
Sample Flow That Waits for Only the First Event
This flow waits for the first of multiple events to occur before proceeding. The base times for these
events are field values, so this example uses relative time alarms.
EDITIONS
You’re designing a flow that reminds account owners to follow up with their customers a week
before either the account’s renewal date or the contract’s end date. The flow sends a reminder
email for only the date that occurs first.
Available in:
• Enterprise
• Performance
• Unlimited
• Developer
Example
This flow already contains these populated variables.
• {!accountId} contains the ID for the account
• {!contractId} contains the ID for the contract
• {!accountOwner} contains the ID for the account’s owner
• {!ownerEmail} contains the account owner’s email address
Before the flow executes the Wait element, it looks up and stores the contract’s ID, its parent account’s ID and OwnerId, and the
account owner’s Email.
70
Create a Flow
Configure a Flow to Wait for Events
The Wait element defines two relative alarm events.
Tip: Every alarm event is comprised of a base time and an offset. With relative time alarms, the flow needs three pieces of information
to determine the base time: the object, the date/time field, and the specific record. The offset for relative time alarms works the
same as it does for absolute time alarms. The flow needs to know the unit (either Days or Hours) and the number of those
units. For both of these events, the base time is offset by -7 days, because weeks isn’t an acceptable offset unit.
The base time for the first event (“Week before account renews”) is the value of Account.Renewal_Date__c (1) on the record
whose ID is stored in {!accountId} (2). The offset is -7 days (3).
The base time for the second event (“Week before contract expires”) is the value of Contract.EndDate (4) on the record whose
ID is stored in {!contractId} (5). The offset is -7 days (6).
71
Create a Flow
Configure a Flow to Wait for Events
You only want to send one follow-up reminder and the flow always waits for both events, so neither of these events need waiting
conditions. However, just in case something goes wrong, set a fault path. In this example, the fault path sends an email that contains
the fault message to the user who created the flow.
SEE ALSO:
Configure a Flow to Wait for Events
Relative Time Alarms
Configure a Flow to Wait for Events
Relative Time Alarms
Waiting Conditions Overview
Sample Flow That Waits for Many Events
This flow waits for many events to occur, rather than just the first event. The base times for these
events are field values, so this example uses relative time alarms.
EDITIONS
You’re designing a flow that reminds contract owners to follow up with their customers before the
contract ends. Rather than sending just one reminder, however, the flow sends them regularly. This
example shows how to use one Wait element to send a reminder two weeks before and then again
one week before the contract ends. You could easily extend this flow to send reminders at more
intervals, such as three days and one day before the contract ends.
Available in:
• Enterprise
• Performance
• Unlimited
• Developer
Example
This flow already contains these populated variables.
• {!contract} is an sObject variable that contains the contract’s Id and OwnerId
• {!oneWeekVisited} is a Boolean variable whose default value is {!$GlobalConstant.False}
• {!twoWeeksVisited}is a Boolean variable whose default value is {!$GlobalConstant.False}
Before the flow executes the Wait element, it looks up and stores the contract’s Id and OwnerId.
Because the flow sends the reminder emails both two weeks and a week before the contract’s end date, the Wait element defines two
relative alarm events.
72
Create a Flow
Configure a Flow to Wait for Events
Tip: Every alarm event is comprised of a base time and an offset. With relative time alarms, the flow needs three pieces of information
to determine the base time: the object, the date/time field, and the specific record. The offset for relative time alarms works the
same as it does for absolute time alarms. The flow needs to know the unit (either Days or Hours) and the number of those
units. To wait for a number of days or hours before the base time, set Offset Number to a negative integer.
For both of these events, the offset is declared in Days, because weeks isn’t an acceptable offset unit.
The base time for the first event (“2 Weeks”) is the value of Contract.EndDate (1) on the record whose ID is stored in
{!contract.Id} (2). The offset is -14 days (3) to represent two weeks.
You want to use the same Wait element for every reminder, so after a flow interview sends one email reminder, it returns to the Wait
element. But first, to ensure that the interview doesn’t send the same email again and again, use waiting conditions. When an interview
executes a Wait element, it first checks the waiting conditions for each event to determine whether to wait for those events. If an event
has waiting conditions set and those conditions aren’t met, the interview doesn’t wait for that event.
For the first event, the interview checks whether the Boolean variable {!twoWeekVisited} is set to false. The variable’s default
value is set to {!$GlobalConstant.False}, so the flow waits for the event until the variable’s value is changed.
Indicate what the flow does when the “2 Weeks” event occurs by connecting the Wait element to other elements. Then, before you
return the flow path to the Wait element, change the value of {!twoWeeksVisited} to {!$GlobalConstant.True}. You
can do so with an Assignment element. If the value for {!twoWeeksVisited} isn’t false when the Wait element is executed, the
flow doesn’t wait for the “2 Weeks” event to occur. Essentially, the interview checks whether the first event has occurred yet, since the
variable is changed to true only in that event’s path. If that event has occurred (and the variable isn’t set to false), the interview knows
not to wait for that event.
The second event (“1 Week”) has the same base time as the first event (4); the offset is -7 days (5) to represent a week.
73
Create a Flow
Define Flow Conditions
For the second event, the flow checks whether the Boolean variable {!oneWeekVisited} is set to false. If it isn’t, the flow doesn’t
wait for this event.
Like with the first event, use an Assignment element to change the value of {!oneWeekVisited} to
{!$GlobalConstant.True} before the flow path returns to the Wait element. As long as {!oneWeekVisited} isn’t false,
the flow doesn’t wait for the “1 Weeks” event to occur.
Tip: When a flow executes a Wait element and all of the events have waiting conditions that aren’t met, the flow executes the
default event path. Because this flow is finished after it sends the final reminder, don’t connect the default path to another element.
Just in case something goes wrong, set a fault path. In this example, the fault path sends an email that contains the fault message to
the user who created the flow.
Define Flow Conditions
Use flow conditions to control when a flow takes a specific decision outcome or waits for a specific
wait event.
EDITIONS
Before you begin, create the Decision or Wait element to add conditions to. To add conditions to
a wait event, select Wait for this event only if additional conditions are met.
Available in:
• Enterprise
• Performance
• Unlimited
• Developer
1. Set up the conditions.
Click Add Condition to add another condition, or click
the conditions are evaluated in the order you specify.
to remove a condition. At run time,
USER PERMISSIONS
Column Header
Description
Resource
Flow resource whose value you want to evaluate.
Operator
The available operators depend on the data type selected for
Resource. For details, see Operators in Flow Conditions on page
101.
Value
The Variable and Value in the same row must have compatible
data types.
Options:
• Select an existing flow resource, such as a variable, constant, or
user input.
• Select CREATE NEW to create a flow resource.
• Manually enter a literal value or merge field.
74
To open, edit, or create a
flow in the Cloud Flow
Designer:
• “Manage Force.com
Flow”
Create a Flow
Column Header
Flow Resources
Description
Note: When you add or subtract a number from a date value, the date adjusts in days, not
hours.
2. Identify the logic between the conditions.
Option
Description
All conditions must If one of the conditions is false, the flow evaluates the next outcome’s conditions.
be true (AND)
One condition must
be true (OR)
If one of the conditions is true, the flow immediately takes this outcome’s path.
Advanced logic
(Combination of
ANDs and ORs)
Custom logic.
When you select this option, provide the customized Logic by entering a text string. Use:
• Numbers to refer to each condition
• AND or OR to identify whether all or just one of the conditions must true
• Parentheses to group parts of the string together
Tip: If you enter AND, it’s the same as if you selected All conditions must be true (AND).
If you enter OR, it’s the same as if you selected One condition must be true (OR). If you
enter any other logic, make sure that you include a number for each condition.
For example, for 1 AND (2 OR 3), the flow evaluates whether the first condition is true and
either the second or third condition is true.
SEE ALSO:
Waiting Conditions Overview
Configure a Flow to Wait for Events
Add a Decision Element to a Flow
Flow Resources
Each resource represents a value that you can reference throughout the flow.
In the Cloud Flow Designer, the Explorer tab displays the resources that you added to the flow. You
can create some types of resources from the Resources tab by double-clicking them. Other resources,
such as global constants and system variables, are automatically provided by the system. Which
resources are available depend on the specific field you’re setting. Oftentimes you can create
resources from within that field by expanding the CREATE NEW section of its drop-down list.
75
EDITIONS
Available in:
• Enterprise
• Performance
• Unlimited
• Developer
Create a Flow
Flow Resources
Flow Resource
Description
Choice
Represents an individual value that can be used in choice screen fields. You can create a choice from the
Resources tab or while defining screen choice fields.
Collection Variable
Represents a collection of values with a single data type. Use a collection variable as a container in the flow
to store and reference multiple values at once. You can create a collection variable from the Resources tab.
Constant
Stores a fixed value. You can create a constant from the Resources tab.
Dynamic Choice
Looks up data from an object’s records and dynamically generates a set of choices for screen fields at run
time. When referenced as a resource, a dynamic choice’s value is determined by the most recent user selection
of a choice within the generated set. You can create a dynamic choice from the Resources tab or while defining
screen choice fields.
Element
Any element that you add to the flow is available as a Resource with the was visited operator in
outcome criteria. An element is considered visited if the element has already been executed in the flow
interview.
Any element that you add to the flow that supports a fault connector is available as a Boolean resource. If the
element has already been successfully executed in the flow interview, the resource’s value is True. If the
element wasn’t executed or was executed and resulted in an error, the resource’s value is False.
Formula
Calculates a value from other resources in the flow. You can create a formula from the Resources tab.
Global Constant
Fixed, system-provided values, such as EmptyString, True, and False, that can be assigned as the
values of flow resources.
Global Variables
System-provided variables that reference information about the organization or running user, such as the
user’s ID or the API session ID. In Visual Workflow, global variables are available in only flow formulas.
Outcome
If you add a Decision element to the flow, its outcomes are available as Boolean resources. If an outcome
path has already been executed in the flow interview, the resource’s value is True.
Picklist Values
System-provided values that are available as resources only in Assignment and Decision elements when
selecting values for—or to compare against—picklist fields in sObject variables.
Screen Field
Any screen field that you add to the flow is available as a resource. The resource value depends on the type
of screen field. The value for a screen input field is what the user enters. The value for a screen choice field is
the stored value of the choice that the user selects. The value for a screen output field is the text that’s displayed
to the user.
SObject Collection
Variable
Represents a collection of records for a specified object. Use an sObject collection variable as a container in
the flow to store and reference field values for multiple records. You can create an sObject collection variable
from the Resources tab.
SObject Variable
Represents a record for a specified object. Use an sObject variable as a container in the flow to store, update,
and reference field values for a record. You can create an sObject variable from the Resources tab.
System Variable
System-provided values about the running flow interview that can be referenced as resources, such as
{!$Flow.CurrentDate}, {!$Flow.CurrentDateTime}, and {!$Flow.FaultMessage}.
Text Template
Stores formatted text with merge fields that reference flow resources. You can create a text template from
the Resources tab.
76
Create a Flow
Add a Choice to a Flow
Flow Resource
Description
Variable
Stores a value that can be updated as the flow executes. The variable can be referenced throughout the flow
and can be used as the value of a field in a Salesforce record. You can create a variable from the Resources
tab.
Wait Event
If you add a Wait element to the flow, its events are available as Boolean resources. If an event’s waiting
conditions are met, the resource’s value is True. If the event has no waiting conditions set, the resource’s
value is always True.
SEE ALSO:
Cloud Flow Designer Overview
Add a Choice to a Flow
A Choice resource is a stand-alone choice option. Use a choice to create a choice field in a screen,
such as a dropdown list, and then reference or reuse it throughout your flow.
EDITIONS
For example, if your flow asks users to choose a particular service level, create choices for Gold,
Silver, and Bronze. In a screen, display the choices with a description of the features included. Then,
in the same screen, let the user pick from a dropdown list.
Available in:
• Enterprise
• Performance
• Unlimited
• Developer
1. From Setup, click Create > Workflow & Approvals > Flows and open a new or existing flow.
2. From the Resources tab, double-click Choice.
3. Fill out the fields.
USER PERMISSIONS
Field
Description
Label
The value that the users see when this choice is used in a screen choice
field.
To format the label, click
.
Unique Name Automatically populated based on Label.
A unique name is limited to underscores and alphanumeric characters.
It must begin with a letter, not include spaces, not end with an underscore,
and not contain two consecutive underscores.
Description If you haven’t already added a description, click Add Description to do
so.
Value Data
Type
Controls which choice fields this choice can be used in. For example, you
can’t use a Text choice in a Currency radio button field.
Scale
Available for only Currency and Number choices. The scale is the
maximum number of digits allowed to the right of the decimal point.
This number can't exceed 17. If you leave this field blank or set to zero,
only whole numbers are displayed when your flow runs.
Stored
Value
If the user selects this choice, the choice field has this value. If a user leaves
a choice blank or unselected, its stored value is set to null.
77
To open, edit, or create a
flow in the Cloud Flow
Designer:
• “Manage Force.com
Flow”
Create a Flow
Add a Collection Variable to a Flow
Field
Description
Show Input on
Selection
Displays a user input field below the choice option. This option isn’t available if the choice’s data type
is Boolean .
4. If you selected Show Input on Selection:
a. Configure the input field.
Field
Description
Label
The value that the users see when this choice is used in a screen choice field.
To format the label, click
Required
.
Select if the user must enter a value before moving on to the next screen.
b. Add validation to verify what the user enters.
5. Click OK.
After you create a choice, it shows up on the Explorer tab, where you can edit it as needed.
SEE ALSO:
Flow Resources
Add a Dynamic Choice to a Flow
Cross-Object Field References in Flows
Add a Collection Variable to a Flow
Create a collection variable to store multiple values that have the same data type, such as a group
of email addresses. After the collection variable is populated, you can use it throughout your flow.
EDITIONS
Before you can populate a collection variable with values, create the variable.
Available in:
• Enterprise
• Performance
• Unlimited
• Developer
1. From Setup, click Create > Workflow & Approvals > Flows and open a new or existing flow.
2. From the Resources tab, double-click Collection Variable.
3. Fill out the fields.
Field
Description
USER PERMISSIONS
Unique Name
The requirement for uniqueness applies only to elements within the
current flow. Two elements can have the same unique name, provided
they are used in different flows. A unique name is limited to underscores
and alphanumeric characters. It must begin with a letter, not include
spaces, not end with an underscore, and not contain two consecutive
underscores.
To open, edit, or create a
flow in the Cloud Flow
Designer:
• “Manage Force.com
Flow”
78
Create a Flow
Description
Add a Collection Variable to a Flow
Helps you determine when to assign or use this collection variable as you set up your flows.
The description appears in the Description pane when the variable is selected in the Explorer tab.
If the Input/Output Type isn’t Private, you can see this description from another flow’s
subflow element.
Data Type
Determines the type of values that can be assigned to the collection variable.
Input/Output Type
Determines whether the collection variable can be accessed outside the flow.
• Private—Can be assigned and used only within the flow
• Input—Can be set at the start of the flow using Visualforce controllers, or subflow inputs
• Output—Can be accessed from Visualforce controllers and other flows
This field doesn’t affect how variables are assigned or used within the same flow, for example,
through these types of elements: Assignment, Record or Fast Create, Record or Fast Lookup, and
Apex Plug-in.
The default value of the field is Private.
Warning: Disabling input or output access for an existing variable can break the functionality
of applications and pages that call the flow and access the variable. For example, you can
access variables from URL parameters, Visualforce controllers, subflows, and processes.
4. Click OK.
IN THIS SECTION:
Add Values to a Collection Variable
After you create a collection variable, populate it with values to reference throughout your flow. You can’t use a Record Lookup or
Fast Lookup element to populate a collection variable, but there are some workarounds.
Sample Flow That Populates a Collection Variable
Populate a collection variable by populating an sObject collection variable. Then individually assign the sObject collection variable’s
values to the collection variable.
SEE ALSO:
Flow Resources
Add an SObject Collection to a Flow
Add a Loop Element to a Flow
Cross-Object Field References in Flows
79
Create a Flow
Add a Collection Variable to a Flow
Add Values to a Collection Variable
After you create a collection variable, populate it with values to reference throughout your flow.
You can’t use a Record Lookup or Fast Lookup element to populate a collection variable, but there
are some workarounds.
To use values from outside the flow, set the collection variable’s Input/Output Type to
“Input” and then use URL parameters, Visualforce controllers, or subflow inputs. When the values
are coming from outside the flow, the values can be set only at the start of the flow interview.
To store values in a collection variable from within the flow:
To add values that are
stored in...
Do this...
For more information
A screen field
Add the field’s entered or
stored value to a collection
variable by using an
Assignment element
• Choice fields
EDITIONS
Available in:
• Enterprise
• Performance
• Unlimited
• Developer
• Input fields
• Output fields
• Assignments
A variable
Add the variable’s stored value • Variables
to a collection variable by using
• Assignments
an Assignment element
An sObject variable
Add one of the sObject
• sObject variables
variable’s stored field values to
• Assignments
a collection variable by using
an Assignment element
An sObject collection variable Loop through the sObject
• sObject collection variables
collection variable. Within the
• Loops
loop, add one of the loop
variable’s stored field values to • Assignments
a collection variable by using
an Assignment element
SEE ALSO:
Add a Collection Variable to a Flow
Sample Flow That Populates a Collection Variable
Sample Flow That Populates a Collection Variable
Populate a collection variable by populating an sObject collection variable. Then individually assign
the sObject collection variable’s values to the collection variable.
Scenario
In this scenario, you’re designing a flow to send an email to every employee who lives in San
Francisco.
80
EDITIONS
Available in:
• Enterprise
• Performance
• Unlimited
• Developer
Create a Flow
Add a Collection Variable to a Flow
The Send Email element allows you to easily send emails from a flow. However, the Recipients parameter only accepts text variables
and text collection variables. Since multiple users live in San Francisco, use a collection variable (rather than entering the email address
for each individual user).
You can't use a Fast Lookup or Record Lookup to populate collection variables. First populate a User-based sObject collection variable
with field values, including Email, from the employees who live in San Francisco. Then add those emails to the collection variable.
Once the collection variable is populated, you simply use the collection variable as the value for the Send Email element’s Email
Addresses (collection) parameter.
Example: This flow already contains these resources.
• A User-based sObject collection variable called employeesInSF
• A User-based sObject variable called loopVariable
• A Text-based collection variable called emails_employeesInSF
The example flow:
1. Finds all user records whose City is "San Francisco" and populates employeesInSF with those records’ Email.
Because employeesInSF is an sObject collection variable, use a Fast Lookup element to populate the variable.
2. Loops through the sObject collection variable so that it can look at each individual user record. The loop copies the values of
each item in employeesInSF to loopVariable.
3. For each iteration, assigns the user's Email to a collection variable that has a Data Type of Text.
4. When the loop ends, the flow sends an email to the users whose emails are now stored in emails_employeesInSF.
SEE ALSO:
Add a Collection Variable to a Flow
Add Values to a Collection Variable
81
Create a Flow
Add a Constant to a Flow
Add a Constant to a Flow
Use the Constant resource to define a fixed value that you can use throughout your flow.
EDITIONS
1. From Setup, click Create > Workflow & Approvals > Flows
Available in:
• Enterprise
• Performance
• Unlimited
• Developer
2. From the Resources tab, double-click Constant.
3. Fill out these fields.
Field
Description
Unique Name
The requirement for uniqueness applies only
to elements within the current flow. Two
elements can have the same unique name,
provided they are used in different flows. A
unique name is limited to underscores and
alphanumeric characters. It must begin with
a letter, not include spaces, not end with an
underscore, and not contain two consecutive
underscores.
Description
Helps you determine when to assign or use
this constant as you set up your flows. The
description appears in the Description pane
when the constant is selected in the Explorer
tab.
Data Type
Determines the types of values that can be
assigned to the constant.
Value
The value for the constant.
4. Click OK.
SEE ALSO:
Flow Resources
82
USER PERMISSIONS
To open, edit, or create a
flow in the Cloud Flow
Designer:
• “Manage Force.com
Flow”
Create a Flow
Add a Dynamic Choice to a Flow
Add a Dynamic Choice to a Flow
A dynamic choice looks up data from an object’s records and dynamically generates a set of choices
at run time. Throughout your flow, you can reuse a Dynamic Choice resource for choice fields, and
you can reference the stored value of a Dynamic Choice resource. The stored value is determined
by the most recent user selection of a choice within the generated set.
For example, in a flow, your Acme, Inc. employees identify which division they work in. Instead of
manually entering the divisions as separate choices, create a dynamic choice to look up all divisions
where “Acme” appears in the name. Then your employees can select from a dynamically generated
choice list of all division names containing “Acme”.
EDITIONS
Available in:
• Enterprise
• Performance
• Unlimited
• Developer
1. From Setup, click Create > Workflow & Approvals > Flows
USER PERMISSIONS
2. Create a dynamic choice using one of the following methods:
To open, edit, or create a
flow in the Cloud Flow
Designer:
• “Manage Force.com
Flow”
• From the Resources tab, double-click Dynamic Choice.
• From the Screen overlay, add or select a choice field in the preview pane. In the Choice
Settings for that field, select CREATE NEW > Dynamic Choice.
• From any resource-selecting drop-down list, select CREATE NEW > Dynamic Choice.
3. Enter the general settings for the choice.
Field
Description
Unique Name
The requirement for uniqueness applies only to elements within the current flow. Two elements
can have the same unique name, provided they are used in different flows.A unique name is limited
to underscores and alphanumeric characters. It must begin with a letter, not include spaces, not
end with an underscore, and not contain two consecutive underscores.
Description
Appears after you click Add Description.
Value Data Type
Data type of the choice’s stored value.
4. Select the object whose records contain the data for the generated choices.
5. Specify the filter criteria for selecting the record from the database.
Column Header
Description
Field
Field for filtering records.
Operator
The available filter operators depend on the data type selected for Field. For details, see Operators
in Flow Record Filters on page 109.
Value
The Field and Value in the same row must have the same data type.
Options:
• Select an existing flow resource, such as a variable, constant, or user input.
• Select CREATE NEW to create a flow resource.
• Manually enter a literal value or merge field.
83
Create a Flow
Add a Dynamic Choice to a Flow
If you remove all filter rows, a choice is generated for every record of the selected object.
6. Select the records’ fields whose values you want to use in the generated choices.
Field
Description
Choice Label
Record’s field whose value appears as the choice label at run time.
Make sure to choose a field that contains data. Otherwise, users see blank generated choices at
run time.
Choice Stored Value Record’s field whose value is stored when the user selects this choice at run time.
The available options depend on the Value Data Type of the Dynamic Choice resource.
If you don’t fill out this field, the stored value is set to null.
For example, you’re designing a support flow for a computer hardware manufacturer. You want to let users identify a product to
find its latest updates. You create a dynamic choice that displays all products whose product ID starts with a specific string of
characters. However, the flow users are more likely to know the product’s name than its ID, so for Choice Label select the field
that contains the product name.
7. To sort the generated choices:
a. Select Sort results by.
b. Select the record’s field to sort by. Only sortable fields appear in the drop-down list.
c. Select the sort order, either ascending or descending.
8. To limit the number of generated choices:
a. Select Limit number of choices to.
b. Enter the maximum number of choices (up to 200) to include in the generated set.
9. Set up field assignments that occur at run time when the user selects a choice from the generated set. Use flow variables to store
field values from the record associated with the user-selected choice.
Column Header
Description
Field
Record’s field whose value you want to assign to a variable.
Variable
Select an existing flow variable, or select CREATE NEW to create a variable.
Note: When a multi-select choice field uses a dynamic choice, only values from the last record that the user selects are stored
in the flow variables. If multiple multi-select choice fields on one screen use the same dynamic choice, the first multi-select
choice field on the screen determines the flow variable assignments.
Let’s return to our example where the flow user selects a product name from the generated set of choices. Elsewhere in the flow,
you want to display the associated product ID and description. Assign the ID and Description field values from the user-selected
record to flow variables.
10. Click OK.
84
Create a Flow
Add a Formula to a Flow
After you create a dynamic choice, it is available on the Explorer tab.
SEE ALSO:
Operators in Flow Record Filters
Add a Screen Element to a Flow
Add a Choice to a Flow
Flow Resources
Add a Formula to a Flow
Use a Formula resource to calculate a value using Salesforce functions and resources in your flow.
EDITIONS
1. From Setup, click Create > Workflow & Approvals > Flows.
Available in:
• Enterprise
• Performance
• Unlimited
• Developer
2. From the Resources tab, double-click Formula.
3. Fill out these fields.
Field
Description
Unique Name
The requirement for uniqueness applies only to elements within
the current flow. Two elements can have the same unique name,
provided they are used in different flows. A unique name is
limited to underscores and alphanumeric characters. It must
begin with a letter, not include spaces, not end with an
underscore, and not contain two consecutive underscores.
Description
Helps you determine when to assign or use this formula as you
set up your flows.
Value Data Type
The data type for the value calculated by the formula.
Scale
Optional. Appears when Value Data Type is Number or
Currency.
The scale is the maximum number of digits allowed to the right
of the decimal point. This number can't exceed 17. If you leave
this field blank or set to zero, only whole numbers are displayed
when your flow runs.
Formula
Enter your formula.
Use to select resources from your flow. Use the CREATE NEW
section of the drop-down list to create resources, if necessary.
For a complete list of operators and functions for building
formulas in Salesforce, see “Formula Operators and Functions
Overview” in the Salesforce Help.
Note: Some formula operators are not supported in the
Cloud Flow Designer. If your formula contains an
unsupported function or operator, it returns a null value.
See Flow Formula Limitations for the complete list.
85
USER PERMISSIONS
To open, edit, or create a
flow in the Cloud Flow
Designer:
• “Manage Force.com
Flow”
Create a Flow
Global Constants in Flows
4. Click OK.
SEE ALSO:
Flow Resources
Cross-Object Field References in Flows
Global Constants in Flows
Depending on the data type of the resource you’re working with, resource drop-down lists include
a section called GLOBAL CONSTANT. Global constants are system values that, depending on the
context of the drop-down list, let you assign EmptyString, True, or False as the value for
that field.
Global Constant
Supported Data Types
{!$GlobalConstant.True}
Boolean
{!$GlobalConstant.False}
Boolean
{!$GlobalConstant.EmptyString}
Text
EDITIONS
Available in:
• Enterprise
• Performance
• Unlimited
• Developer
Note: At run time, {!$GlobalConstant.EmptyString} and null are treated as separate, distinct values. For example:
• If you leave a text field or resource value blank, that value is null at run time. If you instead want the value to be treated as
an empty string, set it to {!$GlobalConstant.EmptyString}.
• For flow conditions, use the is null operator to check whether a value is null. If the condition compares two text
variables, make sure that their default values are correctly either set to {!$GlobalConstant.EmptyString} or left
blank (null).
Example: When you create a Boolean variable, the GLOBAL CONSTANT section includes $GlobalConstant.True and
$GlobalConstant.False. However, when you create a Currency variable, the GLOBAL CONSTANT section isn’t available.
SEE ALSO:
Flow Resources
86
Create a Flow
Global Variables in Visual Workflow
Global Variables in Visual Workflow
Reference general information about your organization or the user who’s running the flow interview.
For example, use {$!User.Id} to easily access the ID of the user who’s running the flow
interview. In Visual Workflow, global variables are supported only in flow formula resources.
The following global variables are supported in flow formulas. If a value in the database has no
value, the corresponding merge field returns a blank value. For example, if nobody has set a value
for your organization’s Country field, {!$Organization.Country} returns no value.
Global
Variable
Description
$Api
References API URLs or the session ID. The following merge fields are available.
• Enterprise_Server_URL_xxx—The Enterprise WSDL SOAP
endpoint where xxx represents the version of the API.
• Partner_Server_URL_xxx—The Partner WSDL SOAP endpoint
where xxx represents the version of the API.
• Session_ID
$Label
References custom labels. This global variable appears only if custom labels
have been created in your organization.
The returned value depends on the language setting of the contextual user.
The value returned is one of the following, in order of precedence:
1. The local translation’s text
2. The packaged translation’s text
3. The master label’s text
$Organization References information about your company.
Note: {!$Organization.UiSkin} returns one of these values.
• Theme1—Obsolete Salesforce theme
• Theme2—Salesforce theme used before Spring ’10
• PortalDefault—Salesforce Customer Portal theme
• Webstore—Salesforce AppExchange theme
• Theme3—Current Salesforce theme, introduced during Spring
’10
$Permission References information about the running user’s current access to any of your
organization’s custom permissions. This global variable appears only if custom
permissions have been created in your organization.
87
EDITIONS
Available in:
• Enterprise
• Performance
• Unlimited
• Developer
Create a Flow
Global Variables in Visual Workflow
Global Variable
Description
$Profile
References information from the current user’s profile, such as license type or name.
Tip:
• Use profile names to reference standard profiles in $Profile merge fields.
• Users don’t need access to their profile information to run a flow that references these merge
fields.
$Setup
References custom settings of type “hierarchy”. This global variable appears only if hierarchy custom settings
have been created in your organization. You can access custom settings of type “list” only in Apex.
Hierarchical custom settings allow values at any of three different levels:
• Organization—the default value for everyone
• Profile—overrides the Organization value
• User—overrides both Organization and Profile values
Salesforce automatically determines the correct value for this custom setting field based on the running
user’s current context.
$System
$System.OriginDateTime represents the literal value of 1900-01-01 00:00:00. Use this
merge field to perform date/time offset calculations.
$User
References information about the user who’s running the flow interview. For example, reference the user’s
ID or title.
Tip:
• The current user is the person who caused the flow to start.
• When a flow is started because a Web-to-Case or Web-to-Lead process changed a record, the
current user is the Default Lead Owner or Default Case Owner.
$User.UITheme and $User.UIThemeDisplayed identify the look and feel the running user
sees on a given Salesforce page. The difference between the two variables is that $User.UITheme
returns the look and feel the user is supposed to see, while $User.UIThemeDisplayed returns the
look and feel the user actually sees. For example, a user may have the permissions to see the new user
interface theme look and feel, but if they are using a browser that doesn’t support that look and feel, for
example, Internet Explorer 6, $User.UIThemeDisplayed returns a different value. These merge fields
return one of the following values.
• Theme1—Obsolete Salesforce theme
• Theme2—Salesforce theme used before Spring ’10
• PortalDefault—Salesforce Customer Portal theme
• Webstore—Salesforce AppExchange theme
• Theme3—Current Salesforce theme, introduced during Spring ’10
$UserRole
References information about the current user’s role, such as the role name or ID.
Tip:
• The current user is the person who caused the flow to start.
88
Create a Flow
Global Variable
SObject Collection Variable Overview
Description
• When a flow is started because a Web-to-Case or Web-to-Lead process changed a record, the
current user is the Default Lead Owner or Default Case Owner.
SObject Collection Variable Overview
An sObject collection variable is a container for an ordered group of related items. Similar to an
sObject variable, each item in an sObject collection variable stores field values for one Salesforce
record.
Once you’ve created an sObject collection variable, use one of these elements to interact with
Salesforce.
• Fast Create element—Create new Salesforce records using all the populated fields of an sObject
collection.
EDITIONS
Available in:
• Enterprise
• Performance
• Unlimited
• Developer
• Fast Update element—Update existing Salesforce records using all the populated fields of an
sObject collection.
• Fast Lookup element—Populate an sObject collection variable by looking up existing Salesforce records and querying their fields.
• Fast Delete element—Delete Salesforce records by using the IDs that are stored in an sObject collection variable.
You can use a Loop element to examine every item in the collection. When an item is being examined in the loop, the item’s field values
are copied into an sObject variable that you specify as the loop variable. If you want the loop to modify a collection item, such as to
update an item’s field values:
1. Configure the elements within the loop to update the loop variable.
2. Add the variable’s field values to a separate collection.
You can add new items to the end of the collection (Assignment element) or replace all items in the collection (Fast Lookup element).
However, you can’t update existing collection items. To get around this limitation, have the loop iteratively add the contents of the loop
variable to another collection. When the loop finishes, you can update the Salesforce records with values from the new collection.
SEE ALSO:
Sample Flow That Loops Through a Collection
Add an SObject Collection to a Flow
Add a Loop Element to a Flow
Flow Resources
89
Create a Flow
Add an SObject Collection to a Flow
Add an SObject Collection to a Flow
Create an sObject collection variable to store field values for multiple Salesforce records. After the
sObject collection is populated, you can use it to create, update, or delete records in the Salesforce
database.
Before you can populate an sObject collection variable with field values, create the variable.
1. From Setup, click Create > Workflow & Approvals > Flows and open a new or existing flow.
2. From the Resources tab, double-click SObject Collection Variable.
EDITIONS
Available in:
• Enterprise
• Performance
• Unlimited
• Developer
3. Fill out the fields.
USER PERMISSIONS
Field
Description
Unique Name
The requirement for uniqueness applies only to elements within the
current flow. Two elements can have the same unique name, provided
they are used in different flows. A unique name is limited to underscores
and alphanumeric characters. It must begin with a letter, not include
spaces, not end with an underscore, and not contain two consecutive
underscores.
Description
The description appears in the Description pane when the collection
is selected in the Explorer tab. If its Input/Output Type isn’t set
to Private, you can see its description from another flow’s subflow
element.
Input/Output
Type
Determines whether the sObject collection variable can be accessed
outside the flow.
• Private—Can be assigned and used only within the flow
• Input—Can be set at the start of the flow using Visualforce
controllers, or subflow inputs
• Output—Can be accessed from Visualforce controllers and other
flows
The default value is Private.
Warning: Disabling input or output access for an existing
variable can break the functionality of applications and pages
that call the flow and access the variable. For example, you can
access variables from URL parameters, Visualforce controllers,
subflows, and processes.
Object Type
Type of Salesforce records that the sObject collection represents in the
flow.
4. Click OK.
90
To open, edit, or create a
flow in the Cloud Flow
Designer:
• “Manage Force.com
Flow”
Create a Flow
Add an SObject Variable to a Flow
You can use an sObject variable’s field values to create an item at the end of a collection. To do so, use the add operator in an Assignment
element.
SEE ALSO:
Sample Flow That Loops Through a Collection
SObject Collection Variable Overview
Add a Loop Element to a Flow
Flow Resources
Add an SObject Variable to a Flow
Use the SObject Variable resource to store and manipulate multiple field values for a Salesforce
record in your flow.
EDITIONS
Before you can populate an sObject variable with field values, create the variable.
Available in:
• Enterprise
• Performance
• Unlimited
• Developer
1. From Setup, click Create > Workflow & Approvals > Flows and open a new or existing flow.
2. From the Resources tab, double-click SObject Variable.
3. Fill out the fields.
Field
Description
USER PERMISSIONS
Unique Name
The requirement for uniqueness applies only to elements within the
current flow. Two elements can have the same unique name, provided
they are used in different flows. A unique name is limited to underscores
and alphanumeric characters. It must begin with a letter, not include
spaces, not end with an underscore, and not contain two consecutive
underscores.
To open, edit, or create a
flow in the Cloud Flow
Designer:
• “Manage Force.com
Flow”
Description
The description appears in the Description pane when the variable is
selected in the Explorer tab. If its Input/Output Type isn’t set
to Private, you can see its description from another flow’s subflow
element.
Input/Output
Type
Determines whether the sObject variable can be accessed outside the
flow.
• Private—Can be assigned and used only within the flow
• Input—Can be set at the start of the flow using Visualforce
controllers, or subflow inputs
• Output—Can be accessed from Visualforce controllers and other
flows
This field doesn’t affect how variables are assigned or used within the
same flow, for example, through these types of elements: Assignment,
Record or Fast Create, Record or Fast Lookup, and Apex Plug-in.
The default value of the field is Private.
Warning: Disabling input or output access for an existing
variable can break the functionality of applications and pages
91
Create a Flow
Field
System Variables in Flows
Description
that call the flow and access the variable. For example, you can access variables from URL
parameters, Visualforce controllers, subflows, and processes.
Object Type
Type of Salesforce record that the sObject variable represents in the flow.
4. Click OK.
When an sObject variable is created, its default value is null. Before reference an sObject variable’s values in another element, make
sure that the sObject variable has a value by using the is null operator in a Decision element.
To determine whether a field value that’s stored in an sObject variable was ever set, even if it’s currently set to null, use the was
set operator in a Decision element. If the entire sObject variable is set to null (rather than one of its field values), you can’t use was
set. You can’t access any fields in an unpopulated sObject.
Once you’ve created an sObject variable, use one of these elements to interact with Salesforce.
• Fast Create element—Create a new Salesforce record by using all the populated fields of an sObject variable.
• Fast Update element—Update an existing Salesforce record by using all the populated fields of an sObject variable.
• Fast Lookup element—Populate an sObject variable by looking up an existing Salesforce record and querying its fields.
• Fast Delete element—Delete a Salesforce record by using the ID that’s stored in an sObject variable.
SEE ALSO:
Flow Resources
System Variables in Flows
When you design a flow, reference values that refer to properties of a flow interview. For example,
reference the time that the flow interview executes a certain element.
EDITIONS
In any value or resource drop-down list in the Cloud Flow Designer, a section is available for system
variables. Depending on the context of the drop-down list, you can expand SYSTEM AND GLOBAL
VARIABLES to reference a system variable as the value for that field.
Available in:
• Enterprise
• Performance
• Unlimited
• Developer
System Variable
Supported Resource Types
Description
{!$Flow.CurrentDate}
Text, Date, and DateTime
Date when the flow interview executes the
element that references the system variable.
92
Create a Flow
Add a Text Template to a Flow
System Variable
Supported Resource Types
Description
{!$Flow.CurrentDateTime}
Text, Date, and DateTime
Date and time when the flow interview
executes the element that references the
system variable.
{!$Flow.FaultMessage}
Text
System fault message that can help flow
administrators troubleshoot run time issues.
Example: A flow is used only internally by call center personnel. For each flow element that interacts with the Salesforce database,
a fault connector leads to a screen. A Display Text field on the screen displays the system fault message and instructs the flow user
to provide that message to the IT department.
Sorry, but you can’t read or update records at this time.
Please open a case with IT, and include the following error message:
{!$Flow.FaultMessage}
SEE ALSO:
Customize What Happens When a Flow Fails
Flow Resources
Add a Text Template to a Flow
Use the Text Template resource to create text to use in your flow.
EDITIONS
For example, you’re designing a flow that registers people for an event. You create a text template
that includes a registrant's name, address, and other information. Then you use the template in an
email confirmation that the flow sends when it finishes.
1. From Setup, click Create > Workflow & Approvals > Flows
2. From the Resources tab, double-click Text Template.
Available in:
• Enterprise
• Performance
• Unlimited
• Developer
3. Fill out these fields.
USER PERMISSIONS
Field
Description
Unique Name
The requirement for uniqueness applies only to elements within the
current flow. Two elements can have the same unique name, provided
they are used in different flows. A unique name is limited to underscores
and alphanumeric characters. It must begin with a letter, not include
spaces, not end with an underscore, and not contain two consecutive
underscores.
Description
Helps you determine when to assign or use this formula as you set up
your flows. The description appears in the Description pane when the
formula is selected in the Explorer tab.
Text Template
The text for the template.
Use to select resources from your flow. Use the CREATE NEW section
of the drop-down list to create resources, if necessary.
93
To open, edit, or create a
flow in the Cloud Flow
Designer:
• “Manage Force.com
Flow”
Create a Flow
Add a Variable to a Flow
4. Click OK.
SEE ALSO:
Flow Resources
Cross-Object Field References in Flows
Add a Variable to a Flow
Before you can assign values to flow variables with the Assignment element, create them. Variables
are updatable values that you can reference throughout your flow.
EDITIONS
1. From Setup, click Create > Workflow & Approvals > Flows
Available in:
• Enterprise
• Performance
• Unlimited
• Developer
2. From the Resources tab, double-click Variable.
3. Fill out the fields.
Field
Description
Unique Name
The requirement for uniqueness applies only to elements within the
current flow. Two elements can have the same unique name, provided
they are used in different flows. A unique name is limited to underscores
and alphanumeric characters. It must begin with a letter, not include
spaces, not end with an underscore, and not contain two consecutive
underscores.
Description
Helps you determine when to assign or use this variable as you set up
your flows.
The description appears in the Description pane when the variable is
selected in the Explorer tab. If its Input/Output Type isn’t set
to Private, you can see its description from another flow’s subflow
element.
Data Type
Determines the types of values that can be assigned to the variable.
Scale
Appears only when the Data Type is set to Number or
Currency.
The scale is the maximum number of digits allowed to the right of the
decimal point. This number can't exceed 17. If you leave this field blank
or set to zero, only whole numbers are displayed when your flow runs.
Input/Output
Type
Determines whether the variable can be accessed outside the flow.
• Private—Can be assigned and used only within the flow
• Input—Can be set at the start of the flow using Visualforce
controllers, or subflow inputs
• Output—Can be accessed from Visualforce controllers and other
flows
94
USER PERMISSIONS
To open, edit, or create a
flow in the Cloud Flow
Designer:
• “Manage Force.com
Flow”
Create a Flow
Flow Operators
This field doesn’t affect how variables are assigned or used within the same flow, for example,
through these types of elements: Assignment, Record or Fast Create, Record or Fast Lookup, and
Apex Plug-in.
The default value of the field depends on the release or API version in which the variable is created:
• Private for a variable created in Summer ’12 and later or in API version 25.0 and later.
• Input and Output for a variable created in Spring ’12 and earlier or in API version 24.0.
Warning: Disabling input or output access for an existing variable can break the functionality
of applications and pages that call the flow and access the variable. For example, you can
access variables from URL parameters, Visualforce controllers, subflows, and processes.
Default Value
Enter a default value for the variable, or use the drop-down list to assign the value of a flow resource
as the default. Use the CREATE NEW section of the drop-down list to create resources, if necessary.
If you leave this field blank, the variable value is set to null.
Default values aren’t available for Picklist and Picklist (Multi-Select) variables,
4. Click OK.
You can delete a variable at any time. Any variable assignments that use the deleted variable are set to null.
SEE ALSO:
Flow Resources
Add an Assignment Element to a Flow
Add an SObject Variable to a Flow
Cross-Object Field References in Flows
Flow Operators
Visual Workflow uses operators in three different contexts.
EDITIONS
IN THIS SECTION:
Available in:
• Enterprise
• Performance
• Unlimited
• Developer
Operators in Flow Assignment Elements
Use Assignment element operators to change the value of a selected resource.
Operators in Flow Conditions
Use condition operators to verify the value of a selected resource. Conditions are used in Decision
elements and Wait elements.
Operators in Flow Record Filters
A flow record filter narrows the scope of records that the flow operates on. For example, use a record filter to update only the contacts
that are associated with the Acme Wireless account. When you add a Record Update element, use the record filters to narrow the
scope to just the contacts whose parent account is Acme Wireless.
95
Create a Flow
Operators in Flow Assignment Elements
Operators in Flow Assignment Elements
Use Assignment element operators to change the value of a selected resource.
Use this reference, organized by the data type that you select for Resource, to understand the
supported operators.
• Boolean
• Collection
• Currency
EDITIONS
Available in:
• Enterprise
• Performance
• Unlimited
• Developer
• Date
• Date/Time
• Multi-Select Picklist
• Number
• Picklist
• sObject
• Text
Boolean
Replace a boolean resource with a new value.
Operator
Description
Supported
Data Types
Example
equals
What you enter or select for Value
replaces the value of Variable.
Boolean
Before Assignment: {!varBoolean} is false.
Assignment: {!varBoolean} equals
{!$GlobalConstant.True}
After Assignment: {!varBoolean} is true.
Collection
Replace the value of a collection variable or sObject collection variable (equals) or add an item to the end of the variable (add).
Operator
Description
Supported
Data Types
Example
equals
What you enter or select for Value
replaces the value of Variable.
Collection of the Before the Assignment:
same data type or • {!collText} is Yellow, Green, Blue
object type
• {!collPicklist} is Blue, Red, Orange
Text, Picklist, and
Assignment: {!collText} equals {!collPicklist}.
Multi-Select
Picklist data types After the Assignment: {!collText} is Blue, Red,
Orange.
are compatible
with each other.
96
Create a Flow
Operators in Flow Assignment Elements
Operator
Description
Supported
Data Types
Example
add
What you enter or select for Value
is added as a new item at the end
of the collection.
Variable of the
same data type or
sObject variable
of the same
object type
Before the Assignment:
•
{!collText} is Yellow, Green, Blue
•
{!varPicklist} is Red
Assignment: {!collText} add {!varPicklist}.
Text, Picklist, and After the Assignment: {!collText} is Yellow,
Green, Blue, Red.
Multi-Select
Picklist data types
are compatible
with each other.
Currency and Number
Replace (equals), add to (add), or subtract from (subtract) the value of a currency or number resource.
Operator
Description
equals
The number that you enter or select • Currency
for Value replaces the value of
• Number
Variable.
Before the Assignment: {!varCurrency} is 10.
The number that you enter or select • Currency
for Value is added to the value of
• Number
Variable.
Before the Assignment: {!varCurrency} is 10.
The number that you enter or select • Currency
for Value is subtracted from the
• Number
value of Variable.
Before the Assignment: {!varCurrency} is 10.
add
subtract
Supported
Data Types
Example
Assignment: {!varCurrency} equals 7.
After the Assignment: {!varCurrency} is 7.
Assignment: {!varCurrency} add 7.
After the Assignment: {!varCurrency} is 17.
Assignment: {!varCurrency} subtract 7.
After the Assignment: {!varCurrency} is 3.
Date
Replace (equals), add to (add), or subtract from (subtract) the value of a date/time resource.
Operator
Description
Supported
Data Types
Example
equals
The date that you enter or select for • Date
Value replaces the value of Variable.
• Date/Time
Before the Assignment: {!varDate} is 1/16/2016.
Assignment: {!varDate} equals 1/15/2016.
After the Assignment: {!varDate} is 1/15/2016.
97
Create a Flow
Operators in Flow Assignment Elements
Operator
Description
Supported
Data Types
Example
add
Value is added, in days, to the
selected Variable’s value.
• Currency
Before the Assignment: {!varDate} is 1/16/2016.
• Number
Assignment: {!varDate} add 7.
After the Assignment: {!varDate} is 1/23/2016.
subtract
Value is subtracted, in days, from the • Currency
selected Variable’s value.
• Number
Before the Assignment: {!varDate} is 1/16/2016.
Assignment: {!varDate} subtract 7.
After the Assignment: {!varDate} is 1/9/2016.
Date/Time
Replace a date/time resource with a new value (equals).
Operator
Description
Supported
Data Types
Example
equals
The date that you enter or select for • Date
Value replaces the value of Variable.
• Date/Time
Before the Assignment: {!varDateTime} is 1/16/2016
01:00.
Assignment: {!varDateTime} equals 1/16/2016
08:00.
After the Assignment: {!varDateTime} is 1/16/2016
08:00.
Picklist
Replace a picklist resource with a new value (equals) or concatenate a value onto the original value (add).
Note: Before values are assigned or added to a picklist resource, they’re converted into string values.
Operator
Description
Supported
Data Types
Example
equals
What you enter or select for Value
replaces the value of the selected
picklist.
• Boolean
Before the Assignment: {!varPicklist} is Blue.
• Currency
Assignment: {!varPicklist} equals Yellow.
• Date
After the Assignment: {!varPicklist} is Yellow.
• Date/Time
• Multi-Select
Picklist
• Number
• Picklist
• Text
98
Create a Flow
Operators in Flow Assignment Elements
Operator
Description
Supported
Data Types
add
What you enter or select for Value • Boolean
is added to the end of the selected
• Currency
picklist.
• Date
Example
Before the Assignment: {!varPicklist} is Blue.
Assignment: {!varPicklist} add -green.
After the Assignment: {!varPicklist} is Blue-green.
• Date/Time
• Multi-Select
Picklist
• Number
• Picklist
• Text
Multi-Select Picklist
Replace a multi-select picklist resource with a new value (equals), concatenate a value onto the original value (add), or add a selection
to the resource (add item).
Note: Before values are assigned or added to a multi-select picklist resource, they’re converted into string values.
Operator
Description
Supported
Data Types
Example
equal
What you enter or select for Value
replaces the value of the selected
multi-select picklist.
• Boolean
Before the Assignment: {!varMSP} is Blue.
• Collection
Assignment: {!varMSP} equals Yellow.
• Currency
After the Assignment: {!varMSP} is Yellow.
• Date
• Date/Time
• Multi-Select
Picklist
• Number
• Picklist
• Text
add
What you enter or select for Value • Boolean
is added to the last item selected in
• Currency
the multi-select picklist. It doesn’t
• Date
create a selection.
• Date/Time
Easily add items to a multi-select
picklist resource by using the “add • Multi-Select
Picklist
item” operator.
To add semi-colon-delimited items • Number
to a multi-select picklist variable
• Picklist
with the “add” operator, always add • Text
99
Before the Assignment: {!varMSP} is Blue; Green.
This value includes two separate selections.
Assignment: {!varMSP} add Yellow.
After the Assignment: {!varMSP} is Blue;
GreenYellow. This value includes two separate selections.
Create a Flow
Operator
Operators in Flow Assignment Elements
Description
Supported
Data Types
Example
• Boolean
Before the Assignment: {!varMSP} is Blue; Green.
• Currency
Assignment: {!varMSP} add item Yellow.
• Date
After the Assignment: {!varMSP} is Blue; Green;
Yellow. This value includes three separate selections.
a single space after the semi-colon
and don’t include a space before the
semi-colon. This way, you can
compare the variable’s values to the
values of a multi-select picklist field
from the Salesforce database. For
example: ; Yellow
add item
What you enter or select for Value
is added as a new selection to the
end of the multi-select picklist. The
Assignment automatically adds “; ”
before the new item. That way,
Salesforce reads it as a separate item
selected by the multi-select picklist.
• Date/Time
• Multi-Select
Picklist
• Number
• Picklist
• Text
sObject
Replace an sObject variable with a new value (equals).
Operator
Description
Supported
Data Types
Example
equals
The sObject that you select for Value sObject with the Before the Assignment:
replaces the value of Variable.
same object type • {!account1} contains field values for the Acme
Wireless account
• {!account2} contains field values for the Global Media
account
Assignment: {!account1} equals {!account2}.
After the Assignment: both {!account1} and
{!account2} contain the field values for the Global Media
account.
Text
Replace a text resource with a new value (equals) or concatenate a value onto the end of the original value (add).
Note: Before values are assigned or added to a text resource, they’re converted into string values.
100
Create a Flow
Operators in Flow Conditions
Operator
Description
Supported
Data Types
equals
The text that you enter or select for • Boolean
Value replaces the value of Variable.
• Currency
Example
Before the Assignment: {!varText} is Blue.
Assignment: {!varText} equals Yellow.
After the Assignment: {!varText} is Yellow.
• Date
• Date/Time
• Number
• Multi-select
picklist
• Picklist
• Text
add
The text that you enter or select for • Boolean
Value is added to the end of
• Currency
Variable.
• Date
Before the Assignment: {!varText} is Blue.
Assignment: {!varText} add Yellow.
After the Assignment: {!varText} is BlueYellow.
• Date/Time
• Number
• Multi-select
picklist
• Picklist
• Text
Operators in Flow Conditions
Use condition operators to verify the value of a selected resource. Conditions are used in Decision
elements and Wait elements.
EDITIONS
Use this reference, divided up by the data type that you select for Resource, to understand the
supported operators.
Available in:
• Enterprise
• Performance
• Unlimited
• Developer
• Boolean
• Choice
• Collection
• Currency
• Date
• Date/Time
• Multi-Select Picklist
• Number
• Picklist
• sObject
• Text
101
Create a Flow
Operators in Flow Conditions
Boolean
Check whether a Boolean resource’s value matches another value or resource.
Operator
True if...
Supported Data
Types
does not
equal
The value of the selected Resource doesn’t match what you enter or select for Value.
Boolean
equals
The value of the selected Resource matches what you enter or select for Value.
Boolean
An outcome resolves to true if the flow interview took that outcome. A wait event resolves
to true if all of the waiting conditions for that event are met.
was set
The value for Resource is a field in an sObject variable, and that field has been populated with Boolean
a value in the flow at least once.
was visited
The selected Resource is an element in the flow, and it has been visited during the flow
interview.
Boolean
Choice
Every choice resource has a data type and obeys the operator rules for that data type. However, choice resources support one extra
operator that other resources don’t, no matter what their data type is.
Operator
True if...
Supported Data
Types
was selected
A user selected that choice or dynamic choice in a screen choice input field.
Boolean
If your flow references the same choice option in multiple screens, was selected always
evaluates to the most recent screen that the flow visited.
If your flow references the same choice option with a user input in more than one place on
the same screen, this operator always evaluates the first usage in the screen.
Collection
Check whether a Collection resource’s value contains or matches another value or resource.
Operator
True if...
Supported Data
Types
contains
An item in the collection that’s selected for Resource contains the exact same value as Value Varies
If the resource is an
sObject collection
variable, only sObject
resources with the
same object type are
supported.
102
Create a Flow
Operator
Operators in Flow Conditions
True if...
Supported Data
Types
Otherwise, only
resources with the
same data type are
supported.
does not
equal
The collection that’s selected for Resource doesn’t match the collection that’s selected for
Value
Collection
If the resource is an
Two sObject collection variables are inequal if they include different fields or if the fields have sObject collection
different values.
variable, only sObject
collection variables
with the same object
type are supported.
Otherwise, only
collection variables
with the same data
type are supported.
equals
The collection that’s selected for Resource matches the collection that’s selected for Value
Collection
Two sObject collection variables are equal if they include the same fields and those fields have If the resource is an
the same values.
sObject collection
variable, only sObject
collection variables
with the same object
type are supported.
Otherwise, only
collection variables
with the same data
type are supported.
is null
The collection that’s selected for resource isn’t populated with any values
Boolean
Currency and Number
Check whether a Currency or Number resource’s value matches, is larger than, or is smaller than another value or resource.
Operator
True if...
Supported Data
Types
does not
equal
The value for Resource doesn’t match what’s entered or selected for Value
• Currency
equals
The value for Resource matches what’s entered or selected for Value
• Number
• Currency
• Number
103
Create a Flow
Operators in Flow Conditions
Operator
True if...
Supported Data
Types
greater than
The value of the Resource is larger than what’s entered or selected for Value
• Currency
• Number
greater than
or equal
The value of the Resource is larger than what’s entered or selected for Value or is the same
less than
The value of the Resource is smaller than what’s entered or selected for Value
• Currency
• Number
• Currency
• Number
less than or
equal
The value of the Resource is smaller than what’s entered or selected for Value or is the same • Currency
is null
Resource isn’t populated with a value
was set
The value for Resource is a field in an sObject variable, and that field has been populated with Boolean
a value in the flow at least once
• Number
Boolean
Date and Date/Time
Check whether a Date or Date/Time resource’s value matches, is before, or is after another value or resource.
Operator
True if...
Supported Data
Types
does not
equal
The value for Resource doesn’t match what’s entered or selected for Value
• Date
equals
The value for Resource matches what’s entered or selected for Value
• Date/Time
• Date
• Date/Time
greater than
The value of the Resource is a later date or time than what’s entered or selected for Value
• Date
• Date/Time
greater than
or equal
The value of the Resource is a later date or time than what’s entered or selected for Value or • Date
is the same date or time
• Date/Time
less than
The value of the Resource is an earlier date or time than what’s entered or selected for Value • Date
• Date/Time
less than or
equal
The value of the Resource is an earlier date or time than what’s entered or selected for Value • Date
or is the same date or time
• Date/Time
104
Create a Flow
Operators in Flow Conditions
Operator
True if...
Supported Data
Types
is null
Resource isn’t populated with a value
Boolean
was set
The value for Resource is a field in an sObject variable, and that field has been populated with Boolean
a value in the flow at least once
Picklist
Check whether a Picklist resource’s value matches or contains another value or resource.
Note: These operators treat the resource’s value as a text value.
Operator
True if...
Supported Data
Types
contains
The value for Resource contains what’s entered or selected for Value
• Boolean
For example, if the value of {!varPicklist} is yellow-green, the condition
{!varPicklist} contains green evaluates to true.
• Currency
• Date
• Date/Time
• Multi-select
Picklist
• Number
• Picklist
• Text
does not
equal
The value for Resource doesn’t match what’s entered or selected for Value
• Boolean
• Currency
• Date
• Date/Time
• Multi-select
Picklist
• Number
• Picklist
• Text
equals
The value for Resource matches what’s entered or selected for Value
• Boolean
• Currency
• Date
• Date/Time
• Multi-select
Picklist
• Number
105
Create a Flow
Operator
Operators in Flow Conditions
True if...
Supported Data
Types
• Picklist
• Text
was set
The value for Resource is a field in an sObject variable, and that field has been populated with Boolean
a value in the flow at least once
Multi-Select Picklist
Check whether a multi-select picklist resource’s value matches or contains another value or resource.
Note: These operators treat the resource’s value as a text value. If the resource’s value includes multiple items, the operators treat
the value as one string that happens to include semi-colons. It doesn’t treat each selection as a different value. For example, the
operators treat red; blue; green as a single value rather than three separate values.
Operator
True if...
Supported Data
Types
contains
The value for Resource contains what’s entered or selected for Value
• Boolean
Tip: When you use this operator for a multi-select picklist resource, be aware of the
values that a user can enter. If you want to check that a specific value is included and
that value is also included as part of another value, create a flow formula resource that
uses the INCLUDES function.
For example, your organization has a Color multi-select picklist value. Among the
possible values are “green” and “yellow-green”. If both “green” and “yellow-green” are
acceptable values, use the contains operator in a flow condition. If only “green” is an
acceptable value, create a formula that uses the INCLUDES() function.
• Currency
• Date
• Date/Time
• Multi-select
Picklist
• Number
• Picklist
• Text
does not
equal
The value for Resource doesn’t match what’s entered or selected for Value
Note: Order matters. If you aren’t sure which order the values that you’re checking
for will appear in, use the INCLUDES() function in a flow formula. For example, if you
compare “red; blue; green” to “blue; green; red” using the does not equal operator,
that condition resolves to true.
• Boolean
• Currency
• Date
• Date/Time
• Multi-select
Picklist
• Number
• Picklist
• Text
equals
The value for Resource exactly matches what’s entered or selected for Value
Note: Order matters. If you aren’t sure which order the values that you’re checking
for will appear in, use the INCLUDES() function in a flow formula. For example, if you
compare “red; blue; green” to “blue; green; red” using the equals operator, that condition
will resolve to false.
106
• Boolean
• Currency
• Date
• Date/Time
Create a Flow
Operator
Operators in Flow Conditions
True if...
Supported Data
Types
• Multi-select
Picklist
• Number
• Picklist
• Text
was set
The value for Resource is a field in an sObject variable, and that field has been populated with Boolean
a value in the flow at least once
sObject
Check whether an sObject resource’s value matches another value or resource.
Operator
True if...
Supported Data
Types
does not
equal
The value for Resource doesn’t match what’s entered or selected for Value
sObject with the same
object type
equals
The value for Resource matches what’s entered or selected for Value
sObject with the same
object type
is null
Resource isn’t populated with a value
Boolean
Text
Check whether a Text resource’s value matches, contains, ends with, or starts with another value or resource.
Note: Before values are compared to a text resource, they’re converted into string values.
Operator
True if...
Supported Data
Types
contains
The value for Resource contains what’s entered or selected for Value
• Boolean
• Currency
• Date
• Date/Time
• Multi-select
Picklist
• Number
• Picklist
• Text
107
Create a Flow
Operators in Flow Conditions
Operator
True if...
Supported Data
Types
does not
equal
The value for Resource doesn’t match what’s entered or selected for Value
• Boolean
• Currency
• Date
• Date/Time
• Multi-select
Picklist
• Number
• Picklist
• Text
equals
The value for Resource matches what’s entered or selected for Value
• Boolean
• Currency
• Date
• Date/Time
• Multi-select
Picklist
• Number
• Picklist
• Text
ends with
The end of the value for Resource matches what’s entered or selected for Value
• Boolean
• Currency
• Date
• Date/Time
• Multi-select
Picklist
• Number
• Picklist
• Text
is null
Resource isn’t populated with a value
Boolean
starts with
The beginning of the value for Resource matches what’s entered or selected for Value
• Boolean
• Currency
• Date
• Date/Time
• Multi-select
Picklist
• Number
108
Create a Flow
Operator
Operators in Flow Record Filters
True if...
Supported Data
Types
• Picklist
• Text
was set
The value for Resource is a field in an sObject variable, and that field has been populated with Boolean
a value in the flow at least once
Operators in Flow Record Filters
A flow record filter narrows the scope of records that the flow operates on. For example, use a record
filter to update only the contacts that are associated with the Acme Wireless account. When you
add a Record Update element, use the record filters to narrow the scope to just the contacts whose
parent account is Acme Wireless.
Use this reference, organized by the data type of the field that you select, to understand the
supported operators.
• Address Fields
• Autonumber Fields
• Checkbox Fields
• Currency Fields
• Date Fields
• Date/Time Fields
• Email Fields
• Encrypted Text Fields
• External Lookup Relationship Fields
• Fax Fields
• Lookup Relationship Fields
• Multi-Select Picklist Fields
• Number Fields
• Parent Fields
• Percent Fields
• Phone Fields
• Picklist Fields
• Text Fields
• Text Area (Long) Fields
• Text Area (Rich) Fields
• URL Fields
Checkbox Fields
When you select a checkbox field under Field, these operators are available.
109
EDITIONS
Available in:
• Enterprise
• Performance
• Unlimited
• Developer
Create a Flow
Operators in Flow Record Filters
Operator
Filters to records where the selected Supported Data Types
field’s value ...
does not equal
Doesn’t match what you enter or select for Boolean
Value
equals
Matches what you enter or select for Value Boolean
is null
Hasn’t been populated with a value yet, if
you select True for Value
Boolean
Currency, Number, and Percent Fields
When you select a currency, number, or percent field under Field, these operators are available.
Operator
Filters to records where the selected Supported Data Types
field’s value ...
does not equal
Doesn’t match what’s entered or selected
for Value
• Currency
Matches what’s entered or selected for
Value
• Currency
equals
• Number
• Number
greater than
Is larger than what’s entered or selected for • Currency
Value
• Number
greater than or equal
Is larger than what’s entered or selected for • Currency
Value or is the same
• Number
is null
Hasn’t been populated with a value yet, if
you select True for Value
Boolean
less than
Is smaller than what’s entered or selected
for Value
• Currency
Is smaller than what’s entered or selected
for Value or is the same.
• Currency
less than or equal
Date and Date/Time
When you select a date or date/time field under Field, these operators are available.
110
• Number
• Number
Create a Flow
Operators in Flow Record Filters
Operator
Filters to records where the selected Supported Data Types
field’s value ...
does not equal
The value for Resource doesn’t match what’s • Date
entered or selected for Value
• Date/Time
equals
The value for Resource matches what’s
entered or selected for Value
• Date
• Date/Time
greater than
The value of the Resource is a later date or • Date
time than what’s entered or selected for
• Date/Time
Value
greater than or equal
The value of the Resource is a later date or • Date
time than what’s entered or selected for
• Date/Time
Value or is the same date or time
is null
Hasn’t been populated with a value yet, if
you select True for Value
less than
The value of the Resource is an earlier date • Date
or time than what’s entered or selected for
• Date/Time
Value
less than or equal
The value of the Resource is an earlier date • Date
or time than what’s entered or selected for
• Date/Time
Value or is the same date or time
Boolean
Picklist and Text Fields
When you select a picklist or text field under Field, these operators are available.
Operator
Filters to records where the selected Supported Data Types
field’s value ...
contains
Contains what’s entered or selected for
Value
• Boolean
• Currency
• Date
• Date/Time
• Multi-select Picklist
• Number
• Picklist
• Text
does not equal
Doesn’t match what’s entered or selected
for Value
• Boolean
• Currency
• Date
111
Create a Flow
Operator
Operators in Flow Record Filters
Filters to records where the selected Supported Data Types
field’s value ...
• Date/Time
• Multi-select Picklist
• Number
• Picklist
• Text
equals
Matches what’s entered or selected for
Value
• Boolean
• Currency
• Date
• Date/Time
• Multi-select Picklist
• Number
• Picklist
• Text
ends with
Ends with what’s entered or selected for
Value
• Boolean
• Currency
• Date
• Date/Time
• Multi-select Picklist
• Number
• Picklist
• Text
is null
Hasn’t been populated with a value yet, if
you select True for Value
Boolean
starts with
Begins with what’s entered or selected for • Boolean
Value
• Currency
• Date
• Date/Time
• Multi-select Picklist
• Number
• Picklist
• Text
Multi-Select Picklist Fields
When you select a multi-select picklist field under Field, these operators are available.
112
Create a Flow
Operators in Flow Record Filters
In the Cloud Flow Designer, contains appears in the operator list when you select a multi-select picklist field. Don’t use this operator.
Flows that use this operator in a record filter for a multi-select picklist field always fail.
Tip: Be careful when using these operators to filter records based on a multi-select picklist field. Even if two resources have the
same items in a multi-select picklist, they can be mismatched if these cases differ.
• The spacing before or after the semi-colon. For example, one resource’s value is “red; green; blue” and the other’s value is
“red;green;blue”
• The order of the items. For example, one resource’s value is “red; green; blue” and the other’s value is “red; blue; green”
For best results, use the INCLUDES function in a flow formula.
Operator
Filters to records where the selected Supported Data Types
field’s value ...
does not equal
Doesn’t match what’s entered or selected
for Value
• Boolean
• Currency
• Date
• Date/Time
• Multi-select Picklist
• Number
• Picklist
• Text
equals
Matches what’s entered or selected for
Value
• Boolean
• Currency
• Date
• Date/Time
• Multi-select Picklist
• Number
• Picklist
• Text
ends with
Ends with what’s entered or selected for
Value
• Boolean
• Currency
• Date
• Date/Time
• Multi-select Picklist
• Number
• Picklist
• Text
is null
Hasn’t been populated with a value yet, if
you select True for Value
113
Boolean
Create a Flow
Flow Connectors
Operator
Filters to records where the selected Supported Data Types
field’s value ...
starts with
Begins with what’s entered or selected for • Boolean
Value
• Currency
• Date
• Date/Time
• Multi-select Picklist
• Number
• Picklist
• Text
Flow Connectors
Connectors determine the available paths that a flow can take at run time.
In the Cloud Flow Designer canvas, a connector looks like an arrow that points from one element
to another.
Label
Example
Description
Unlabeled
Identifies which element to execute next.
Decision
outcome name
Identifies which element to execute when
the criteria of a Decision outcome are met.
Wait event
name
Identifies which element to execute when
an event that’s defined in a Wait element
occurs.
FAULT
Identifies which element to execute when
the previous element results in an error.
Next element
Identifies the first element to execute for
each iteration of a Loop element.
End of loop
Identifies which element to execute after a
Loop element finishes iterating through a
collection.
SEE ALSO:
Flow Elements
114
EDITIONS
Available in:
• Enterprise
• Performance
• Unlimited
• Developer
Create a Flow
Add Connectors to Define Flow Paths
Add Connectors to Define Flow Paths
To identify which flow elements to execute and in what order, add connectors between the elements
on your canvas.
EDITIONS
1. On the canvas, find the node at the bottom of the source element.
Available in:
• Enterprise
• Performance
• Unlimited
• Developer
2. Drag the node onto the target element.
3. If prompted, select which outcome to assign to the path.
SEE ALSO:
Delete Connectors
USER PERMISSIONS
Flow Connectors
To open, edit, or create a
flow in the Cloud Flow
Designer:
• “Manage Force.com
Flow”
Customize What Happens When a Flow Fails
Delete Connectors
You can’t modify a connector’s target or source elements, so to change a path, delete the connector
and then add a new one.
EDITIONS
If you delete a connector for a specific outcome, the outcome isn’t deleted from the source element.
However, if you delete an outcome from a decision element, the outcome’s connector is also
deleted.
Available in:
• Enterprise
• Performance
• Unlimited
• Developer
1. In your flow, select the connector to delete.
When you select a connector, its color changes from gray to green. You can also select a
connector by clicking and dragging an area on the canvas that includes both ends of the
connector.
USER PERMISSIONS
To open, edit, or create a
flow in the Cloud Flow
Designer:
• “Manage Force.com
Flow”
2. Press DELETE.
SEE ALSO:
Add Connectors to Define Flow Paths
Flow Connectors
Customize What Happens When a Flow Fails
If your flow contains an element that interacts with the Salesforce database—such as a Record
Update or Submit for Approval element, it can fail. Modify the default behavior by adding fault
paths to all elements that can fail.
IN THIS SECTION:
What Happens When a Flow Fails?
When you’re deciding whether to customize the error handling in your flow, consider how a
failed flow behaves by default.
115
EDITIONS
Available in:
• Enterprise
• Performance
• Unlimited
• Developer
Create a Flow
Customize What Happens When a Flow Fails
Configure Every Fault Path to Send You an Email (Best Practice)
As a best practice, we recommend configuring the fault connectors in your flow so that you always receive an email when a flow
fails. In the email, include the current values of all of your flow’s resources. The resource values can give you insight into why the
flow failed.
Customize the Error Message for Running Flow Users (Best Practice)
As a best practice, we recommend displaying a better message to your user than “An unhandled fault has occurred in this flow”. Do
this only if the distribution method you’re using supports flows that contain screens. In other words, don’t do this if your flow is
distributed through a process.
Other Examples of Error Handling in Flows
Examples of using fault connectors to handle flow errors include requesting corrections from the user and bypassing the error.
SEE ALSO:
Flow Connectors
Flow Elements
Add Connectors to Define Flow Paths
What Happens When a Flow Fails?
When you’re deciding whether to customize the error handling in your flow, consider how a failed
flow behaves by default.
EDITIONS
Here’s what happens by default.
Available in:
• Enterprise
• Performance
• Unlimited
• Developer
• This error message displays to the running user—the user who was running the flow.
An unhandled fault has occurred in this flow
An unhandled fault has occurred while processing
the flow. Please contact your system administrator
for more information.
• The running user can’t proceed with the flow or return to a previous part of the flow.
• The admin who created the flow receives a fault email. The email details the element that failed, the error message from that element,
and which elements were executed during the failed interview. Here’s an example error message that can appear in a fault email.
An error occurred at element Fast_Delete_1.
DELETE --- There is nothing in Salesforce matching your
delete criteria.
SEE ALSO:
Customize What Happens When a Flow Fails
116
Create a Flow
Customize What Happens When a Flow Fails
Configure Every Fault Path to Send You an Email (Best Practice)
As a best practice, we recommend configuring the fault connectors in your flow so that you always
receive an email when a flow fails. In the email, include the current values of all of your flow’s
resources. The resource values can give you insight into why the flow failed.
1. Create a text template that includes the values of all the flow resources.
Doing so lets you see the exact values of flow variables when the interview failed. Also, if the
flow contains screens, you see exactly what the user entered and selected.
Here’s an example text template for the Customer Satisfaction Survey flow in the Cloud Flow
Designer Workbook.
EDITIONS
Available in:
• Enterprise
• Performance
• Unlimited
• Developer
USER PERMISSIONS
To open, edit, or create a
flow in the Cloud Flow
Designer:
• “Manage Force.com
Flow”
Error: {!$Flow.FaultMessage}
RESOURCE VALUES
Customer Response: {!Customer_Response}
Value of Decision's Yes outcome: {!Yes}
Company: {!Company_Name}
Satisfaction Choice Field: {!Satisfaction}
Service Choice Field: {!Service}
Other Comments:
{!OtherComments}
2. Configure a Send Email element. Use the text template as the body and your email address as the recipient.
In this example, Body is set to the text template we created: {!allVariableValues}.
3. From each element that can fail, draw a fault connecter to the Send Email element.
In this example, Record Create is the only element that supports fault connectors.
117
Create a Flow
Customize What Happens When a Flow Fails
SEE ALSO:
Add a Text Template to a Flow
Configure a Send Email Element in a Flow
Customize What Happens When a Flow Fails
Customize the Error Message for Running Flow Users (Best Practice)
As a best practice, we recommend displaying a better message to your user than “An unhandled
fault has occurred in this flow”. Do this only if the distribution method you’re using supports flows
that contain screens. In other words, don’t do this if your flow is distributed through a process.
1. Create a text template that contains a friendlier error message.
EDITIONS
Available in:
• Enterprise
• Performance
• Unlimited
• Developer
USER PERMISSIONS
To open, edit, or create a
flow in the Cloud Flow
Designer:
• “Manage Force.com
Flow”
<FONT FACE="Arial" STYLE="font-size:14px">
<B>Something went wrong with this flow.</B>
</FONT>
<P>Your admin has received an email about this error.</P>
2. Add a Screen element. In a Display Text field, reference the text template.
3. For every element that can fail, draw a fault connector to the Screen element.
118
Create a Flow
Cross-Object Field References in Flows
In this example, Record Create is the only element that supports fault connectors. After the flow displays the better error message
to the user, it sends an email to the admin with debugging information.
SEE ALSO:
Customize Display Text on a Flow Screen
Add a Text Template to a Flow
Customize What Happens When a Flow Fails
Other Examples of Error Handling in Flows
Examples of using fault connectors to handle flow errors include requesting corrections from the
user and bypassing the error.
EDITIONS
Request Corrections from Users
Draw a fault connector to a Screen element, where users can verify the values that they entered,
make corrections, and proceed.
Available in:
• Enterprise
• Performance
• Unlimited
• Developer
Display the Error Message
If the flow is used only internally, such as at a call center, use the fault path to display the error
message to the running user. In the same Screen element, ask the user to report the error to
the IT department. To do so, draw the fault connector to a Screen element with this Display Text field.
Sorry, but you can’t read or update records at this time.
Please open a case with IT and include this error message:
{!$Flow.FaultMessage}
Create a Case
When an error occurs, automatically create a case that includes the error message and assign it to your IT department. Assign the
created case’s ID to a Text variable ({!caseId}, for example). Then, in a Screen, display this message to the running user.
Sorry, but you can’t read or update records at this time.
We filed a case for you.
Ignore Errors
To bypass errors for a given element in your flow, draw the fault connector to the same element as the normal connector.
SEE ALSO:
Customize What Happens When a Flow Fails
Cross-Object Field References in Flows
When building a flow, you can reference fields for records that are related to the values that are
stored in an sObject variable. To do so, manually enter the references.
EDITIONS
Cross-object field values are valid wherever you can reference a flow resource or manually enter a
value.
Available in:
• Enterprise
• Performance
• Unlimited
• Developer
119
Create a Flow
Cross-Object Field References in Flows
Implementation Tips
If a flow interview encounters a null value at any point in the cross-object expression, the element containing the reference fails. The
reference runs successfully if the last field value in the expression is null. For example, store a contact in {!sObjContact} and
try to reference {!sObjContact}.Account.Name. The flow fails if AccountId on the stored contact is null (because
there isn’t an account to look at), but it succeeds if Name on the related account is null.
If an element contains a cross-object reference that fails and the element doesn’t have a fault path defined, the entire interview fails. To
avoid this situation, you can:
• Make the fields that you want to reference in the expression required in Salesforce. For example, for the expression
{!sObjContact}.Account.Name, you could require AccountId on contact page layouts. Then use another flow to
find any records with null values for that field and update them.
• Determine whether each field that’s referenced in the expression has a value by using the wasSet operator in a Decision element.
Cross-object field references in flows don’t count against your organization’s limits for:
• Cross-object relationships per object
• DML operations per transaction
Syntax
To reference a field on a related record, use this syntax.
{!sObjectVariable.objectName1.objectName2.fieldName}
where:
• sObjectVariable is the unique name for the sObject variable that you want to start from.
• objectName1 is the API name for an object that's related to sObjectVariable's object type. The API names for all custom objects
end in __r.
• (Optional) objectName2 is the API name for an object that's related to objectName1.
Your expression must include at least one object name, but you can add more objects as needed.
• fieldName is the name for the field that you want to reference on the last object in the expression. The API names for all custom
fields end in __c.
For example, {!sOv_Contact.Account.Id} references Id of the account that's related to the contact record represented by
an sObject variable in the flow.
When you create an sObject variable to reference fields on related records from, store the ID for the first related record in the variable.
For example, to reference an opportunity’s contract, store ContractId in the sObject variable or add a value for ContractId by
using an Assignment element.
Example: For example, to update a contract’s owner to be the contract’s account’s owner:
120
Create a Flow
Set a Flow’s Start Element
1. Use a Fast Lookup element to store the contract’s fields, including AccountId, in an sObject variable called varContract.
2. Use a Decision element to verify that the value of AccountId was set in varContract.
3. Use a Fast Lookup to store the fields for the contract’s account, including OwnerId, in another sObject variable called
varAccount.
4. Use a Decision element to confirm that the value of OwnerId was set in varAccount.
5. Use an Assignment element to specify {!varContract.Account.OwnerId} as the value for
{!varContract.OwnerId}.
6. Use a Fast Update element to write the values in varContract, including the updated OwnerId value, to the contract
in Salesforce.
Set a Flow’s Start Element
Before you can save a flow, indicate which element to execute first.
EDITIONS
1. Hover over the starting element in your flow.
2. Click
Available in:
• Enterprise
• Performance
• Unlimited
• Developer
.
SEE ALSO:
Save a Flow
USER PERMISSIONS
To open, edit, or create a
flow in the Cloud Flow
Designer:
• “Manage Force.com
Flow”
121
Create a Flow
Save a Flow
Save a Flow
After you create a flow in the Cloud Flow Designer, you have some options for saving the flow.
Initial save
When you save a new flow for the first time, a dialog box appears. Enter values for each of the
flow’s properties. Once you save the flow, the unique name can’t be changed.
Quick save
After you’ve saved a flow once, the Save button works as a quick-save, overwriting your previous
work. However, the Save button doesn’t work when editing active flows. To save your changes
as a new version or new flow, use Save As.
Save As
After you’ve saved your flow once, this button is enabled with two options:
• Save as new flow opens a dialog box where you can input a new name, unique name,
and description, then save your changes as an entirely new flow.
• Save as new version saves the flow as a new version of the current flow. Use this option
if you want to change a flow and keep the old configuration as a backup to refer to it later.
EDITIONS
Available in:
• Enterprise
• Performance
• Unlimited
• Developer
USER PERMISSIONS
To open, edit, or create a
flow in the Cloud Flow
Designer:
• “Manage Force.com
Flow”
Each flow can have up to 50 versions. You can’t update the unique name when you save
a new version.
When saving a flow or flow version:
• If you have the flow detail page open in one browser tab, then edit a version in another tab, before you run the edited version:
1. Save the version.
2. Close the Cloud Flow Designer.
3. Refresh the flow detail page in the first tab.
• If you’ve changed the flow properties and for some reason the flow fails to save, the flow properties don’t revert to the previous
values.
SEE ALSO:
Cloud Flow Designer Overview
Activate a Version of a Flow
122
CHAPTER 4 Manage Your Flows
To manage a flow, from Setup, click Create > Workflow & Approvals > Flows and click a flow
name.
EDITIONS
On the flow detail page you can:
• See the flow namespace prefix, if it was installed from a managed package. The Cloud Flow
Designer can’t open flows that are installed from managed packages.
Available in:
• Enterprise
• Performance
• Unlimited
• Developer
• See the status of each version. Inactive flows are valid and can be activated. Draft flows are
inactive, invalid, and can’t be activated.
USER PERMISSIONS
• View a list of flow versions.
• Edit the name or description of the flow.
To view a flow’s detail page:
• “View Setup and
Configuration”
• Open a flow.
• Test a flow.
• Activate or deactivate a version of the flow.
To edit the properties of a
flow, delete a flow interview,
or open, test, activate,
deactivate, or delete a flow:
• “Manage Force.com
Flow”
• Delete a flow interview.
• Delete a flow or flow version.
SEE ALSO:
To view flow interview
records:
• “Run Flows”
Visual Workflow Overview
General Flow Limits
Flow Administration Considerations
OR
Force.com Flow
User field enabled on
the user detail page
Flow Properties
A flow’s properties consist of its name, description, interview label, and type. The properties of a
flow and its flow versions are separate.
Tip: The properties for a given flow’s versions automatically match the active version’s
properties by default. In other words, if you have three versions and you activate version 2,
Salesforce updates the properties for versions 1 and 3 to match version 2. However, if you
edit the properties for an inactive version, that version’s properties are no longer automatically
updated to match the active version.
From the Cloud Flow Designer, click
to update the properties for a flow or a flow version.
EDITIONS
Available in:
• Enterprise
• Performance
• Unlimited
• Developer
USER PERMISSIONS
To edit flow properties:
• “Manage Force.com
Flow”
123
Manage Your Flows
Flow Types
Property
Description
Name
The name for the flow or flow version. The name appears in the flow management page and flow
detail page. It also appears in the run time user interface.
You can edit the name for inactive flows and flow versions.
Unique Name
The unique name for the flow. The unique name is used to refer to this flow from other parts of
Salesforce, such as in a URL or Visualforce page. A unique name is limited to underscores and
alphanumeric characters. It must begin with a letter, not include spaces, not end with an underscore,
and not contain two consecutive underscores. The unique name appears on the flow detail page.
You can’t edit the unique name after the flow has been saved.
Description
The description for the flow or flow version. The description appears in the flow management page
and flow detail page.
You can edit the description for inactive flows and flow versions.
Type
The type for the flow or flow version. The type appears in the flow management page and flow
detail page. It determines which elements and resources are supported in the flow or flow version,
as well as the ways that the flow can be implemented. For details, see Flow Types on page 124.
If the type is Login Flow, you can’t update the type after the flow has been saved.
Interview Label
The label for the flow’s interviews. An interview is a running instance of a flow. This label appears in:
• The Paused and Waiting Interviews list on the flow management page
• The Paused Interviews component on the Home tab
• The Paused Interviews item in Salesforce1
You can edit the interview label for inactive flows and flow versions. By default, the interview label
contains the flow name and the {!$Flow.CurrentDateTime} system variable.
Use a text template to reference multiple resources in the label. For example, Flow Name {!Account.Name} - {!$Flow.CurrentDateTime}.
SEE ALSO:
Visual Workflow Overview
Cloud Flow Designer Overview
Manage Your Flows
Flow Types
A flow or flow version’s type determines which elements and resources are supported, as well as
the ways that the flow can be distributed.
Standard Flow Types
The following flow types are supported in the Cloud Flow Designer.
124
EDITIONS
Available in:
• Enterprise
• Performance
• Unlimited
• Developer
Manage Your Flows
Flow Types
Type
Description
Flow
Requires user interaction, because it has one or more screens, steps, choices, or dynamic choices.
This flow type doesn’t support wait elements.
A flow can be implemented with a custom button, custom link, direct URL, Visualforce page, or Salesforce1 action.
Autolaunched
Flow
Doesn’t require user interaction.
This flow type doesn’t support screens, steps, choices, or dynamic choices.
An autolaunched flow can be implemented any way that a flow can, as well as with a process action, workflow
action (pilot), or Apex code.
User Provisioning
Flow
Provisions users for third-party services. A user provisioning flow can only be implemented by associating it with
a connected app when running the User Provisioning Wizard. Provisions users for third-party services. For example,
use this flow type to customize the user provisioning configuration for a connected app to link Salesforce users
with their Google Apps accounts.
Other Flow Types
Not all flow types are supported in the Cloud Flow Designer. Some flow types are used in other parts of Salesforce. You can’t create or
edit these flows in the Cloud Flow Designer, so you don’t see them in the list of flows. However, the Paused and Waiting Interviews list
on the flow management page can display interviews with one of these types.
For example, when you run a process (from the Process Builder), a flow interview is created. You can monitor that interview in the Paused
and Waiting Interviews list by looking for the type “Workflow”.
Type
Description
Workflow
A running instance of a process created in the Process Builder.
SEE ALSO:
Flow Properties
125
Manage Your Flows
Open and Modify a Flow
Open and Modify a Flow
To modify a flow, open it in the Cloud Flow Designer.
EDITIONS
You can’t save changes to an active flow version. You can, however, open an active version of a
flow, modify it, and then save as a new version or a new flow.
1. From Setup, click Create > Workflow & Approvals > Flows.
2. Click the name of the flow.
3. Open the flow.
• To open a specific version, click the Open link next to that version number.
• To open the active version of the flow, click the Open button. If there isn’t an active version,
the latest version opens.
SEE ALSO:
Available in:
• Enterprise
• Performance
• Unlimited
• Developer
USER PERMISSIONS
To open a flow in the Cloud
Flow Designer:
• “Manage Force.com
Flow”
Flow Design Considerations
Manage Your Flows
Activate a Version of a Flow
Test a Flow
Test your flows before you activate them to make sure they’re working as expected.
Warning: Be careful when testing flows that contain delete elements. Even if the flow is
inactive, it triggers the delete operation.
We recommend that you test all possible paths through the flow, so that you can find and fix any
errors before activating the flow. For example, incomplete data in the flow can cause a data element
(create, update, lookup, or delete) to fail at run time. Add a fault connector to a path that corrects
the data and allows the flow to successfully finish.
1. From Setup, click Create > Workflow & Approvals > Flows.
2. Click the name of the flow you want to run.
3. Run the flow.
• To run a specific version, click the Run link for that version.
• To run the active version of the flow, click the Run button. If there isn’t an active version,
the latest version runs.
• To run a flow version from the Cloud Flow Designer, open that version and then click Run
from the button bar.
Tip: If you recently modified the flow that you’re testing, save it. Only the most
recently saved changes are included when you run a flow.
126
EDITIONS
Available in:
• Enterprise
• Performance
• Unlimited
• Developer
USER PERMISSIONS
To run an active or inactive
flow from the flow detail
page:
To run a flow from within the
Cloud Flow Designer:
•
“Manage Force.com
Flow”
Manage Your Flows
Activate a Version of a Flow
Once you’re confident that your flow is working as expected, activate the version that you tested and then distribute the flow.
SEE ALSO:
Activate a Version of a Flow
Customize What Happens When a Flow Fails
Flow Run Time Considerations
Manage Your Flows
Activate a Version of a Flow
You can have several different versions of a single flow in Salesforce, but only one version of each
flow can be active at a time. To activate or deactivate a version of a flow, go to that flow’s detail
page in Setup.
When you activate a new version of a flow, the previously activated version (if one exists) is
automatically deactivated. Any running flow interview continues to run using the version with
which it was initiated.
1. From Setup, click Create > Workflow & Approvals > Flows.
2. Click the name of the flow.
EDITIONS
Available in:
• Enterprise
• Performance
• Unlimited
• Developer
USER PERMISSIONS
3. Click Activate or Deactivate next to the relevant version of the flow.
To activate or deactivate a
flow:
• “Manage Force.com
Flow”
SEE ALSO:
Flow Administration Considerations
Manage Your Flows
Delete a Paused or Waiting Flow Interview
If you no longer need to wait for a long-running flow interview to finish or for a user to resume a
paused interview, delete the interview. For example, when you’re updating or deleting the associated
flow version.
1. From Setup, click Create > Workflow & Approvals > Flows.
If there are waiting interviews for any of your flows, the Waiting Interviews related list appears
underneath the list of flows.
EDITIONS
Available in:
• Enterprise
• Performance
• Unlimited
• Developer
2. For each interview that you want to delete, click Del.
USER PERMISSIONS
To open, edit, or create a
flow in the Cloud Flow
Designer:
• “Manage Force.com
Flow”
127
Manage Your Flows
Delete a Flow
Delete a Flow
To delete an active flow version, first deactivate it. If a flow has any paused or waiting interviews, it
can’t be deleted until those interviews are finished or deleted. Flows that have never been activated
can be deleted immediately.
1. From Setup, click Create > Workflow & Approvals > Flows.
2. Click the name of the flow.
3. To delete the flow completely, including all versions, click the Delete button.
EDITIONS
Available in:
• Enterprise
• Performance
• Unlimited
• Developer
4. To delete an individual version, click the Del link for that version.
USER PERMISSIONS
SEE ALSO:
To delete a flow:
• “Manage Force.com
Flow”
Flow Administration Considerations
Manage Your Flows
Let Users Pause Flows
Customize your organization’s workflow and approval settings to enable your users to pause a flow
interview that they can’t finish yet. A flow interview is a running instance of a flow. For example, a
customer service representative can pause a flow interview when the customer doesn’t have all of
the necessary information.
1. From Setup, click Create > Workflow & Approvals > Settings.
2. Select Let Users Pause Flows.
EDITIONS
Available in:
• Enterprise
• Performance
• Unlimited
• Developer
3. Click Save.
Screens don’t automatically display the Pause button once Let Users Pause Flows is
enabled. If you want your users to be able to pause at a given screen, select “Show Pause button”
when you configure that screen.
SEE ALSO:
Configure a Flow Screen’s General Settings
128
USER PERMISSIONS
To edit workflow and
approval settings:
• “Customize Application”
CHAPTER 5 Put Your Flow to Work
Flows can be executed in several ways, depending on who the flow is designed for. Internal users,
external users, or systems can run a flow, or a flow can be deployed for another organization.
IN THIS SECTION:
Distribute a Flow to Internal Users
Enable your internal users to run your flow through the flow URL or a Visualforce page.
EDITIONS
Available in:
• Enterprise
• Performance
• Unlimited
• Developer
Distribute a Flow to External Users
Enable external users to run your flow by adding the flow to a Visualforce page and distributing
that page externally. For example, through a Force.com site, Customer Portal, or Partner Portal.
Launch a Flow Automatically
Some flows don’t require any user interaction to start. To enable a system to automatically launch a flow, use the start Apex
method, a process, or a workflow action.
Deploy a Flow to Other Organizations
Flows created in the Cloud Flow Designer can be included in change sets and packages. The recipient organization of either the
change set or package must have Visual Workflow enabled.
Distribute a Flow to Internal Users
Enable your internal users to run your flow through the flow URL or a Visualforce page.
EDITIONS
IN THIS SECTION:
Available in:
• Enterprise
• Performance
• Unlimited
• Developer
Distribute a Flow URL
Users in your organization who don’t need a customized look and feel can run the flow via its
URL. Distribute a flow URL directly or through a custom button, link, or Web tab.
Embed a Flow in a Visualforce Page
To customize your flow’s look and feel for internal users, add the flow to a Visualforce page.
Then distribute that page through a Visualforce tab, custom button, or custom link.
129
Put Your Flow to Work
Distribute a Flow URL
Distribute a Flow URL
Users in your organization who don’t need a customized look and feel can run the flow via its URL.
Distribute a flow URL directly or through a custom button, link, or Web tab.
EDITIONS
1. From Setup, click Create > Workflow & Approvals > Flows.
Available in:
• Enterprise
• Performance
• Unlimited
• Developer
2. Click the name of the flow.
3. Verify that there’s an active version.
Only users with the “Manage Force.com Flow” permission can run inactive flows. If the flow
contains subflow elements, the referenced flows must also have an active version.
USER PERMISSIONS
4. Copy the flow URL, and append it to your instance.
For example:
To create and edit custom
buttons, links, and Web tabs:
• “Customize Application”
http://na1.salesforce.com/flow/MyFlowName
If the flow was installed from a managed package, include the namespace prefix in the flow URL. For example:
http://na1.salesforce.com/flow/namespace/MyFlowName
5. To set the initial values of your flow’s variables, append ?variable1=value1&variable2=value2 to the URL. See Set
Flow Variables from a Flow URL for details.
6. Distribute the flow URL.
Here are some examples:
• Create a custom button or link, and add it to a page layout.
• Create a Web tab, and add it to the appropriate profiles.
IN THIS SECTION:
Set Flow Variables from a Flow URL
When you distribute a flow using a URL, you can set the initial values of flow variables and collection variables by using parameters
in the URL.
Set Flow Finish Behavior with a Flow URL
By default, when a flow interview that uses screens finishes, a new interview for that flow begins and the user is redirected to the
first screen. If you want users to be redirected to another page within Salesforce when they click Finish, use the retURL parameter
in the flow URL.
130
Put Your Flow to Work
Distribute a Flow URL
Set Flow Variables from a Flow URL
When you distribute a flow using a URL, you can set the initial values of flow variables and collection
variables by using parameters in the URL.
Implementation Tips
• You can’t set the values for sObject variables or sObject collection variables using URL parameters.
The variable that you want to set must have its Input/Output Type set to allow input
access.
EDITIONS
Available in:
• Enterprise
• Performance
• Unlimited
• Developer
• Variable names are case-sensitive. For example, you can’t set the variable varNumber by
entering VarNumber as a URL parameter.
• When you distribute a flow, don’t pass a currency field value from a Salesforce record into a flow Currency variable with a URL
parameter. When a currency field is referenced through a merge field (such as {!Account.AnnualRevenue}), the value
includes the unit of currency’s symbol (for example, $). Flow variables of type Currency can accept only numeric values, so the flow
fails at run time. Instead, pass the record’s ID to a flow Text variable with a URL parameter. Then in the flow, use the ID to look up
that record’s value for the currency field.
Format
To set the initial value of a flow variable:
http://instance.salesforce.com/flow/flowName?variableName=value
To set the initial value of a flow variable when launching a specific version of a flow:
http://instance.salesforce.com/flow/flowName/flowVersionNumber?variableName=value
Note: Only users with the “Manage Force.com Flow” permission can run inactive flows.
To set the initial values of multiple flow variables:
http://instance.salesforce.com/flow/flowName?variable1Name=value1&variable2Name=value2
To set the initial values for items in a collection variable:
http://instance.salesforce.com/flow/flowName?collection=value1&collection=value2
Valid Values
Use this table to determine which values are valid for a given flow variable.
Variable
Type
Acceptable Values
Date
Merge field of type Date or YYYY-MM-DD
DateTime
Merge field of type Date/Time or YYYY-MM-DDThh:mm:ssZ
Text
Merge field of any type or a string
Number
Merge field of type Number or a numeric value
Currency
Merge field of type Number or a numeric value
131
Put Your Flow to Work
Distribute a Flow URL
Variable
Type
Acceptable Values
Boolean
• Merge field of type Checkbox
• True values: true or 1
• False values: false or 0
Examples
The following example is a flow URL that is used in a custom button on a case page layout. When a user clicks that button, the flow
launches with the varID variable (of type Text) set to the case record’s CaseNumber field value.
http://na1.salesforce.com/flow/Case_Management?varID={!Case.CaseNumber}
The following example sets the varUserFirst and varUserLast variables (both of type Text) to the running user’s FirstName and
LastName field values.
http://na1.salesforce.com/flow/User_Info?varUserFirst={!$User.FirstName}&varUserLast={!$User.LastName}
The following example is a flow URL that is used in a custom button on a contact page layout. When a user clicks that button, the flow
launches and adds text values from the contact as items in the {!collNames} text collection variable.
http://na1.salesforce.com/flow/Contact_Info?collNames={!Contact.FirstName}&collNames={!Contact.LastName}
Set Flow Finish Behavior with a Flow URL
By default, when a flow interview that uses screens finishes, a new interview for that flow begins
and the user is redirected to the first screen. If you want users to be redirected to another page
within Salesforce when they click Finish, use the retURL parameter in the flow URL.
Format
To redirect users to a specific page in Salesforce after they click Finish:
EDITIONS
Available in:
• Enterprise
• Performance
• Unlimited
• Developer
http://instance.salesforce.com/flow/flowName?retURL=page_name
where page_name is the part of the URL that comes after http://instance.salesforce.com/.
Limitations
• You can't redirect flow users to a URL that’s external to your Salesforce organization.
• You can’t use a flow variable as the value for the retURL parameter. If you want to use a flow variable to redirect a user, such as to a
specific record, distribute the flow by using Visualforce.
• retURL can cause nested top and side navigation bars to render on the destination page.
132
Put Your Flow to Work
Embed a Flow in a Visualforce Page
Examples
The following flow URL redirects the user to the home tab for cases (http://na1.salesforce.com/500/o).
http://na1.salesforce.com/flow/Case_Management?retURL=500/o
The following flow URL sets the varUserFirst and varUserLast variables (both of type Text) to the running user’s FirstName and
LastName field values. When the flow interview finishes, the user is redirected to
http://na1.salesforce.com/home/home.jsp.
http://na1.salesforce.com/flow/User_Info?varUserFirst={!$User.FirstName}
&varUserLast={!$User.LastName}&retURL=home/home.jsp
Embed a Flow in a Visualforce Page
To customize your flow’s look and feel for internal users, add the flow to a Visualforce page. Then
distribute that page through a Visualforce tab, custom button, or custom link.
EDITIONS
1. Find the flow’s unique name.
Available in:
• Enterprise
• Performance
• Unlimited
• Developer
a. From Setup, click Create > Workflow & Approvals > Flows.
b. Click the name of the flow.
c. Copy the unique name of the flow.
2. From Setup, click Develop > Pages.
USER PERMISSIONS
3. Define a new Visualforce page, or open an existing one.
4. Add the <flow:interview> component somewhere between the <apex:page>
tags.
5. Set the name attribute to the unique name of the flow.
To create, edit, and set
version settings for
Visualforce pages:
• “Customize Application”
For example:
<apex:page>
<flow:interview name="flowuniquename"/>
</apex:page>
If the flow is from a managed package, the name attribute must be in this format: namespace.flowuniquename.
6. Click Save.
7. Restrict which users can access the Visualforce page.
a. Click Pages.
b. Click Security next to your Visualforce page.
c. Move all the appropriate profiles from Available Profiles to Enabled Profiles by using the add and remove buttons.
d. Click Save.
8. Add the Visualforce page to your Force.com app by using a custom button, link, or Visualforce tab.
133
Put Your Flow to Work
Embed a Flow in a Visualforce Page
IN THIS SECTION:
Set Flow Variable Values from a Visualforce Page
After you embed your flow in a Visualforce page, you can set the initial values of variables, sObject variables, collection variables,
and sObject collection variables through the <apex:param> component.
Get Flow Variable Values to a Visualforce Page
Flow variable values can be displayed in a Visualforce page. Once you’ve embedded your flow in a Visualforce page, you can use
Visualforce markup to get values for variables or sObject variables. To display values for a collection variable or an sObject collection
variable, you can use Visualforce markup to get the individual values contained in the collection.
Configure the Flow's Finish Behavior
By default, users who click Finish start a new interview and see the first screen of the flow. After you embed a flow in a Visualforce
page, configure the finishLocation attribute to route users to another page in Salesforce.
SEE ALSO:
Configure the Flow's Finish Behavior
Get Flow Variable Values to a Visualforce Page
Set Flow Variable Values from a Visualforce Page
Set Flow Variable Values from a Visualforce Page
After you embed your flow in a Visualforce page, you can set the initial values of variables, sObject variables, collection variables, and
sObject collection variables through the <apex:param> component.
Note: You can set variables only at the beginning of an interview. The <apex:param> tags are evaluated only once, when
the flow is launched.
You can set only variables that allow input access. For each flow variable, input access is controlled by:
• The Input/Output Type variable field in the Cloud Flow Designer
• The isInput field on FlowVariable in the Metadata API
For a variable that doesn’t allow input access, attempts to set the variable are ignored, and compilation may fail for the Visualforce
page, its <apex:page> component, or the Apex class.
The following table lists the ways you can set a flow’s variable, sObject variable, and sObject collection variable values using Visualforce.
Method
Variables
sObject Variables
Without a controller
With a standard controller
With a standard List
controller
With a custom Apex
controller
With an Interview Map
134
Collection Variables
sObject Collection
Variables
Put Your Flow to Work
Embed a Flow in a Visualforce Page
Setting Variable Values without a Controller
This example sets myVariable to the value 01010101 when the interview starts.
<apex:page>
<flow:interview name="flowname">
<apex:param name="myVariable" value="01010101"/>
</flow:interview>
</apex:page>
Setting Variable Values with a Standard Controller
You can use standard Visualforce controllers to set variables or sObject variables by passing in data from a record. This example sets the
initial value of myVariable to the Visualforce expression {!account} when the interview starts.
<apex:page standardController="Account" tabStyle="Account">
<flow:interview name="flowname">
<apex:param name="myVariable" value="{!account}"/>
</flow:interview>
</apex:page>
Setting an sObject Collection Variable Value with a Standard List Controller
Because sObject collection variables represent an array of values, you must use a standard list controller or a custom Apex controller.
This example sets myCollection to the value of {!accounts} when the interview starts.
<apex:page standardController="Account" tabStyle="Account" recordSetVar="accounts">
<flow:interview name="flowname">
<apex:param name="myCollection" value="{!accounts}"/>
</flow:interview>
</apex:page>
Setting Variable Values with a Custom Apex Controller
If you need finer control over your Visualforce page than a standard controller allows, write a custom Apex controller that sets the variable
value, and then reference that controller in your Visualforce page. This example uses Apex to set myVariable to a specific account’s
Id when the interview starts.
public class MyCustomController {
public Account apexVar {get; set;}
public MyCustomController() {
apexVar = [
SELECT Id, Name FROM Account
WHERE Name = ‘Acme’ LIMIT 1];
}
}
<apex:page controller="MyCustomController">
<flow:interview name="flowname">
<apex:param name="myVariable" value="{!apexVar}"/>
</flow:interview>
</apex:page>
135
Put Your Flow to Work
Embed a Flow in a Visualforce Page
This example uses Apex to set an sObject collection variable myAccount to the Id and Name field values for every record with a
Name of Acme.
public class MyCustomController {
public Account[] myAccount {
get {
return [
SELECT Id, Name FROM account
WHERE Name = 'Acme'
ORDER BY Id
] ;
}
set {
myAccount = value;
}
}
public MyCustomController () {
}
}
<apex:page id="p" controller="MyCustomController">
<flow:interview id="i" name="flowname">
<apex:param name="accountColl" value="{!myAccount}"/>
</flow:interview>
</apex:page>
Setting Variable Values with an Interview Map
This example uses an Interview map to set the value for accVar to a specific account’s Id when the interview starts.
public class MyCustomController {
public Flow.Interview.TestFlow myflow { get; set; }
public MyCustomController() {
Map<String, Object> myMap = new Map<String, Object>();
myMap.put('accVar', [SELECT Id FROM Account
WHERE Name = 'Acme' LIMIT 1]);
myflow = new Flow.Interview.ModemTroubleShooting(myMap);
}
}
<apex:page controller="MyCustomController">
<flow:interview name="flowname" interview="{!myflow}"/>
</apex:page>
Here’s a similar example that sets the value for accVar to a new account when the interview starts.
public class MyCustomController {
public Flow.Interview.TestFlow myflow { get; set; }
public MyCustomController() {
Map<String, List<Object>> myMap = new Map<String, List<Object>>();
myMap.put('accVar', new Account(name = 'Acme'));
myflow = new Flow.Interview.ModemTroubleShooting(myMap);
136
Put Your Flow to Work
Embed a Flow in a Visualforce Page
}
}
<apex:page controller="MyCustomController">
<flow:interview name="flowname" interview="{!myflow}"/>
</apex:page>
This example uses a map to add two values to a string collection variable (stringCollVar) and two values to a number collection
variable (numberCollVar).
public class MyCustomController {
public Flow.Interview.flowname MyInterview { get; set; }
public MyCustomController() {
String[] value1 = new String[]{'First', 'Second'};
Double[] value2 = new Double[]{999.123456789, 666.123456789};
Map<String, Object> myMap = new Map<String, Object>();
myMap.put('stringCollVar', value1);
myMap.put('numberCollVar', value2);
MyInterview = new Flow.Interview.flowname(myMap);
}
}
<apex:page controller="MyCustomController">
<flow:interview name="flowname" interview="{!MyInterview}" />
</apex:page>
Get Flow Variable Values to a Visualforce Page
Flow variable values can be displayed in a Visualforce page. Once you’ve embedded your flow in a Visualforce page, you can use Visualforce
markup to get values for variables or sObject variables. To display values for a collection variable or an sObject collection variable, you
can use Visualforce markup to get the individual values contained in the collection.
Note: You can get only variables that allow output access. For each flow variable, output access is controlled by:
• The Input/Output Type variable field in the Cloud Flow Designer
• The isOutput field on FlowVariable in the Metadata API
For a variable that doesn’t allow output access, attempts to get the variable are ignored, and compilation may fail for the Visualforce
page, its <apex:page> component, or the Apex class.
The following example uses an Apex class to get an sObject variable value from a flow and then displays it in a Visualforce page.
public class FlowController {
public Flow.Interview.flowname myflow { get; set; }
public Case apexCaseVar;
public Case getApexCaseVar() {
return myflow.caseVar;
}
}
<apex:page controller="FlowController" tabStyle="Case">
<flow:interview name="flowname" interview="{!myflow}"/>
<apex:outputText value="Default Case Priority: {!apexCaseVar.Priority}"/>
</apex:page>
137
Put Your Flow to Work
Embed a Flow in a Visualforce Page
The following example uses an Apex class to get the values that are stored in a string collection variable (emailsCollVar) in the
flow and then uses a Visualforce page to run the flow interview. The Visualforce page iterates over the flow’s collection variable and
displays the values for each item in the collection.
public class FlowController {
public Flow.Interview.flowname myflow { get; set; }
public List<String> getVarValue() {
if (myflow == null) {
return null;
}
else {
return (List<String>)myflow.emailsCollVar;
}
}
}
<apex:page controller="FlowController">
<flow:interview name="flowname" interview="{!myflow}" />
<apex:repeat value="{!varValue}" var="item">
<apex:outputText value="{!item}"/><br/>
</apex:repeat>
</apex:page>
The following example uses an Apex class to set the flow to {!myflow} and then uses a Visualforce page to run the flow interview.
The Visualforce page uses a data table to iterate over the flow’s sObject collection variable and display the values for each item in the
collection.
public class MyCustomController {
public Flow.Interview.flowname myflow { get; set; }
}
<apex:page controller="MyCustomController" tabStyle="Account">
<flow:interview name="flowname" interview="{!myflow}" reRender="nameSection" />
<!-- The data table iterates over the variable set in the "value" attribute and
sets that variable to the value for the "var" attribute, so that instead of
referencing {!myflow.collectionVariable} in each column, you can simply refer
to "account".-->
<apex:dataTable value="{!myflow.collectionVariable}" var="account"
rowClasses="odd,even" border="1" cellpadding="4">
<!-- Add a column for each value that you want to display.-->
<apex:column >
<apex:facet name="header">Name</apex:facet>
<apex:outputlink value="/{!account['Id']}">
{!account['Name']}
</apex:outputlink>
</apex:column>
<apex:column >
<apex:facet name="header">Rating</apex:facet>
<apex:outputText value="{!account['Rating']}"/>
</apex:column>
<apex:column >
<apex:facet name="header">Billing City</apex:facet>
<apex:outputText value="{!account['BillingCity']}"/>
</apex:column>
138
Put Your Flow to Work
Embed a Flow in a Visualforce Page
<apex:column >
<apex:facet name="header">Employees</apex:facet>
<apex:outputText value="{!account['NumberOfEmployees']}"/>
</apex:column>
</apex:dataTable>
</apex:page>
Depending on the contents of the sObject collection variable in your flow, here’s what that data table looks like.
Configure the Flow's Finish Behavior
By default, users who click Finish start a new interview and see the first screen of the flow. After you embed a flow in a Visualforce page,
configure the finishLocation attribute to route users to another page in Salesforce.
Set finishLocation with the URLFOR Function
Note: You can't redirect flow users to a URL that’s external to your Salesforce organization.
To route users to a relative URL or a specific record or detail page, using its ID, use the URLFOR function.
This example routes users to the Salesforce home page.
<apex:page>
<flow:interview name="MyUniqueFlow" finishLocation="{!URLFOR('/home/home.jsp')}"/>
</apex:page>
This example routes users to a detail page with an ID of 001D000000IpE9X.
<apex:page>
<flow:interview name="MyUniqueFlow" finishLocation="{!URLFOR('/001D000000IpE9X')}"/>
</apex:page>
For details about URLFOR, see Functions in the Visualforce Developer’s Guide.
139
Put Your Flow to Work
Embed a Flow in a Visualforce Page
Set finishLocation with the $Page Variable
To route users to another Visualforce page without using URLFOR, set finishLocation to the name of the destination page with
the format {!$Page.pageName}.
<apex:page>
<flow:interview name="MyUniqueFlow" finishLocation="{!$Page.MyUniquePage}"/>
</apex:page>
For details about $Page, see Global Variables in the Visualforce Developer’s Guide.
Set finishLocation with a Controller
You can set finishLocation in a few ways with a custom controller.
This sample controller configures a flow’s finish behavior in three different ways.
• getPageA instantiates a new page reference by passing a string to define the location.
• getPageB returns a string that is treated like a PageReference.
• getPageC returns a string that gets translated into a PageReference.
public class myFlowController {
public PageReference getPageA() {
return new PageReference('/300');
}
public String getPageB() {
return '/300';
}
public String getPageC() {
return '/apex/my_finish_page';
}
}
Here’s a sample Visualforce page references that controller and sets the flow finish behavior to the first option.
<apex:page controller="myFlowController">
<h1>Congratulations!</h1> This is your new page.
<flow:interview name="flowname" finishLocation="{!pageA}"/>
</apex:page>
If you use a standard controller to display a record on the same page as the flow, users who click Finish start a new flow interview and
see the first screen of the flow, without the record. This is because the id query string parameter isn’t preserved in the page URL. If
needed, configure the finishLocation to route users back to the record.
140
Put Your Flow to Work
Distribute a Flow to External Users
Distribute a Flow to External Users
Enable external users to run your flow by adding the flow to a Visualforce page and distributing
that page externally. For example, through a Force.com site, Customer Portal, or Partner Portal.
EDITIONS
For example, you can set up a self-service tool for your public Force.com site to help visitors generate
custom sales quotes. Because the flow is embedded in a Visualforce page, you can customize the
appearance of the flow so that it uses your company’s branding and style.
Available in:
• Enterprise
• Performance
• Unlimited
• Developer
Note: When you make a flow available to site or portal users, point them to the Visualforce
page that contains the embedded flow, not the flow itself. Site and portal users aren’t allowed
to run flows directly.
To add a flow to a Visualforce page, embed it by using the <flow:interview> component.
1. Find the flow’s unique name.
a. From Setup, click Create > Workflow & Approvals > Flows.
b. Click the name of the flow.
USER PERMISSIONS
To create, edit, and set
version settings for
Visualforce pages:
• “Customize Application”
c. Copy the unique name of the flow.
2. From Setup, click Develop > Pages.
3. Define a new Visualforce page, or open an existing one.
4. Add the <flow:interview> component somewhere between the <apex:page> tags.
5. Set the name attribute to the unique name of the flow.
For example:
<apex:page>
<flow:interview name="flowuniquename"/>
</apex:page>
If the flow is from a managed package, the name attribute must be in this format: namespace.flowuniquename.
6. Click Save.
7. Restrict which users can access the Visualforce page.
Any external users with access to the Visualforce page can run the embedded flow.
a. Click Pages.
b. Click Security next to your Visualforce page.
c. Move all the appropriate profiles from Available Profiles to Enabled Profiles by using the add and remove buttons.
d. Click Save.
8. Distribute your Visualforce page by taking one of these actions.
• Add the Visualforce page to your Force.com site.
141
Put Your Flow to Work
Launch a Flow Automatically
• Define a custom Visualforce tab by using the Visualforce page, and then add that tab to your portal or community.
SEE ALSO:
Configure the Flow's Finish Behavior
Get Flow Variable Values to a Visualforce Page
Set Flow Variable Values from a Visualforce Page
Launch a Flow Automatically
Some flows don’t require any user interaction to start. To enable a system to automatically launch a flow, use the start Apex method,
a process, or a workflow action.
Most of these methods can be used only with an autolaunched flow. An autolaunched flow can be launched without user interaction,
such as from a process or the Apex interview.start method. Autolaunched flows run in bulk and without user interaction. They
can’t contain steps, screens, choices, or dynamic choices in the active or latest flow version.When a flow user invokes an autolaunched
flow, the active flow version is run. If there’s no active version, the latest version is run. When a flow admin invokes an autolaunched
flow, the latest version is always run.
IN THIS SECTION:
Start a Flow with a Process
Just like workflow rules, processes start when a certain object’s records are created or edited. Add a flow action to give a process
even more functionality. For example, create a process that checks if a new feed item is a question. If it is, wait a day and then use a
flow to check whether a Best Comment has been selected or not. If it hasn’t, use that question to create a case.
Start a Flow with a Workflow Action—Pilot
Create a flow trigger workflow action to launch a flow from workflow rules. With flow triggers, you can automate complex business
processes—create flows to perform logic, and have events trigger the flows via workflow rules—without writing code. For example,
your flow looks up and assigns the relevant entitlement for a case. Create a flow trigger to launch the flow whenever a case is created,
so that all new cases are automatically set with a default entitlement.
Invoke a Flow from the Force.com REST API
Use the Custom Invocable Actions endpoint to invoke an autolaunched flow from the Force.com REST API.
Invoke a Flow with Apex
Use the start method in the Flow.Interview class to launch an autolaunched flow or user provisioning flow from Apex.
Start a Flow with a Process
Just like workflow rules, processes start when a certain object’s records are created or edited. Add
a flow action to give a process even more functionality. For example, create a process that checks
if a new feed item is a question. If it is, wait a day and then use a flow to check whether a Best
Comment has been selected or not. If it hasn’t, use that question to create a case.
1. Create and activate the autolaunched flow for the process to launch.
2. Create the process that you plan to launch this flow from.
USER PERMISSIONS
To create or change
processes:
• “Manage Force.com
Flow”
AND
For details, see “Creating Processes” in the Salesforce Help.
“View All Data”
3. Add a “Launch a Flow” action to the process.
142
Put Your Flow to Work
Start a Flow with a Workflow Action—Pilot
a. For Flow, search for and select the flow that you created.
b. Optionally, click Add Row to set values for the flow’s variables.
4. Activate the process.
Start a Flow with a Workflow Action—Pilot
Create a flow trigger workflow action to launch a flow from workflow rules. With flow triggers, you
can automate complex business processes—create flows to perform logic, and have events trigger
the flows via workflow rules—without writing code. For example, your flow looks up and assigns
the relevant entitlement for a case. Create a flow trigger to launch the flow whenever a case is
created, so that all new cases are automatically set with a default entitlement.
Note: The Process Builder has superseded flow trigger workflow actions, formerly available
in a pilot program. Organizations that are using flow trigger workflow actions can continue
to create and edit them, but flow trigger workflow actions aren’t available for new
organizations. For information on enabling the Process Builder in your organization, contact
Salesforce.
Before you begin, review the special behavior and limitations of flow triggers. See Flow Trigger
Considerations (Pilot).
To set up a workflow rule to launch a flow:
1. Create and activate the autolaunched flow to launch from this workflow action.
2. Create the workflow rule that you plan to add this workflow action to.
3. Define the flow trigger.
EDITIONS
Available in:
• Professional
• Enterprise
• Performance
• Unlimited
• Developer
USER PERMISSIONS
To view workflow rules and
actions:
• “View Setup and
Configuration”
To create or change
workflow rules and actions:
• “Customize Application”
4. Associate the flow trigger to the workflow rule.
Flow Trigger Considerations (Pilot)
Flow trigger workflow actions have special behaviors and limitations.
Note: The Process Builder has superseded flow trigger workflow actions, formerly available
in a pilot program. Organizations that are using flow trigger workflow actions can continue
to create and edit them, but flow trigger workflow actions aren’t available for new
organizations. For information on enabling the Process Builder in your organization, contact
Salesforce.
EDITIONS
Available in:
• Enterprise
• Performance
• Unlimited
• Developer
Understand these considerations before you create flow triggers or add them to workflow rules.
• Flow triggers are available only for workflow rules. You can’t use them as actions elsewhere,
for example, in approval processes.
• Flow triggers are available on most—but not all—objects that are supported by workflow rules. You can see the list of supported
objects when you create a new flow trigger. From Setup, click Create > Workflow & Approvals > Flow Triggers.
• Only active, autolaunched flows can be launched by flow triggers. However, if a flow trigger is in test mode, administrators run the
latest flow version while other users run the active flow version.
• Flows that are launched from workflow rules are run in system context, which means that user permissions, field-level security, and
sharing rules aren’t taken into account during flow execution.
143
Put Your Flow to Work
Start a Flow with a Workflow Action—Pilot
• If a flow trigger fails at run time, the user who created or edited the record to meet the workflow rule criteria won’t be able to save
the record. To troubleshoot run time issues, see the flow action events in the Workflow category of debug logs, which show the
flow version and the values passed into flow variables.
• A flow trigger can set the values of up to 25 variables and sObject variables in the flow, with the following limitations.
– Flow triggers can’t use multi-select picklist fields to set flow variables or sObject variables.
– When a flow trigger uses a currency field to set a flow variable, only the amount is passed into the flow. Any currency ISO code
or locale information is ignored. If your organization uses multiple currencies, the flow trigger uses the amount in the currency
of the record that contains the specified currency field.
– Flow triggers can’t pass values into sObject collection variables in flows.
• Always keep one version of the flow active if it’s referenced by an active workflow rule’s flow trigger.
• Once you activate a workflow rule using the flow trigger, don’t modify or add a version of the flow to include screens or other
elements that would violate the run restrictions for an autolaunched flow. If you modify a flow to no longer be autolaunched, it can’t
be launched by flow triggers. To work around this situation, you can save the non-autolaunched flow as a new flow and change the
new flow to become autolaunched. Then update the flow triggers to launch the new flow.
• Flow triggers aren’t available as time-dependent workflow actions. You can add flow triggers to workflow rules only as immediate
workflow actions.
• When the system executes a workflow rule with multiple flow triggers, those flows aren’t run in any particular order.
• In a transaction, flow triggers are executed after all workflow field updates, including any Apex triggers and standard validations that
are executed as a result of those workflow field updates. After executing flow triggers, the system executes escalation rules.
• Flows that are launched from workflow rules are governed by the per-transaction limits already enforced by Apex.
• When flows are launched from workflow rules that are triggered by bulk loads or imports, the flows’ data manipulation language
(DML) operations are executed in bulk to reduce the number of calls required and to optimize system performance. The execution
of any of the following flow elements qualifies as a DML operation: Record Create, Record Update, Record Delete, Fast Create, Fast
Update, or Fast Delete.
For example, suppose that you use Data Loader or the Bulk API to update 50 records, and those updates meet the criteria of a
workflow rule with a flow trigger action. In response, the system executes 50 instances of the flow within the same transaction. Each
instance of a running flow is called an interview. The system attempts to execute each DML operation across all the interviews in
the transaction at the same time. Suppose that five of those interviews are executing the same branch of the flow, which has a
Record Update element called “SetEntitlement.” The system waits for all five interviews to reach that element, and then executes all
five record updates in bulk.
• Flow triggers aren’t available in change sets.
• Flow triggers aren’t packageable.
144
Put Your Flow to Work
Start a Flow with a Workflow Action—Pilot
Define a Flow Trigger—Pilot
After you create an autolaunched flow, create a flow trigger to launch that flow as part of a workflow
rule.
Note: The Process Builder has superseded flow trigger workflow actions, formerly available
in a pilot program. Organizations that are using flow trigger workflow actions can continue
to create and edit them, but flow trigger workflow actions aren’t available for new
organizations. For information on enabling the Process Builder in your organization, contact
Salesforce.
EDITIONS
Available in:
• Professional
• Enterprise
• Performance
• Unlimited
• Developer
1. From Setup, click Create > Workflow & Approvals > Flow Triggers.
2. Click New Flow Trigger.
USER PERMISSIONS
3. Select the same object as the workflow rule, and then click Next.
4. Configure the flow trigger.
Field
Description
Name
Name of the flow trigger.
Unique Name
Enter a unique name to refer to this component in the API. The
requirement for uniqueness is only within the selected object type.
You can have actions of the same type with the same unique name,
provided they are defined for different objects. The Unique Name
field can contain only underscores and alphanumeric characters. It
must be unique within the selected object type, begin with a letter,
not include spaces, not end with an underscore, and not contain two
consecutive underscores.
Protected
Component
Reserved for future use.
Flow
Unique name of the autolaunched flow that this workflow action
launches.
Set Flow
Variables
Whether to pass values into the flow’s variables and sObject variables.
To view workflow rules and
actions:
• “View Setup and
Configuration”
To create or change
workflow rules and actions:
• “Customize Application”
5. If you select Set Flow Variables, specify their names and values.
Click Set Another Value to set up to 25 variables.
6. To put the flow trigger in test mode, select Administrators run the latest flow version.
When selected and an administrator triggers the workflow rule, the flow trigger launches the latest version of the flow. For all other
users, the flow trigger always launches the active version of the flow.
The same values are passed into the flow variables and sObject variables whether the flow trigger launches the active or latest flow
version.
7. Click Save.
Don’t forget to associate the flow trigger to a workflow rule.
145
Put Your Flow to Work
Invoke a Flow from the Force.com REST API
Associate the Flow Trigger with a Workflow Rule
Add the flow trigger as an immediate action on your workflow rule.
Note: The Process Builder has superseded flow trigger workflow actions, formerly available
in a pilot program. Organizations that are using flow trigger workflow actions can continue
to create and edit them, but flow trigger workflow actions aren’t available for new
organizations. For information on enabling the Process Builder in your organization, contact
Salesforce.
Before you begin, create:
EDITIONS
Available in:
• Enterprise
• Performance
• Unlimited
• Developer
• Database.com
• An autolaunched flow
USER PERMISSIONS
• A workflow rule
• A flow trigger that launches the autolaunched flow
1. From Setup, click Create > Workflow & Approvals > Workflow Rules.
To select existing actions:
• “Customize Application”
2. Select the workflow rule.
3. Click Edit in the Workflow Actions section.
4. In the Immediate Workflow Actions section, click Add Workflow Action > Select Existing Action.
Flow triggers aren’t available as time-dependent workflow actions. You can add flow triggers to workflow rules only as immediate
workflow actions.
5. In the Search drop-down list, select Flow Trigger.
The Available Actions box lists all existing flow triggers.
6. Select the flow trigger to associate with this workflow rule. Use the right arrow to move the flow trigger to Selected Actions.
7. Click Save.
Invoke a Flow from the Force.com REST API
Use the Custom Invocable Actions endpoint to invoke an autolaunched flow from the Force.com REST API.
Example: This example invokes the active version of the flow “Escalate_to_Case”.
POST /v33.0/actions/custom/flow/Escalate_to_Case
The request sets values for two of the flow’s input variables: CommentCount and FeedItemId. Once invoked, the flow
checks whether:
• A given feed item has more than five comments and
• A best comment hasn’t been selected yet
{
"inputs" : [ {
"CommentCount" : 6,
"FeedItemId" : "0D5D0000000cfMY"
} ]
}
146
Put Your Flow to Work
Invoke a Flow with Apex
Invoke a Flow with Apex
Use the start method in the Flow.Interview class to launch an autolaunched flow or user provisioning flow from Apex.
Example: The following includes a sample controller that starts a flow and the corresponding Visualforce page. The Visualforce
page contains an input box and a start button. When the user enters a number in the input box and clicks Start, the controller’s
start method is called. The button saves the user-entered value to the flow’s input variable and launches the flow using the
start method. The flow doubles the value of input and assigns it to the output variable, and the output label displays
the value for output by using the getVariableValue method.
public class FlowController {
//Instance of the Flow
public Flow.Interview.doubler myFlow {get; set;}
public Double value {get; set;}
public Double getOutput() {
if (myFlow == null) return null;
return (Double)(myFlow.getVariableValue('v1'));
}
public void start() {
Map<String, Object> myMap = new Map<String, Object>();
myMap.put('v1', input);
myFlow = new Flow.Interview.doubler(myMap);
myFlow.start();
}
}
The following is the Visualforce page that uses the sample flow controller.
<apex:page controller="FlowController">
<apex:outputLabel id="text">v1 = {!output}</apex:outputLabel>
<apex:form >
value : <apex:inputText value="{!output}"/>
<apex:commandButton action="{!start}" value="Start" reRender="text"/>
</apex:form>
</apex:page>
IN THIS SECTION:
start()
Invokes an autolaunched flow or user provisioning flow.
getVariableValue(variableName)
Returns the value of the specified flow variable. The flow variable can be in the flow embedded in the Visualforce page, or in a
separate flow that is called by a subflow element.
start()
Invokes an autolaunched flow or user provisioning flow.
147
Put Your Flow to Work
Invoke a Flow with Apex
Signature
public Void start()
Return Value
Type: Void
Usage
This method can be used only with flows that have one of these types.
• Autolaunched Flow
• User Provisioning Flow
For details, see “Flow Types” in the Visual Workflow Guide.
When a flow user invokes an autolaunched flow, the active flow version is run. If there’s no active version, the latest version is run. When
a flow admin invokes an autolaunched flow, the latest version is always run.
getVariableValue(variableName)
Returns the value of the specified flow variable. The flow variable can be in the flow embedded in the Visualforce page, or in a separate
flow that is called by a subflow element.
Signature
public Object getVariableValue(String variableName)
Parameters
variableName
Type: String
Specifies the unique name of the flow variable.
Return Value
Type: Object
Usage
The returned variable value comes from whichever flow the interview is currently running. If the specified variable can’t be found in that
flow, the method returns null.
This method checks for the existence of the variable at run time only, not at compile time.
148
Put Your Flow to Work
Deploy a Flow to Other Organizations
Deploy a Flow to Other Organizations
Flows created in the Cloud Flow Designer can be included in change sets and packages. The recipient
organization of either the change set or package must have Visual Workflow enabled.
IN THIS SECTION:
Change Set Considerations for Flows
Before you use change sets to deploy a flow, understand the limits and unexpected behaviors
that are related to component dependencies, deployment, and flow triggers.
EDITIONS
Available in:
• Enterprise
• Performance
• Unlimited
• Developer
Packaging Considerations for Flows
Flows can be included in both managed and unmanaged packages. Before you deploy one, understand the limitations and behaviors
of packages that contain flows.
Change Set Considerations for Flows
Before you use change sets to deploy a flow, understand the limits and unexpected behaviors that
are related to component dependencies, deployment, and flow triggers.
EDITIONS
Component Dependencies
Available in:
• Enterprise
• Performance
• Unlimited
• Developer
• If you plan to deploy a flow with change sets, consider limitations in migration support.
Make sure your flows reference only fields and components that are available in change
sets.
• When you view the dependent components for the change set, the Component
Dependencies page lists the dependencies for all versions of the flow. Add all interdependent
components for the relevant flow version to the outbound change set.
• If a component is referenced by the following flow elements, the Component Dependencies page doesn’t display that component.
To deploy the flow successfully, manually add those referenced components to the change set.
– Apex
– Email Alerts
– Post to Chatter
– Quick Actions
– Send Email
– Submit for Approval
For example, if you use an email alert, manually add the email template that is used by that email alert.
Deployment
• You can include only one version of a flow in a change set.
• An active flow in a change set is deployed to its destination as inactive. Activate the flow manually after deployment.
• If the flow has no active version when you upload the outbound change set, the latest inactive version is used.
• Deploying or redeploying a flow with change sets creates a version of the flow in the destination organization.
Flow Triggers
Flow triggers aren’t available in change sets.
149
Put Your Flow to Work
Packaging Considerations for Flows
The Process Builder has superseded flow trigger workflow actions, formerly available in a pilot program. Organizations that are using
flow trigger workflow actions can continue to create and edit them, but flow trigger workflow actions aren’t available for new
organizations. For information on enabling the Process Builder in your organization, contact Salesforce.
Packaging Considerations for Flows
Flows can be included in both managed and unmanaged packages. Before you deploy one,
understand the limitations and behaviors of packages that contain flows.
EDITIONS
Component Dependencies
Available in:
• Enterprise
• Performance
• Unlimited
• Developer
• If you plan to deploy a flow with packages, consider limitations in migration support. Make
sure your flows reference only packageable components and fields.
• Referential integrity works the same for flows as it does for other packaged elements.
• If any of the following elements are used in a flow, packageable components that they
reference aren’t included in the package automatically. To deploy the package successfully,
manually add those referenced components to the package.
– Apex
– Email Alerts
– Post to Chatter
– Quick Actions
– Send Email
– Submit for Approval
For example, if you use an email alert, manually add the email template that is used by that email alert.
Flow Status
You can package only active flows. The active version of the flow is determined when you upload a package version. If none of the
flow’s versions are active, the upload fails.
Updating Packages
• To update a managed package with a different flow version, activate that version and upload the package again. You don’t need
to add the newly activated version to the package. However, if you activate a flow version by mistake and upload the package,
you’ll distribute that flow version to everyone. Be sure to verify which version you really want to upload.
• You can’t include flows in package patches.
Other Limitations
• Flow triggers aren’t packageable.
The Process Builder has superseded flow trigger workflow actions, formerly available in a pilot program. Organizations that are
using flow trigger workflow actions can continue to create and edit them, but flow trigger workflow actions aren’t available for
new organizations. For information on enabling the Process Builder in your organization, contact Salesforce.
• In a development organization, you can’t delete a flow or flow version after you upload it to a released or beta managed package.
SEE ALSO:
Installed Flow Considerations
150
CHAPTER 6 Visual Workflow Terminology
The following terminology is used for Visual Workflow in Salesforce:
Cloud Flow Designer
Cloud-based application that lets administrators create a flow for use in Salesforce.
Connector
Connectors determine the available paths that a flow can take at run time.
Element
Each element represents an action that the flow can execute. Examples of such actions include
reading or writing Salesforce data, displaying information and collecting data from flow users,
executing business logic, or manipulating data.
EDITIONS
Available in:
• Enterprise
• Performance
• Unlimited
• Developer
Flow
A flow is an application that can execute logic, interact with the Salesforce database, call Apex classes, and collect data from users.
You can build flows by using the Cloud Flow Designer.
Flow Interview
A flow interview is a running instance of a flow.
Master Flow
A master flow is a flow that contains a subflow element. The term “master” is used to distinguish it from the flow that is referenced
and called by the subflow element.
Resource
Each resource represents a value that you can reference throughout the flow.
Subflow
A subflow element references another flow, which it calls at run time. The flow that contains the subflow element is referred to as
the master flow.
SEE ALSO:
Cloud Flow Designer Overview
Visual Workflow Overview
151
INDEX
<flow:interview>
usage 134, 137
A
About subflows 57
Absolute Alarm Event
example 69
Alarm events
absolute time 63
relative time 64
Apex
call from a flow 22
Apex Plug-in element 24
Approvals
submit from a flow 55
Assignment element
adding 27
configuring 27
operators 96
C
Call Apex element 26
Chatter
post from a flow 42
checkbox input fields 47
Choice 77
Cloud Flow Designer
overview 15
system requirements 15
Collection
example 35, 68
Collection variable
example 80
populate with values 80
Conditions
flow 74
Constant 82
Create a Flow 20
Cross-object references
in flows 119
D
Decision element
adding 28
configuring 28
Dynamic Choice 83
E
Elements
Apex plug-in 24
assignment 27
Call Apex 26
decision 28
email alert 52
fast create 29
fast delete 30
fast lookup 31
fast update 33
fault connector 115
fault connector, best practice 117–118
fault connector, default behavior 116
fault connector, examples 119
global actions 41
loop 34
object-specific actions 41
Post to Chatter 42
record create 36
record delete 37
record lookup 38
record update 40
screen 44–47, 49–50, 77, 83
Send Email 53
step 51
subflow 57
Submit for Approval 55
Email
send from flow 51, 53
Email Alert element 52
Event types, flow
absolute time alarm 63
F
Fast Create element 29
Fast Delete element 30
Fast Lookup element 31
Fast Update element 33
Fault Connector element
best practice 117–118
default behavior 116
examples 119
flow
activating 127
152
Index
Flow
absolute time alarms 63
accessibility 14
administration considerations 12
building blocks 1
call Apex 22
call email alert workflow action 52
conditions 74
connectors, types of 114–115
considerations 3
considerations, Cloud Flow Designer 5
considerations, large flows 6
creating 20
delete waiting interviews 127
deleting 128
delivering to users 129
delivering to users, external 141
delivering to users, internal 129, 133
design considerations 4–6
design considerations, formula 9
editing properties 123
elements overview 20
embedding in Visualforce pages 133, 141
formula limitations 9
global variables 87
in change sets 149
Invoke global action 41
Invoke object-specific action 41
launching from processes 142
launching from workflow rules 143
limits 3
managing 123
managing connectors 17
managing elements 17
managing resources 17
modifying 126
opening 126
operators 95
operators, assignment 96
operators, conditions 101
operators, record filter 109
overview 1
pause, enable 128
process action 142
reference cross-object field values 119
relative time alarms 64
resources overview 75
run time considerations 13
saving 122
Flow (continued)
searching 18
send email 51, 53
setting start element 121
settings 128
sharing 129, 133, 141
submit record for approval 55
testing 126
time-based 10
time-based considerations 10
type 124
wait 60
wait event types 62
wait, waiting conditions 68
workflow action 143
workflow action considerations 143
Flow collection values
getting 137
setting 134
Flow condition
operators 101
Flow connectors
adding 17
editing 17
removing 17
Flow constant values
getting 137
setting 134
Flow Designer
user interface 16
Flow elements
adding 17
editing 17
removing 17
Flow event types
absolute time alarm 63
Flow examples
absolute alarm event 69
loop through a collection 35, 68
populate a String collection variable 80
relative alarm event 70, 72
wait for many events, all 72
wait for many events, any 70
wait for one event 69
Flow finish location
setting via URL 132
Flow formula resource
create 85
limitations 9
153
Index
Flow interviews
delete 127
Flow record filters
operators 109
Flow resources
adding 17
editing 17
formula, create 85
formula, limitations 9
removing 17
Flow screen
validate user input 48
Flow sObject variable values
getting 137
setting 134
Flow trigger
associated with workflow rule 146
considerations 143
defining 143
test mode 143
Flow URL
setting finish location 132
setting flow variable values 131
Flow variable values
getting 137
setting 134
setting via URL 131
Flows in packages 149
O
Object-specific action
Invoke in flow 41
Object-specific action element 41
Operators
flow assignment element 96
flow condition 101
flow record filters 109
P
Palette, searching 19
Populate variable with values
collection variable 80
Post to Chatter element 42
R
Global action
Invoke in flow 41
Global action element 41
Global constants 86
Global variables
in flows 87
Record Create element 36
Record Delete element 37
Record Lookup element 38
Record Update element 40
Relative Alarm Event
example 70, 72
Resources
choice 77
Collection variable 78
constant 82
dynamic choice 83
global constants 86
sObject collection 90
sObject collection variable 89
sObject variable 91
system variables 92
text template 93
variable 94
variable in referenced flow 59
L
S
G
Limits
flow 3
Loop element
adding 34
configuring 34
example 35, 68
M
multi-select choice fields 8
Saving a flow 122
Screen element
about checkbox input fields 47
about multi-select choice fields 8
Add a Field tab 46
add fields 46
adding 44
configuring a choice 77
configuring a dynamic choice 83
configuring choice fields on the Field Settings tab 49
configuring output fields on the Field Settings tab 50
configuring the Field Settings tab 46–47, 49–50
154
Index
Screen element (continued)
configuring the General Info tab 45
configuring user input fields on the Field Settings tab 47
editing 44
remove fields 46
reorder fields 46
settings 45–47, 49–50, 77, 83
Searching
a flow 18
the Palette 19
Send Email element 53
SObject variable 91
Step element 51
Subflow element 57
Submit for Approval element 55
System variables 92
T
Test mode for flow triggers 143
Text Template 93
V
Variable 94
Variable in referenced flow 59
Visual Workflow
administration considerations 12
considerations 3
considerations, Cloud Flow Designer 5
considerations, large flows 6
Visual Workflow (continued)
design considerations 4–6
design considerations, formulas 9
design considerations, time-based flows 10
differences from Workflow 2
formula limitations 9
run time considerations 13
Visualforce
embedding flows 133, 141
getting flow variable values 137
setting flow variable values 134
W
Wait element
example 69–70, 72
Wait event types
flow 62
Wait events
relative time 64
Wait in a flow
configure 60
event types 62
waiting conditions 68
Waiting conditions
flow 68
Workflow
differences from Visual Workflow 2
flow trigger considerations 143
flow triggers 143
155
© Copyright 2025