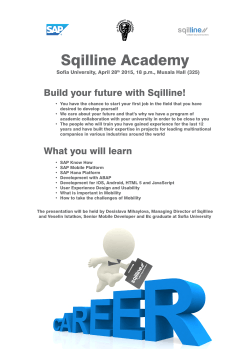NAV5 Customising SAP (Property) Quick Reference Guide
Customising SAP Quick Reference Guide This guide provides an overview of how to customise SAP for your own profile. Maintain User Profile Your user profile in SAP is specific to your login, and can be accessed via transaction SU3. It allows you to set-up basic details relating to your login. There are three areas within the user profile – address, defaults and parameters. It’s unlikely that you’ll need to change much information in the first two areas, but the parameters can be used to save some processing time. A parameter is a value within the system – by setting up your parameters you can ensure that each time that parameter appears as a field in SAP, your default parameter value will display. To add a new parameter you can either drop-down in the Parameter field to find it, or alternatively you can identify it while using a transaction. Example: When using transaction RE80 you realise that you always enter ‘124’ in the Location field, and want to set this up as a default entry. To do this you need to identify the parameter ID in RE80, then add this as the default value in transaction SU3 (Maintain User Profile). Procedure 1. Press F1 in the appropriate field. The Performance Assistant dialog box displays. 2. Click on the Technical Information icon (circled below). The Technical Information dialog box displays. 3. Copy the information in the Parameter ID field. Customising SAP Quick Reference Guide Page 1 of 3 4. Access transaction SU3, and click on the Parameters tab. 5. Paste the details from the Parameter ID field you copied in step 3 into the Set/Get Parameter ID field. 6. Enter the value that you want to default (e.g. ‘124’) in the Parameter value field. 7. Press Enter to check that the value is accepted. 8. Click Save to save your changes. Whenever you use the Location field in any transaction, the value will default to ‘124’. (Note: There may be some transactions where the parameter value may not default.) Note: You can also use this transaction to update your printing details, also. If you are having any printing issues, on the Defaults tab check that the Output Device field shows LOCL and that the Print immed. checkbox is ticked. The output device being set to LOCL will mean that all printouts will go to whichever printer you have set as your default. The Print immed. checkbox being ticked means that all printouts will be generated immediately, rather than being spooled as print requests. Customising SAP Quick Reference Guide Page 2 of 3 Change Information bar display The Information bar that displays information at the bottom of the SAP screen can be customised to show different details. Initially the display in the right-hand corner of this bar will show the system you are using. This can be modified as noted below. 1. Click on the down arrow beside the system name. (If this view isn’t displayed click .) 2. Select an option (e.g. transaction code) from the list that displays (see below). This will now be your default entry. Customising SAP Quick Reference Guide Page 3 of 3
© Copyright 2025