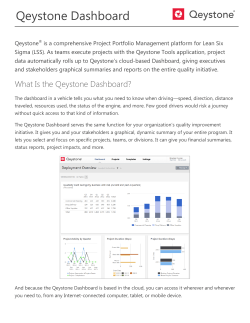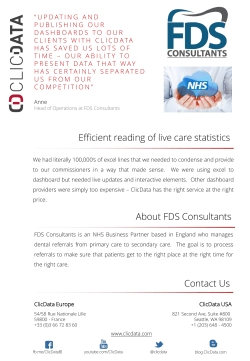EMC Ionix ControlCenter 6.1 StorageScope Quick
EMC Ionix ControlCenter StorageScope™ Quick Reference EMC Ionix ControlCenter® 6.1 Launching and logging in to StorageScope To launch StorageScope from a web browser: 1. Direct your web browser to the StorageScope server. The default URL is https://[servername]:30002/ srm. 2. Enter your ControlCenter Username and Password to log in to StorageScope. 3. Click Login. The Dashboard will appear. Note: You can also access the StorageScope login page by selecting ECC Administration from the ControlCenter taskbar and then selecting Reports > Launch StorageScope, or by directing your browser to http:// [servername] and selecting StorageScope. Displaying an SRM View To display an SRM View: 1. Select Analysis > SRM Views from the StorageScope dashboard to open the SRM View page. 2. In the View column, select the name of the SRM View you wish to display. Running an interactive report To run an interactive report job: 1. On the Analysis menu, select Reports > Built-in/Custom Reports to display the Built-in/Custom Reports page. 2. Select either the Built-in Reports tab or the Custom Reports tab. 3. Select the checkbox next to the report you want to run and click Run Now to open the Run Report dialog box. 4. Set the filter configuration for the report output and click Run Now. The Interactive Reports page appears. 5. Check the status of the running report and view the report when it has finished by selecting its name from the Job column. Running a query To run a query from the Queries page: 1. On the navigation menu, select Analysis > Queries to display the Queries page. 2. Select the checkbox next to the query’s name, and then click Run. The Query Results window opens with a message that query data is being downloaded and to please wait. The output format of the query will vary depending on the query’s configuration. Adding snapshots to the Dashboard To add an existing snapshot to the Dashboard: 1. From the navigation menu, select Dashboard. 2. Select Customize to open the Customize Dashboard window. 3. From the list of snapshots in the top half of the Customize Dashboard window, select the snapshot(s) you are adding to the dashboard. 4. Click the arrow buttons to add the snapshot(s) to either the left, center, or right column of the Dashboard. 5. Click OK to commit the changes you have made to the Dashboard and dismiss the dialog box. Copyright 2007-2009 EMC Corporation. All rights reserved. P/N 300-006-383 Rev A03 Removing snapshots from the Dashboard To remove a snapshot from the Dashboard: 1. Go to the StorageScope Dashboard by selecting Dashboard from the navigation menu. 2. Locate the snapshot in the Dashboard. 3. Click the "delete" icon corresponding to the snapshot. 4. StorageScope will prompt you for confirmation of the action. Click OK to confirm, or click Cancel to dismiss the confirmation dialog box without making any changes. 5. After you delete the snapshot, the page will reload without the snapshot you have deleted. Scheduling ETL To change the schedule for ETL, which imports data to the StorageScope repository from ControlCenter: 1. On the Utilities menu, select Settings > ETL Scheduler to open the ETL Scheduler page. 2. On the Schedule tab, click Change to open the ETL Schedule dialog box. 3. Select the time of day at which you want ETL to automatically run every day. 4. Select the Enable this schedule checkbox. 5. Click OK. Note: For more information about ETL refer to the StorageScope online help. You can also run ETL on demand by clicking Run Now on the ETL Scheduler page. In the default configuration, ETL runs daily at 4:00 A.M. Creating a file group for chargeback To create a file group: 1. On the Utilities menu, select Settings > File Groups for Chargeback to display the File Groups for Chargeback page. 2. Click Create to open the New File Group for Chargeback dialog box. 3. Type a unique File Group Name (1 to 50 characters). 4. Assign a Chargeback Value (cost per unit of storage). 5. Click OK to create the group and dismiss the dialog box. Enabling data trending To enable and configure data trending: 1. On the Utilities menu, select Settings > Trending to open the Trend Settings wizard. 2. On the Enable data trending step, select Enable trending, and then click Next to go to the Select retention period for trend data step. 3. Select the Purge data after X days option if you want StorageScope to automatically purge trend data. Then, specify the number of days for which you want trend data to be retained before StorageScope purges it. 4. If you do not want StorageScope to purge trend data, select Do not purge data. 5. Click Next to go to the Select objects for which you want trend data collected step. 6. Select the options for which you want to collect trend data. 7. Click Next to go to the Verify and confirm selections step. 8. Verify that the settings are correct and click Finish to save the updated trend settings and move to the Saving settings step. 9. Click Close to dismiss the wizard. Note: For more information about data trending in StorageScope, refer to the StorageScope online help. In the default configuration, trend data is gathered Saturdays at 7:30 P.M. (for weekly data) and at 9:30 P.M. on the last day of the month (for monthly data). Trend data is purged from the StorageScope repository after 365 days.
© Copyright 2025