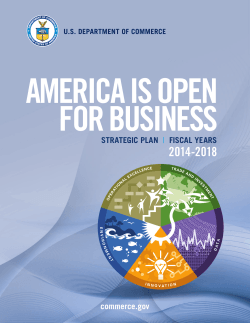Create an Apple ID for your Government Furnished iOS Device Revised 7/30/12
Create an Apple ID for your Government Furnished iOS Device Revised 7/30/12 Create an Apple ID Have you already been using an Apple ID associated with your @NOAA.gov account? If you do not have an Apple ID using your @NOAA.gov account, proceed with the instructions starting on this slide. If do have an existing Apple ID using your @NOAA.gov account, you must first disassociate that account from your @NOAA.gov account before proceeding. Click HERE and follow the instructions to disassociate your @NOAA.gov account with this older Apple ID and associate it with another email address. 1. Tap App Store 2. Tap Search 3. Type GoToMeeting in search window continue to next slide Create an Apple ID 4. Tap FREE 5. Tap INSTALL APP 6. Tap Create New Apple ID continue to next slide Create an Apple ID 7. Choose your country, then tap Done. 8. 9. 10. 11. You'll need to read and agree to the iTunes Store Terms & Conditions. Tap Agree located at the bottom of the page to continue. Enter your NOAA email address ([email protected]), security questions, birthday, and create your password. ○ Associating a government furnished device with a personal Apple ID is not allowed. Only an Apple ID using @noaa.gov can be used. You can also enter an optional rescue email address. If you frequently change email addresses, this is recommended. Once you are satisfied with the information entered, tap Next. continue to next slide Create an Apple ID 12. Select None as your payment option, then tap Done. 13. You'll then see a screen that says "Verify your Account." Tap Done and check your email for a verification email from iTunes Store. 14. 15. Open the email, and click the link enclosed in the email to activate your account. Once you tap the link, the App Store should automatically open and prompt you to sign in with your account name and password. continue to next slide Create an Apple ID 16. Enter your account name and password. Tap Verify Address when done. 17. Tap Sign In and you will see a thank you screen. Press the Home button 18. Tap App Store. continue to next slide Create an Apple ID 19. In the App Store, you will see the app you were trying to install. Tap Install App. 20. Tap Use Existing Apple ID. Sign in with your new @noaa.gov Apple ID. 21. Once you sign in, the app will begin installing. Once the install is complete, the app is available for your use. The End Things To Remember ● Per NOAA policy, users are allowed only to install NOAA approved apps on GFE iPhones or iPads. Devices that have non-NOAA approved apps installed are subject to being wiped, which could result in loss of data at the user's own risk. ● Only an @NOAA.gov Apple ID can be associated with GFE iPhones and iPads. ● Please ensure iCloud settings remain off and no apps are configured to sync data outside Google. iCloud and other non-Google/UMS synchronizing options are not authorized for government data. ● UMS / NOAA Google administrators do not have the ability to reset passwords for Apple IDs. If users forget their passwords, the user should follow the instructions provided by Apple to reset passwords or go to the Apple's "Reset your password" page. ● Connected devices may be wiped at any time (NOAA Rules of Behavior for Mobile Device). For troubleshooting guidance, please click this link: "Troubleshooting iPhones" Disassociate a Previously Created Apple ID Per NOAA policy, only an @NOAA.gov Apple ID can be associated with GFE iPhones and iPads and only NOAA approved apps can be installed and/or associated with that @NOAA.gov account. If you had previously created an Apple ID, you will complete the following steps to disassociate that Apple ID before you can proceed with the instructions to create an Apple ID for you GFE device. 1. Tap Settings 2. Tap Store 3. Tap the Apple ID field continue to next slide Disassociate a Previously Created Apple ID 4. Tap View Apple ID 5. Enter password and tap OK 6. Tap the Apple ID field to edit. Enter another email address that is not your @noaa.gov email address. continue to next slide Disassociate a Previously Created Apple ID Once you have completed the below steps, you have disassociated your old Apple ID account from your @NOAA.gov email address. With the disassociate complete, you can return to the beginning of these instructions by click HERE and create your @NOAA.gov account for your Governmenent provided iPhone or iPad. 8. Choose a payment type for 9. Tap Done. Check your email for 7. Tap Done when you have your account or select None. Tap the address you entered and follow completed editing your Done when your selection is the verification instructions to Apple ID. complete. complete the Apple ID change. Click here to return to "Create Apple ID" instructions
© Copyright 2025