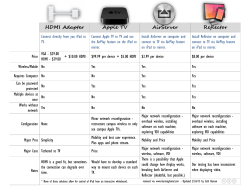Getting Started with Your Apple TV
Getting Started with Your Apple TV Apple TV is used in all classrooms that have projectors with an HDMI connection. The Apple TV allows both teachers and students to project/mirror their iPads to the classroom Promethean Board. Use the Promethean Projector Remote to change the source 1. Press the Source button 2. Use the grey arrows to navigate to the HDMI option 3. Press the Select Button 4. To return to projecting your Tablet PC, repeat these steps and select VGA as your source. Connecting to Apple TV via the iPad 1. Locate the AirPlay icon. a. In iOS-6 i. Double-tap the home button on the iPad to bring up the Multi-Tasking bar. ii. Swipe the taskbar from left to right until you see the AirPlay icon. iii. Tap on the AirPlay icon. Home Page | 1 AirPlay Getting Started with Your Apple TV b. In iOS-7 i. Swipe up from the bottom bezel (the black area just below the iPad dock) to bring up the Control Center. ii. Tap on the AirPlay icon, which is located in the middle of the Control Center. 2. Select the Apple TV for your Classroom (sitecode_RoomNumber_ATV) 3. If prompted, enter the Password that was provided to you: (sitecoderoomnumberroomnumber) If your site code is 1234 and your room number is 624 your password will be: 1234624624. If you are in a bungalow, the B is a capital B. If your password is not working, see the section below on changing it. You will not need to enter the passcode again on that particular iPad, unless you change it. 4. Tap OK 5. Tap to turn Mirroring ON a. Note: You may need to repeat Step 1 (above) to locate AirPlay again. 6. The Apple TV will always project the last iPad to turn Mirroring on. When one device turns it on, it will push off the one that was previously displaying. Caution: when mirroring is turned on, everything you do is displayed and projected on the Promethean Board. This includes passwords. Take care to not enter passwords while mirroring. Return to AirPlay on the iPad and tap to turn mirroring off (or use the Freeze button on the Promethean remote) before entering any passwords. Page | 2 Getting Started with Your Apple TV Changing the Apple TV AirPlay Password 1. With the Promethean Remote, change the source to HDMI to display the Apple TV startup screen. 2. With the Apple TV Remote, select Settings. a. For more information about the Apple TV remote, hardware and care, please see the job aid entitled Apple TV at a Glance. 3. Select AirPlay 4. Select Clear Password 5. Enter a New Password 6. Select Submit 7. You have now successfully changed your AirPlay Password. Note: You do not have to know the existing password in order to change it to a new one. Page | 3
© Copyright 2025