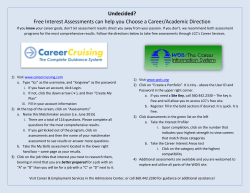District-Designated End of Course Assessments (DDEOC) Field Test
District-Designated End-of-Course Assessment Field Test Program Guide Revised, May 2015 Miami-Dade County Public Schools Assessment, Research, and Data Analysis Table of Contents Introduction ...........................................................................................................................4 District-Designated End of Course Assessments (DDEOC)..................................................5 Field Test ..............................................................................................................................5 Schedule of Activities, 2014-15 .............................................................................................5 DDEOC Program Overview ...................................................................................................6 Courses to be Assessed in DDEOC Field Test ................................................................6 Test Administration Policies and Procedures ........................................................................7 Students to Be Tested .....................................................................................................7 Test Accommodations ...........................................................................................................7 Accommodations for Students with Disabilities and Section 504 Students ......................7 Special Formats for Students with Visual Impairments ....................................................8 Accommodations for ELL Students ..................................................................................8 Scheduling Students for DDEOC Field Testing ...............................................................8 Required Materials for Testing .........................................................................................9 Preparing for Administration ..................................................................................................9 Testing Times ..................................................................................................................9 Training for the Administration of DDEOC .......................................................................9 Testing Environment ...................................................................................................... 10 Handling of Testing Materials ........................................................................................ 10 Ancillary Materials .......................................................................................................... 10 Scratch Paper .......................................................................................................................................................... 10 Calculators .............................................................................................................................................................. 10 Reference Sheets and Periodic Table of Elements ................................................................................................... 10 Headphones ............................................................................................................................................................. 10 Test Security ....................................................................................................................... 11 Proctoring ...................................................................................................................... 11 General Administration Guidelines................................................................................. 11 APPENDIX A: Forms.......................................................................................................... 12 CHECKLIST: BEFORE, DURING, AND AFTER TESTING .......................................... 13 RECORD OF ABSENCES, EXEMPTIONS, AND INVALIDATIONS FORM .................. 14 APPENDIX B ....................................................................................................................... 16 Reference Sheets ............................................................................................................... 16 APPENDIX C ...................................................................................................................... 17 Computer-Based Test Administration in Thinkgate ............................................................. 17 Computer Preparations .................................................................................................. 17 Browser for Student Testing .......................................................................................... 17 Disabling Browser’s Pop-up Blockers ............................................................................ 17 Lockdown Browser feature ............................................................................................ 17 2 Preparing for Online Testing ............................................................................................... 18 Retrieving Test IDs – School Admin View...................................................................... 18 Retrieving Test IDs – Teacher View............................................................................... 20 Enabling and Disabling an Online Test .......................................................................... 22 Monitoring Students Test Status .................................................................................... 24 Students Sign-in Process to Thinkgate Testing Platform ............................................... 27 Thinkgate CBT Test Administration Script ..................................................................... 28 Viewing Results for Secured Assessments in Thinkgate ............................................... 34 APPENDIX D: ..................................................................................................................... 36 WHO TO CONTACT FOR INFORMATION ......................................................................... 36 3 Introduction The signing of HB7069 into law by Governor Rick Scott, provides flexibility for districts to determine how to measure students’ progress, eliminating the state mandate for District designated end-of-course exams to be given in all courses not measured by existing statewide, standardized assessments. As a result, M-DCPS will administer a small-scale field test for selected courses to determine the psychometric properties of the assessments, for administration in subsequent years. Such assessments would ensure that state-established course content was being delivered consistently across the District, and potentially as a measure of content-specific student achievement to inform teacher evaluation. This District-Designated End of Course Assessment Field Test Program Guide provides procedures for the handling and administration of the DDEOCs for the field test. The implementation of the DDEOC field test requires the involvement of multiple individuals at each school site and each should become familiar with the policies and procedures. The test chairperson, test administrators, and technology coordinators all play an integral role in the implementation process. In addition, policies regarding the selection, development, administration, and scoring of local assessments and for collection of local assessment results in the M-DCPS have been incorporated into the 2015 M-DCPS Standards, Guidelines, and Procedures for Test Administration and Test Security. 4 District-Designated End of Course Assessments (DDEOC) Field Test Schedule of Activities, 2014-15 Date Activity April 24, 2015 Principals notified of class(es) selected to participate in the field test. May 5 and May 7, 2015 Webcast for test chairs or designated personnel for DDEOC Field Test administration. Registration links sent to school. May 5 – June 1, 2015 Schools conduct training for all teachers and schoolsite staff serving as test administrators or proctors May 4 –June 1, 2015 Schools retrieve Test IDs from Thinkgate Test Administration screen and enable session for CBT administration. May 4 – 29, 2015 Send letter of participation home to parents. May 11June 1, 2015 Administration of DDEOC Field Test 5 DDEOC Program Overview All field tests will be administered as computer-based tests using the Thinkgate platform. The results of the field test will be used to establish the psychometric properties of the assessments. Courses to be Assessed in DDEOC Field Test The field test will include the following courses: M/J Comprehensive Science 1 M/J Comprehensive Science 2 Physical Science Chemistry 1 Physics 1 M/J United States History M/J World History World History Spanish 1 and 2 Spanish for Spanish Speakers 1 and 2 The DDEOCs are standards-based assessments, developed to measure course content as defined by the course descriptions and standards delineated by the Florida Department of Education (FLDOE, see http://www.cpalms.org). As such, these assessments will provide a measure of instructional validity to ensure that students across the district are being instructed in the content delineated by the FLDOE. M-DCPS DDEOCs are secured, standardized Districtwide assessments. They have been designed for computer-based administration primarily via Thinkgate. DDEOC Field Test administration will follow the security procedures outlined in the M-DCPS Standards, Guidelines, and Procedures for Test Administration and Test Security. As per these procedures, all employees are held to professional standards with regard to the security of test content, handling of secure test materials, administration of assessments, and appropriate use of test results. F.S. 1008.24 and State Board of Education Rule 6A-10.042, FAC, govern assessment security and establish penalties for violation of test security rules. 6 Test Administration Policies and Procedures Students to Be Tested Classes were selected by random sampling conducted by the District Office of Research Services. Principals were notified via Weekly Briefing 17427 if their school was chosen. A separate email was sent to Principals advising which class(es) and period(s) were selected. Test Accommodations Accommodations are defined as any variation in the assessment environment or process. Accommodations may include variations in scheduling, responding, setting, aids and equipment, and presentation format. These variations should not change the level, content, performance criteria, readability, or validity of the assessment. Keep in mind that all accommodations should mirror those provided during instruction. The approved testing accommodations are listed in SPED EMS, as documented on a current Individualized Education Plan (IEP) or Section 504 Plan. These accommodations should be provided for students on the DDEOCs, to the degree they are available. Refer to the description of the permissible accommodations in the following sections. Accommodations for Students with Disabilities and Section 504 Students The following accommodations are permitted, if needed, for students with disabilities who have current IEPs or Section 504 Accommodation Plans. Teachers should follow the procedures outlined below and give special assistance only to those students who are eligible for such assistance. The accommodations permitted are: Flexible setting. Students may be administered the test individually or in a small group setting. Additionally, students may require use of special lighting, adaptive furniture, or special acoustics. Flexible scheduling. Students may be administered the test during several brief sessions or require extended time. Extended time means up to twice the stated time limit. Recording of answers. Students may use varied methods to respond to the test, including the mouse, keyboard, assistive technology (as available), written, signed, or verbal response. The teacher or test administrator may transcribe students’ responses if noted on the IEP . Mechanical aids. Students may use a magnifying device, a pointer, a noncalibrated ruler or template, or other similar devices to assist in maintaining visual attention to the passages and the questions. Approved manipulatives such as real coins to depict a test item, an abacus, geoboard, and other graphical aids may also be used. Auditory or sign language presentations. The teacher may sign, provide oral interpretations of, or read general directions. The reading test must be read by the student using visual or tactile means. In all other content areas, items and answer choices may be read aloud by the test administrator verbatim. 7 Dictionary. Students who use sign language as their primary means of communication may use an English/sign or sign/English translation dictionary. Special Formats for Students with Visual Impairments Large print and Braille formats will not be available for the Spring 2015 DDEOC Field Test administration. Accommodations for ELL Students The guidelines for all ELL students are as follows: Flexible setting. ELL students may be offered the opportunity to take the test in a separate room with the ESOL or heritage language teacher. Because the students are not of legal age, parents must be informed of this option and should be asked for their preferences in the test administration. Flexible scheduling. ELL students may take the test during brief sessions. Assistance in the heritage language. The ESOL or heritage language teacher may answer students’ questions about general directions or test questions in a way that the students would not be mistakenly led to infer the correct answer. During the reading test, the teacher may not read words to the students included in the passages or questions. Dictionary. ELL students must have access to an English-to-heritage language dictionary and/or heritage language-to-English dictionary, such as those made available to ELL students in an instructional setting. However, a dictionary written exclusively in the heritage language or in English may not be used. Dictionaries are not permitted for use in the World Language assessments. Scheduling Students for DDEOC Field Testing A computer lab schedule should be a part of the initial plan. The number of computer labs and available computers will dictate how the schedules should be arranged. Sufficient time should be scheduled to allow for directions to be given and for students to log into the session. Special arrangements should be made for students with an extended time accommodation. 8 Required Materials for Testing Computer-Based Administration M-DCPS 7-digit student identification number Test identification number for each class (retrieve from Thinkgate) Four function calculator (science Grade 6 and 7) Scientific calculator (Physical Science, Physics, and Chemistry) Reference sheets/Periodic Table (selected science – available in Appendix B) Scratch paper, pencil (selected science) Headphones (Spanish 2 and Spanish for Spanish Speakers 2) English-to-heritage language dictionary (ELL students) Preparing for Administration The DDEOC are timed tests. Students should be given the allotted time to complete all the items during one test session. The following table provides the time limits, by grade level groupings. Extended time for ELL students and ESE students with an extended time accommodation may have up to double the standard time limit. Testing Times Grade Level Time Limit Extended Time Accommodation # items Middle 60 minutes 120 minutes 40-50 questions High School 60 minutes 120 minutes 45-50 questions DDEOC Field Test assessments must be given during the testing window listed on the Schedule of Activities. Schools may determine the specific schedule to be followed within the window. Training for the Administration of DDEOC District-wide training will be conducted by Student Assessment and Educational Testing (SAET) staff via a Webinar for the test chairperson or principal’s designee at each M-DCPS school. The test chairperson or the principal’s designee is responsible for training all classroom teachers in the administration of the DDEOC assessments using the Thinkgate testing platform. Topics for training include: 1. 2. 3. 4. Procedures for maintaining test security; Purpose of the DDEOC assessments; Administration window; School’s schedule for testing; 9 5. Testing format; 6. Arranging for appropriate accommodations, as necessary; Testing Environment The testing location should have comfortable seating, sufficient workspace, and good lighting. The room where students take the test should be as free from outside disturbances as possible. Students should be seated so that they have enough room and will not be able to view other students’ answers. Handling of Testing Materials For computer-based testing (CBT), students will need login information PRIOR to the administration of the assessment. Directions for retrieving and printing student login information are included in this program guide. Ancillary Materials Scratch Paper Students should be provided with scratch paper during the administration of the science tests. After testing, all scratch paper must be collected and discarded in a secure manner to avoid compromising test content. Calculators Four function or scientific calculators are necessary for the administration of selected science assessments, as delineated in the table below. Students may use their own scientific calculators or the classroom teacher can provide them one from a class set. Reference Sheets and Periodic Table of Elements Reference sheets and/or the Periodic Table of Elements for selected science assessments are included in Appendix B or may be downloaded from the DDEOC page on the test chair information site and printed at the school site. These reference sheets may also be used during the year for instructional purposes. Headphones Headphones are required for the Spanish 2 and Spanish for Spanish Speakers 2. Schools will need to make sure that computers used for these assessments have audio capabilities and that the volume is enabled on the computer and sound level sufficient prior to testing. 10 Please refer to the following table for a summary of the courses that will require reference sheets and calculators. Subject Science Grade Level M/J Comprehensive Science 1 and 2 Physical Science/Physical Science Honors Physics/Physics Honors World Language Spanish 2 and Spanish for Spanish Speakers 2 Calculator Reference Sheet Headphones Four function No No Scientific Yes No Scientific Yes No No No Yes Test Security Proctoring The DDEOC is a secure test administration. As such, visual barriers should be installed to prevent students from viewing other computer monitors or students’ desks should be arranged in a manner that would prevent cheating. The test administrator and proctors must actively attend to the students during testing. General Administration Guidelines All DDEOC Field Tests will be administered in Thinkgate, and were developed as computerbased assessments. See Appendix C for procedures to be used for CBT administration through Thinkgate. Paper-based administration is NOT permitted for this Field Test. During the test session, remember the following: Pass out any secure materials (i.e., test tickets, test booklets) to the students one-at-atime. Provide individual restroom breaks as needed, and maintain the security of the test during breaks. Students should not have access to electronic devices (e.g., cell phones, smartphones, tablets) during breaks. For short breaks (e.g., restroom), it is recommended that visual blocks be applied to students’ computer screens (e.g., monitors turned off, folders taped to screens) instead of having students exit and resume the test. Record the start time and end time where visible to all students, and announce when 10 minutes remain. Collect secure materials from the students one-at-a-time. Any paper-based test booklets must be returned to locked storage immediately on completion of the assessment. 11 APPENDIX A: Forms 12 CHECKLIST: BEFORE, DURING, AND AFTER TESTING Before Testing Read the DDEOC Assessment program guide. Meet with school’s administrators, microsystem technician, classroom teachers, lab manager, and proctors to: o Train and review testing procedures for computer-based testing o Verify minimum requirements and prepare computers for testing o Schedule students and/or classes into the computer lab. o Determine students needing accommodations. Prepare for computer based testing by: o Prepare materials o Train test administrators o Send letters of participation home with selected students During Testing Distribute student identification numbers to students Administer the test following script in Appendix C. Monitor test administrations Make note of any problems encountered during testing Make sure students close out the testing session properly by exiting the test and closing the Internet browser. After Testing Arrange make-up sessions for students who were absent or unable to complete testing 13 RECORD OF ABSENCES, EXEMPTIONS, AND INVALIDATIONS FORM 20_____ - 20_____ ADMINISTRATION Name of Program _______________________ Grade Level of Program ________ School Name ____________________________________School Location ________ Name of Test Administrator _____________Assessment Date ____________________ STUDENT’S NAME STUDENT’S ID NUMBER SUBJECT CODE LA= Language Arts MA= Mathematics SC = Science SS= Social Studies A = ABSENT E = EXEMPTION I = INVALIDATION REASON The test coordinator should retain a copy of this form for four months following the assessment date. DUPLICATE AS NEEDED 14 APPENDIX B Reference Sheets 16 To be used for Physical Science and Physics Field Test Reference Sheet Density (D) Average Speed (s) Acceleration (a) Momentum (p) Force (F) Work (W) Power (P) Percent Efficiency (e) Mechanical Advantage (MA) Potential Energy (PE) ( Page 1 ) Reference Sheet Kinetic Energy (KE) Heat (E) Pressure (P) Boyle’s Law Gay-Lussac’s Law Charles’ Law Ohm’s Law Electrical Power (P) Frequency (f) Wavelength (l) Page 2 Periodic Table of Elements Group 1 2 1 1A 1 H 2 2A Carbon 1.008 12.01 3 Li Lithium 6 7 4 5 6 7 12 Mg 3B 4B 5B 6B 7B 19 K 20 Ca 8 9 21 Sc 22 Ti 23 V Calcium Scandium Titanium Vanadium 37 Rb 38 Sr 39 Y 40 Zr 41 Nb 40.08 44.96 47.88 50.94 8B 24 Cr 25 Mn 52.00 10.81 Carbon 12.01 Nitrogen Oxygen Fluorine 12 19.00 20.18 1B 2B 13 Al 14 Si 15 P 16 S 17 Cl 18 Ar 51 Sb 52 Te 53 I 54 Xe 77 Ir Actinide Series** Rhodium Hafnium Tantalum Tungsten Rhenium Osmium 178.5 180.9 183.9 186.2 190.2 192.2 104 Rf 105 Db 106 Sg 107 Bh 108 Hs 109 Mt Iridium Dubnium Seaborgium Bohrium Hassium Meitnerium (277) (276) 59 Pr 60 Nd 61 Pm 62 Sm 63 Eu 144.2 92 U (145) 93 Np 150.4 94 Pu 232 231 Thorium Protactinium 36 Kr 50 Sn 76 Os 140.9 91 Pa 35 Br 49 In 75 Re Praseodymium 34 Se 48 Cd 74 W Cerium 33 As 47 Ag 73 Ta 140.1 90 Th 32 Ge 46 Pd 72 Hf Lanthanide Series* 31 Ga 45 Rh 57 La 58 Ce Argon 44 Ru 56 Ba (268) 39.95 43 Tc 55 Cs (265) 35.45 42 Mo 102.9 (227) Chlorine Krypton 101.1 (226) Sulfur Bromine (98) Rutherfordium 32.06 Selenium 95.96 Actinium 30.97 Arsenic Molybdenum Technetium Ruthenium Radium Phosphorus 74.92 92.91 Francium Silicon 72.64 Niobium 89 Ac 28.09 Germanium 91.22 88 Ra 26.98 Gallium Zirconium 87 Fr Neon 69.72 (271) (270) Neodymium Promethium Samarium Copper 30 Zn 16.00 65.39 Nickel 29 Cu 14.01 63.55 Yttrium 138.9 10 Ne 58.69 Cobalt 88.92 Lanthanium 9 F 58.93 Iron 87.62 Barium 8 O 55.85 Strontium 137.3 7 N 54.94 Chromium Manganese 28 Ni 6 C 27 Co 85.47 132.9 18 8A 2 He 26 Fe Rubidium Caesium 17 7A 11 Aluminum Potassium (223) 10 24.31 39.10 5 5 B Boron 3 Magnesium 16 6A Helium Transition Metals 9.012 Sodium 15 5A 4.003 Beryllium 11 Na 14 4A Atomic Number Symbol Name Atomic Mass 4 Be 22.99 4 6 C Hydrogen 6.94 3 13 3A Zinc 78.96 79.90 Palladium Silver Cadmium Indium Tin Antimony Tellurium Iodine Xenon 106.4 107.9 112.4 114.8 118.7 121.8 127.6 126.9 131.3 78 Pt 79 Au 80 Hg 81 TI 82 Pb 83 Bi 84 Po 85 At 86 Rn Platinum Gold Mercury Thallium Lead Bismuth Polonium Astatine Radon 195.1 197.0 200.5 204.38 207.2 209.0 (209) (210) (222) 110 Ds 111 Rg 112 Cn 113 Uut 114 Fl 115 Uup 116 Lv 117 Uus 118 Uuo (289) (288) (293) (294) (294) 68 Er 69 Tm 70 Yb 71 Lu Darmstadtium Roentgenium Copernicium (281) (280) (285) 64 Gd 65 Tb 66 Dy Ununtrium (284) 67 Ho Flerovium Ununpentium Livermorium Ununseptium Ununoctium Europium Gadolinium Terbium Dysprosium Holmium Erbium Thullum Ytterbium Lutetium 152.0 95 Am 157.2 96 Cm Curium 158.9 97 Bk Berkelium 162.5 98 Cf 164.9 99 Es 167.3 100 Fm 168.9 101 Md 173.0 102 No 175.0 103 Lr (247) (247) (251) (252) Uranium Neptunium Plutonium Americium 238 (237) (244) (243) 83.79 Californium Einsteinium To be used for Physical Science and Chemistry Field Test Fermium (257) Mendelevium (258) Nobelium Lawrencium (259) (262) APPENDIX C Computer-Based Test Administration in Thinkgate Computer Preparations All computer workstations to be used for testing must meet the minimum specifications indicated below on Thinkgate’s Technical Considerations document. Please check with your technology coordinator or computer technician to verify that your workstations meet noted specifications. Click on the link below to retrieve the document. Thinkgate Technical Considerations Document Browser for Student Testing The Firefox browser should be installed and utilized during student testing. Specific guidelines need to be followed for installing the Firefox browser on student workstations. Please refer to the Thinkgate Technical Considerations Document and request assistance from your school’s computer technician. Disabling Browser’s Pop-up Blockers Prior to testing, the pop-up blocker feature should be disabled on each workstation to avoid any distractions to students while testing. Please consult with your designated school site computer technician for specific instructions on disabling pop-up blockers for the browser that is currently installed on your workstations. Lockdown Browser feature During any computer-based testing session the browser automatically locks down the testing environment as an added level of security. Students are locked into the online test being administered, which prevents them from accessing other applications during testing. Students will not be able to open a new browser, view notes, open email, or send instant messages during testing. During testing if a student attempts to open any other application, a new tab, or window they will immediately be locked out of all windows. A message will display that tells them they are locked out and will need an administrator to unlock their screen. The test administrator would need to access the Assessment Administration window, select that student’s name and hit “continue” in order for the student to complete the testing session. 17 Preparing for Online Testing Retrieving Test IDs – School Admin View Access the Assessment link, Navigate to the District’s Assessments tile. Select the new Secure tab and find the test. 18 Click the Administration icon selected for online delivery. that appears under the name of the test that is to be Administration Icon The Assessment Assignment screen appears. Note that all of the teachers listed are assigned to the selected test. This screen contains the Class, Teacher, and Test ID. Additionally, an Excel file can be downloaded with all of the teachers and Test IDs. Note the filter options available for drilling down to a class. Excel File Test ID Filter Options A Roster Form bubble sheet can be printed for each teacher who is scheduled for computerbased testing. This roster form contains the students’ name and Test ID and can be an efficient 19 way of providing the classroom teacher with the information needed to get started with computer-based testing. The Test ID should be provided to each teacher along with the Student ID Number. The Test ID is needed to access the student testing portal. Retrieving Test IDs – Teacher View The Thinkgate Technology Platform provides an option for students to take assessments online. Prior to beginning online testing, the assessment administrator is required to locate the Test ID for the appropriate assessment and make sure that online testing is enabled. It is recommended that the assessment administrator log into the platform and leave the Assessment Administration screen open while the students navigate to the online testing portal and complete the assessment. 20 21 Enabling and Disabling an Online Test Click the square radio button of all the classes that you want to assign for online test administration. Note that the “Enabled” button turns green. The “Enabled” feature must be activated for all classes in order for students to sign into the Thinkgate testing platform. Click the Enabled Online icon to activate all classes for online testing. The Disabled Online icon should only be selected to temporarily delay testing for a class you have enabled, due to unforeseen circumstances such as a fire drill, or lunch If testing is delayed to another day, class(es) should be disabled to prevent students from going home and signing into the Thinkgate testing platform website to complete testing. Click the Administration icon to access the Assessment Administration screen for any of the classes to view students testing progress. Note that you can only view one Assessment Administration at a time. 22 The Suspend icon enables you to disable specific students or the entire class. (due to illness, lunch break, or two-day testing administration) The Status column should be carefully monitored to ensure that students have Completed the entire testing session. A blank status indicates that the student has never signed in to the testing session. An In Process status denotes that the student is currently online testing or have clicked out of the assessment without submitting their answers for scoring. If the latter is the case, click the square radio button and click the Continue icon to restart the student. The student can sign in and complete the testing session. During testing a starting and ending time is recorded resulting in total time tested. Also, once students submit their test from the student administration screen in Thinkgate a final test score appears. The Assessment Administration screen must be refreshed periodically to capture students live scores during testing. 23 Monitoring Students Test Status Teachers or Test Administrators can monitor their classes through the Assessment Administration screen to determine if they have completed the assessment being administered. Follow the steps below for monitoring students. Login onto Thinkgate with your username (employee ID) and password. Click the Assessment link located on the top left side of the screen. Locate the District Assessments tile and scroll to the test that students are currently taking. Click the Administration Icon (spaceship looking graphic) under the name of the test. This takes you to the Assessment Assignments screen. Administration Icon (spaceship looking icon) Click on the Administration icon for the class you want to monitor. The ( Assessment Administration screen appears. 24 While students are taking the test the status column shows In Process. Once the students submit the assessment for scoring the Status column updates as Completed and a score is recorded. 25 There are additional icons on the Assessment Administration screen Assessment – allows you to print the assessment ( this icon has been disabled by the district) Bubble Sheets – allows you to print bubble sheets Enabled – in order to test the Enabled button must be activated. Ensure that under Scheduling that it says Enabled for Security Status, Content Window and Print Window Continue – Click the box next to the students’ name if you have suspended the test due the student becoming ill or the student logged out in error by clicking the X in the right hand corner of the screen. Note if the student clicks Finish, the test is submitted and scored. Suspend – Click the box next to the students’ name if the students have not finished the test or if the test will be administered over 2 days. (Suspending the test disables the student from going home and logging in to take the test) Refresh icon should be used to refresh the screen while monitoring students online activity. This allows you to see student scores in real time. 26 Students Sign-in Process to Thinkgate Testing Platform Students should be directed to sign on to http://assessment.thinkgate.net/FLMiamiDade. A Test ID and Student ID is needed to access the site. Students should have both credentials prior to testing. 27 Thinkgate CBT Test Administration Script Today you will be taking a Field Test for the District Designated End of Course Assessment _______ (name of course) on the computer. To access the test you will need a Test ID and Student ID. [If you are administering the Spanish 2 or Spanish for Spanish Speakers 2 assessment, computers must be have working audio and the volume must be enabled. Students will require headphones or earbuds to take the test.] [If students need a reference sheet, calculator, or scrap paper please provide at this time. These tools are not available at this time in the Thinkgate platform] Direct student to type in the URL in the address bar: Click on the Mozilla Firefox icon on your desktop. [Write the URL on board http://assessment.thinkgate.net/FLMiamiDade on the board in the front of the room.] [Direct students to typing in the URL into their address bar.] On the toolbar at the top of the screen, type the Internet web address that I have written on the board. or [If a shortcut has been created direct students to click on the icon on the desktop named Login Thinkgate or the name of the icon on their desktop. ] [Once students have navigated to the student login page for Thinkgate their screen should resemble the one below.] The 28 screen should be titled Online Testing Portal and in the left corner of the screen you should see a logo with the name Thinkgate. Raise your hand if you are not on the page I described or if you are having difficulty. [Walk around to ensure that students are on the correct page] [Provide students with their M-DCPS 7-digit student identification number and their Test ID] In order to start you will need your 7-digit student identification number and the Test Identification number that was provided to you. Carefully type in the Test Identification number under the box titled, Test ID. [This number that you obtained from the Assessment Assignment page for each teacher and class or if you retrieved it from the answer sheet] Next click your mouse in the box titled, Student ID. Type in your 7-digit Student ID. [This is MDCPS 7-digit student identification number] Click the Start button. [The welcome screen should appear] The testing screen should now say Welcome and your name should appear. 29 Please read silently as I read aloud: Please read carefully before starting the test. The test will lock if you leave the window and try to access the Internet at any time during the test. The test will lock if you try to open another software program while you are taking the test. [Stress to students that they are not to access any other program on the computer.] If you don’t know an answer you can skip the question and return to it later by flagging the item. To flag an item simply click on the number of the item and the number icon should turn red. Click Start to begin taking the test. [Read the following directions to the students.] Read each item and then with your mouse select the best answer response or choice by clicking in the circle of the answer. If you decide to change an answer simply click in the circle that you want to select and it will automatically deselect (or unselect) the previous answer choice. Click Continue. Look at the blue heading bar at the top of the screen. In the left corner it should have your correct grade level and name of the test. In the middle of the bar your first and last name should appear. Number 1 should be highlighted. This indicates that you are on question 1. Math Screenshot 30 Reading Screenshot Scroll Bar [If you are administering an assessment that utilizes passages, direct student to the scroll bar in the middle of the screen. In order to navigate through the passage they would need to move the scroll bar down to advance or up to reread a section]. Look at the black navigational bar at bottom of the screen. Move over to the status area, which shows All, Unanswered, and Flagged. The All shows the total number of questions. The Unanswered shows the number of questions you have left or that you have not answered. The Flagged items show the number of items that you Flagged to return to because either you wasn’t sure of the answer or you wanted to review it again before answering it. Click on the number of the item, once the number turns red, the item becomes flagged. 31 The navigational bar at the bottom of the screen allows you to move between screens. The numbers indicate the number of the item. You can click the numbers to move to the next item or to move back to an item. Also, you can use the First, Prev, Next, Last, and Go to navigate through the screens. The First button takes you back to the first item in the test. The Prev button takes you back to the item that you did previously. The Next button allows you to move to the next item. The Last button allows you to move to the last item in the test. The white box at the bottom with the number 1 in it allows you type in the number of the test question and then click Go. This will take you directly to that test question. The Finish button should only be selected once you have completed answering all of the questions. This submits all of your answers for scoring. Do not click on the Finish button until you have completed the test, checked all your answers, and make sure there are no blank or flagged items by reviewing the navigation bar at the bottom. Please read for students taking the Spanish 2 or Spanish for Spanish Speakers 2 ONLY. You will have at least one question that contains an audio cue. In order to play the audio, press the play button . You can adjust the volume by pressing the indicator bars to the right of the speaker to either raise or lower the volume. You may pause or restart the audio as many times as needed. 32 During the test if you need to use the restroom, please raise your hand and I will come to you. Please do not get out of your seat during the testing session. When you have completed the last question of the testing session, go back and review your answers, then click the “Finish” test button. If you decide that you want to review your answers, click the “Back” button or jump to specific questions by using the “Previous” button, click the item numbers shown, or by typing the item number in the box and selecting “Go”. You may begin the test. If you need help, please raise your hand and I will come to you. Thinkgate Note to Test Administrator: You should see two green lights at the lower right hand of the computer screen. This means the program and internet are working correctly. If they turn red, you should “suspend” testing until the system is restored. If a student needs to use the restroom, or to provide a break, either turn off the computer monitor and turn it back on when they return, or if the session is being monitored, you may “Suspend” the student’s session and “Continue” when they return. If a student becomes ill, suspend the session and resume it when they are able to continue. When a session is resumed, the student will begin using the same Test ID and his/her student ID number. 33 Viewing Results for Secured Assessments in Thinkgate While schools no longer need to report results, teachers and administrators can look at student results after testing. Because these tests are secured, the only reports schools will be able to see are the Secure Assessments Results Report. The Secure Testing Online Report provides an interface for users to view results for assessments identified as secure. The report provides criteria options for Year, School, Teacher, Grade, Subject and Course to limit the results returned in the report. The results of the report includes Course, Teacher, Assessment Name, Assessment Description, Administered Date, Student ID, Student Name, Student Grade, % Correct, Items Possible, Items Correct and Items Unanswered. 34 35 APPENDIX D: WHO TO CONTACT FOR INFORMATION Issue Administration of DDEOC Field Test Curriculum Contact Office Phone Number Kathleen Sierra 305-995-7520 Career and Technical Language Arts/Reading Mathematics Physical Education and Health Literacy Social Science Science Visual and Performing Arts 305-693-3030 305-995-3122 305-995-1939 305-995-1963 305-995-1951 305-995-1939 305-995-1930 Allowable accommodations for English language learners Bilingual Education and World Languages 305-995-2428 Allowable accommodations for students with disabilities Division of Special Education 305-995-1295 Printing, scanning, and scoring of answer sheets and downloading of score reports Thinkgate Managers Carlos Lopez Michael Slakman Lina Turnes 36 305-995-2438 305-995-2437 305-995-2440
© Copyright 2025