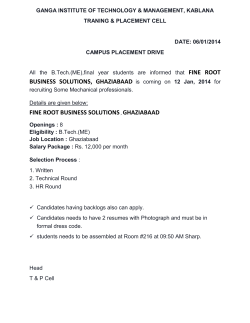Veryan WebView On-line work experience software Student
Veryan WebView On-line work experience software Student Instructions Getting Started 3 Using WebView to search for categories of work 7 Select categories of work / job titles / View general job descriptions 7 Own Placements 11 Placement Confirmation 12 Select categories of work only 14 Own Placements 16 Placement Confirmation 17 2 Veryan WebView is an Internet based system that allows you to view information about work experience jobs. It’s a very easy system to use and these instructions will help you to get familiar with it. Getting started You’ll need a computer with an Internet connection and Internet browser software such as ‘Microsoft Internet Explorer’. Open the browser and go to http://oldham.learnaboutwork.net/ You’ll find yourself at the WebView portal page. Just click on and you’ll be taken to the log-on pages…. 3 The first log on page looks like this… When you click to enter your school name the screen changes and you can choose your school name from a list. 4 When you have found and selected your school’s name, click on the [Submit] button…. This screen asks you for your name and your ‘PIN NUMBER’ Your tutor will supply the PIN number. If you make a mistake here you can use the [Clear] button to start again. When you’ve correctly entered your details click on the [Submit] button. About PIN NUMBERS… Your PIN NUMBER is your unique password to the WebView system. Without it you won’t be able to get any further. You should keep your number safe and secret. 5 When you have successfully logged in, the following screen will appear Congratulations! You’re ready to start using WebView! 6 Using WebView to search for categories of work Your teacher will have set up the system so that you may either select categories of work only or select categories / job titles / view general descriptions of what you may do on your placement. You will be able to record details of a placement that you are arranging for yourself. Select categories of work / job titles / view general job descriptions Clicking on [Search] will display this screen You can use this screen to search for different categories (classifications) of work. You can use the records. options to view ranges of 7 The column headed ‘Places’ displays the number of actual placements available in each category of work. Click [View] in the ‘Details’ column to reveal further information about the category of work that interests you. A screen similar to the one below will be displayed. Click on [View] to see detailed information about the category of work / job title that you have selected. A screen similar to this will be displayed 8 You can now read a general description of this type of work. If you wish to return to the previous list or start a new search then click on one of these options If you wish to select this category of work / job title for your work experience then click on Clicking on the link will redisplay the logon screen. This is a security measure, your name will be displayed and you just need to confirm your PIN number and click the [Continue] button. The following screen will be displayed 9 You can now make further searches and / or record selections and / or delete selections for different categories of work. The # column displays the number of students including yourself that have chosen this category of work. Alternatively you can use the [Log Out] link and return later to search and / or make selections. If at anytime you wish to see your selections to date, just click on the [My Placement Details] link. Your tutor will tell you how many selections to make. You must select four job families / specific work areas. When you have made your selections, you can then record your preferred category of work by selecting a choice level. The ‘My Placement Details’ screen will look like this. The # column displays how many other students, including yourself, that have chosen this type of work experience. You may delete any or all of your selections by clicking this button However, you cannot delete your selection(s) if you have clicked either the [Submit] button or the [Print] button. Each of these buttons locks your selections. You will need to ask your tutor to unlock your selections. Use the [Print] button to print a Consent Form for your parent or guardian to complete 10 Own Placements If you have decided to find your own work experience placement, then not only make your category of work selections but also click the [Own Placement] link to record own placement details. When you have typed in your own placement details, the screen will look similar Use the [Submit] button to save this information. Your tutor will see the details that you have typed in addition to your category of work selections. 11 Placement Confirmation When your placement has been confirmed, you will be able to see your confirmed placement. Login and click on the [My Placement Details] link. A screen similar to the following will be displayed. This will show you the categories of work that you chose and at the bottom of the screen brief details of your confirmed placement. CARE MENTION COLOURS ON SELECTING If you wish to see a description of your confirmed placement, click on the actual Job Number (in this case 21855) - a screen similar to the following one will be displayed. 12 If you wish to print the job description, do a right click with your mouse on the job description and select the [Print] option. 13 Select categories of work only Clicking on [Make Selections] will display this screen You can use this screen to select different categories (classifications) of work. You do this by clicking in the select box You must select four categories of work. The number of categories that you should select is displayed at the top of the screen. The column headed ‘Places’ displays the number of actual placements available in each category of work. Click [Continue] when you have made your selections. 14 Your Placement Details (selections) will now be displayed The # column displays the number of students including yourself that have selected this category of work. If you would like to change your selections, use the [Delete] button, then go to [Make Selections] and reselect. When you are happy with your choices, you can record your preferred category of work by selecting a choice level. Clicking the [Submit] button will lock your choices. Use the [Print] button to print a Consent Form for your parent or guardian to complete. If you wish to view your choices at anytime, go to [My Placement Details] 15 Own Placements If you have decided to find your own work experience placement, then not only make your category of work selections but also click the [Own Placement] link to record own placement details. When you have typed in your own placement details, the screen will look similar Use the [Submit] button to save this information. Your tutor will see the details that you have typed in addition to your category of work selections. 16 Placement Confirmation When your placement has been confirmed, you will be able to see your confirmed placement. Login and click on the [My Placement Details] link. A screen similar to the following will be displayed. This will show you the categories of work that you chose and at the bottom of the screen brief details of your confirmed placement. If you wish to see a description of your confirmed placement, click on the actual Job Number (in this case 21837) - a screen similar to the following one will be displayed. 17 If you wish to print the job description, do a right click with your mouse on the job description and select the [Print] option. 18
© Copyright 2025