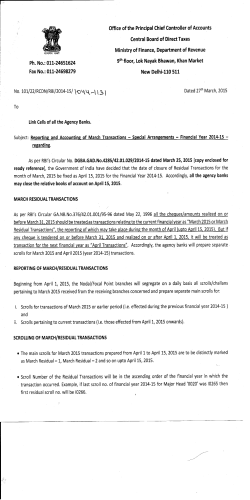Clearing Internet Browser Cache
Clearing Internet Browser Cache IMPORTANT NOTE: All Internet Explorer browser should be closed, before continuing with the below instructions. Internet Explorer 1. Right click Internet Explorer Icon on your desktop, select Properties If you see a Shortcut Properties screen instead of Internet Properties, please perform the following steps, otherwise go to PAGE 4: Right-click on the taskbar and select “Properties”. Page 1 of 10 Clearing Internet Browser Cache Select “Start Menu” tab and click on “Customize…”. In “Show on Start Menu” under General tab, check on “Internet” and select “Internet Explorer”. Page 2 of 10 Clearing Internet Browser Cache Click Start and right-click on the Internet and then select “Internet Properties”. Continue with NEXT PAGE. Page 3 of 10 Clearing Internet Browser Cache 2. You will see the below pop-up window. Click on “Delete Cookies” Button 3. Click “OK” Button on the next popup window 4. Click on “Delete Files” Button Page 4 of 10 Clearing Internet Browser Cache 5. Check the box “Delete all offline content” and click on “OK” Button 6. Click on the “OK” Button on Internet Option Page and try again. Page 5 of 10 Clearing Internet Browser Cache Firefox 1. Click “Tool” From Menu Bar and then Select “Clear Recent History”. 2. You will see the below pop-up window. Please choose Time range to clear “Everything” and click on “Clear Now” button. Page 6 of 10 Clearing Internet Browser Cache Chrome 1. Click on icon and then choose the “Settings”. 2. Click on “show advanced settings” link. Page 7 of 10 Clearing Internet Browser Cache 3. Click on “Clear browsing data”. Page 8 of 10 Clearing Internet Browser Cache 4. You will see the below pop-up window. Please choose Obliterate the following items from: “the beginning of time” and click on “Clear browsing data” button. Safari 1. Click on icon and then choose “Rest Safari” Page 9 of 10 Clearing Internet Browser Cache 2. You will see the below pop-up window. Click on “Clear browsing data” button. Page 10 of 10
© Copyright 2025