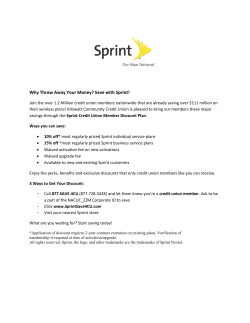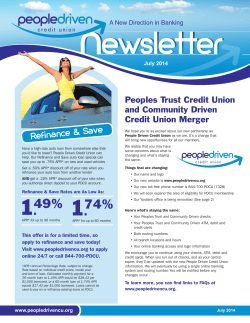Limit Use Guide
Limit Use Guide Table of Contents: Limit Use Limit Use – Voice Calls Limit use – Messages Limit Use – Web Limit Use – Force Location On How to activate the Limit Use Feature Limit Use A great tool for managers to prevent employees from using certain phone functions. With Limit Use you can: Limit voice calls and messages to designated recipients Restrict the web browser Disable the camera (DuraMax and DuraXT only) Prevent users from turning off the GPS location function [Return to Table of Contents] Limit Use – Voice Calls When the Limit Use feature is enabled for voice calls, no incoming or outgoing voice calls can be made until entering the Limit Use code to remove the restriction. When you restrict voice calls through the Limit Use feature: Your access to voicemail will be blocked You cannot add new contacts from the phone You have the option to allow up to 5 contacts for voice calls. Select Voice Calls > On > Allowed Contacts > Choose Contacts You have the option to allow access to your entire contact directory You have the option to allow access to voicemail by including your number as an allowed contact Sprint Direct Connect Call Alerts can still be sent. You have an option for up to 20 preset text messages (text messages are customizable under the messaging option feature prior to sending the Call Alert). Sprint Mobile Sync will override the Limit Use voice calls feature. Note: Dura Series phones are limited to 600 contacts/7 phone numbers per contact. Sprint Mobile Sync will override any personal contacts if they exceed the limit of 600 contacts/7 phone numbers per contact. [Return to Table of Contents] Limit use – Messages When the Limit Use feature is enabled for Messages, no outgoing messages will be sent until entering the Limit Use code to remove the restriction. When you restrict Messages through the Limit Use feature: Outgoing text and MMS messages ONLY are blocked You cannot add new contacts from the phone You have the option to allow up to 5 contacts for sending messages. Select Messages > On > Allowed Contacts > Choose Contacts Sprint Direct Connect Call Alerts can still be sent. You have an option for up to 20 preset text messages (text messages are customizable under the messaging option feature prior to sending the Call Alert). Sprint Mobile Sync will override the Limit Use messages feature. Note: Dura Series phones are limited to 600 contacts/7 phone numbers per contact. Sprint Mobile Sync will override any personal contacts if they exceed the limit of 600 contacts/7 phone numbers per contact. [Return to Table of Contents] Limit Use – Web When the Limit Use feature is enabled for the Web, all web use is blocked until entering the Limit Use code to remove the restriction. When you restrict access to the Web through the Limit Use feature: Access will be blocked to web browsing, Sprint Family Locator and downloading applications such as games, ringers, and screen savers Access will be allowed to applications installed prior to blocking like Sprint Direct Connect service, Sprint Mobile Sync, Sprint Navigation, Actsoft, Xora, Sprint Workforce Locator, etc. and critical firmware updates Sprint Mobile Sync will override the Limit Use web feature. [Return to Table of Contents] Limit Use – Force Location On When the Limit Use feature is enabled for Force Location On, users cannot turn off the GPS location tracking function until entering the Limit Use code to remove the restriction. When you turn “Force Location On” through the Limit Use feature: GPS Location On allows the network to detect your position using GPS technology, making some Sprint applications and services easier to use. Turning Location off will disable the GPS location function for all purposes except 911, but will not hide your general location based on the cell site serving your call. Forcing GPS location On will allow applications like Sprint Workforce locator, NextMail, Xora, and Actsoft to continue to track without inference Powering off the handset or no service available would prevent tracking. [Return to Table of Contents] How to activate the Limit Use Feature You need to turn the feature on and set the Limit Use code before enabling restrictions. 1. Press > Settings > Limit Use > On/Off > On. 2. Enter your new code. 3. Re-enter your new code. The next time you try to access this setting, you will be required to enter your Limit Use code. To Change the Limit Use Code 1. Press > Settings > Limit Use and enter your limit use code. 2. Select Change Limit Use Code. 3. Enter your new code. 4. Re-enter your new code. Restrict Voice Calls and Messages 1. Press > Settings > Limit Use and enter your limit use code. 2. Select Restriction. 3. Read the message and press CONTINUE (left softkey). 4. Select an option: Voice Calls to restrict incoming and outgoing voice calls except those placed to 911 or Sprint Customer Service. Messages to restrict sending messages except to designated recipients. 5. Select On/Off > On. Read the message and press OK (left softkey). Note: If you select On, you cannot add, edit, or delete any Contacts or group entries. 6. Select Allowed Contacts > All Contacts or Choose Contacts. If you select Choose Contacts, select <Add Contact>, and then choose a member from the list. If you want to remove a member from the list, highlight the member and press REMOVE (left softkey). Restrict Web, Camera, and Location Mode 1. Press > Settings > Limit Use and enter your limit use code. 2. Select Restriction. 3. Read the message and press CONTINUE (left softkey). 4. Select an option: Web to prevent using the browser. Camera/Camcorder to disable the camera and camcorder function. Force Location On to prevent turning the Location function off. 5. Select On. [Return to Table of Contents]
© Copyright 2025