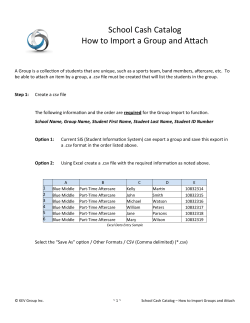How to import your contacts into Rezora using an Outlook...
How to import your contacts into Rezora using an Outlook formatted csv.file We know that importing your contacts can sometimes be a frustrating process. This document is designed to help you import your contacts using an outlook formatted csv.file in three easy steps. If you have contacts in other contact management systems such as a webmail account. Please see our Wiki for more information. When importing your contacts to Rezora using this process, you will first need to add your contacts to an outlook formatted csv.file (please see attached). The reason for this is that this type of csv.file has the correct headers across the top and is the only one that will import into Rezora. Using another type of csv.file or spreadsheet will not work. Step 1 – Set up your distribution lists. It is advisable to create new distribution lists BEFORE importing contacts into Rezora. Doing this, will enable you to add your contacts directly into a distribution list, during the import process. Log into Rezora & go to the 'Contacts' tab. On the right hand side of the screen is a section titled 'Distribution Lists’, select 'New', add a title, select 'save' and then hit close. You can create multiple distribution lists, there is no limit. Step 2 – Export your contacts from your existing contact management system. You are now ready to 'export' your contacts from your existing contact management system, such as Outlook or another program. You will need to export them as an 'outlook formatted csv.file'. If you currently have your contacts organized as distribution lists, you should attempt to export them as those lists, you will need to export each one as an outlook formatted csv.file & save it on the desktop or somewhere obvious. If you cannot export them individually, it advisable that you spend some time creating and organizing lists (for each list you will need to create a new outlook formatted csv.file). Step 3 – Importing your contacts into Rezora You are now ready to import your contacts. Go back to your Rezora account and select the 'Contacts' tab, then the 'Options Drop Down Box'. Select to import/update contacts from outlook and a new page will open where you can browse for your outlook formatted csv.file. It will prompt you to choose whether to ‘overwrite’ or ‘keep’ your existing Rezora contacts (this is not relevant if you have no contacts in the system, keep the overwrite button checked). Finally, choose which 'Distribution List' you want to add your contacts to. Select ‘Import’. It may take a few seconds to load the page, especially if you have a large number of contacts. You will know if you are successful when you see your contacts appear and there is a green banner at the top of the page with a check mark. Repeat this process for each distribution list you want to import. There is no limit on the number of contacts you can import; however, if you have extremely large contact lists, we may contact you. Importing 'bought or commercial lists' violates our anti- spam policy, if you are unsure please contact us before importing, or read our anti -spam policy. Trouble shooting FAQ's I cannot 'export' my lists? You can find instructions for numerous export options by doing the following: Under the 'Contacts' tab in Rezora, click on the 'Options Drop Down Box'. Then select an import/update option. Here you will find a link to instructions as well as being able to download a blank outlook formatted csv.file. Alternatively please contact your current contact management system provider, for assistance. I have my contacts saved in a spreadsheet (not an outlook formatted csv.file), can I import this directly into Rezora? No, in order to import correctly the spreadsheet has to be an 'outlook formatted csv.file'. Will I need to copy and paste my contacts into a blank outlook formatted csv.file, or can I keep them where they are and just copy the headers across? You can cut and paste the 'headers' from a blank outlook formatted csv.file onto your existing spreadsheet. Make sure the headers; match the contents of your existing spreadsheet e.g. the email header is above your list of email addresses. Then save the spreadsheet as csv.file. I have my contacts in the correct format, but I am still getting an error message when importing? Check to see if your email addresses are incorrectly formatted. For example, if they look like this: [email protected]. /, they will not import. What does an outlook formatted csv.file look like? Please see an example below, there is also an attached copy with this document.
© Copyright 2025