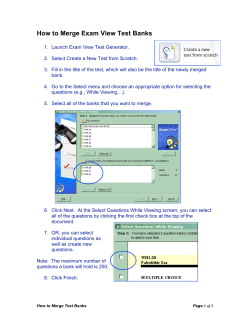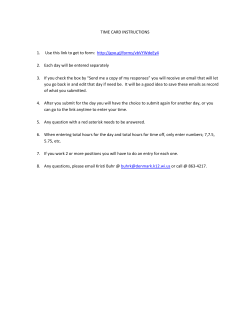Mail Merge to Create Personalized Emails in Publisher
Mail Merge to Create Personalized Emails in Publisher Use these instructions to send out personalized emails to thank donors, invite Members to special events, or get out general RP information. **These instructions will be referring to the design program Microsoft Publisher, which comes included with most Microsoft Office Suite packages. Before you begin this process it is important to remember that Publisher emails will be sent through your Outlook account. Be sure to keep this in mind when considering content and size of your emails. Also, replies are very likely to come to that account as well. 1. This is the main screen of Publisher. Select the Email option. Mail Merge to Create Personalized Emails in Publisher 2. This screen is where you pick general formatting for your email. There are lots of templates and color schemes that you can choose from. Pick the one that best fits the purpose of the email you are creating. 3. Once you select the template and color scheme you want, select the Create button to generate your email shell. Mail Merge to Create Personalized Emails in Publisher 4. You now have your email shell created. From here, you can insert text, add pictures, remove and add text boxes, basically make your email completely unique. Note the options on the left tool bar. You can change the size or your email, and even change the template if you change your mind. Most of the controls in Publisher mimic the design capabilities of Microsoft Word. Publisher is just slightly more advanced in the design aspect. Remember to save all of your hard work when you’re done! Mail Merge to Create Personalized Emails in Publisher 5. To insert merge fields like you did for your personalized mailings, go to the top toolbar and select Tools. From this drop down menu scroll down to Mailings and Catalogs and select E-Mail Merge. When you do, a new tool bar will open on the left hand side of your screen. See below. Mail Merge to Create Personalized Emails in Publisher 6. The next steps are very similar to those for the Word Mail Merge. Click on the blue link titled Next: Create or Connect to a recipient list. This will bring up a new option box for you to “attach” your Excel spreadsheet. Use the pop up box to locate and select your spreadsheet. Mail Merge to Create Personalized Emails in Publisher 7. This box will pop once you select your Excel spreadsheet. From here, you can choose to include all of the people in your spreadsheet by selecting OK, or you can deselect the names you don’t want to use by unchecking the boxes next to their name and then selecting OK. 8. Now that your data is attached you can insert merge fields directly into your document. Place your cursor in the text box where you want the field to go then select the merge field from the list on the right side of your screen. Mail Merge to Create Personalized Emails in Publisher 9. Once you have all of your merge fields entered and your email set up the way you want, you’re ready to take the next steps to sending out your email. Select the Next: Create merged publications blue link at the bottom of the Email Merge tool box. Once you do this, a new screen will open in your tool box. See below. Mail Merge to Create Personalized Emails in Publisher 10. You can now preview your email, this is suggested so you can make sure everything merged properly and looks the way you want. Select the blue Email preview… link and click through all of or your emails to proof. Once you’re sure everything is good to go, select the blue Send e-mail… link and the below tool box will open. In this tool box you will select the To field of your email from your merge fields. *This will be the recipient’s email address. You will also enter a subject for your email. You also have the opportunity to preview your email one last time before you send it. Once you’re done select the Send button to move on. Mail Merge to Create Personalized Emails in Publisher 11. Don’t worry, you’re almost there! This is the last step before your email is sent out. If you are sure that everything is ready to be sent select OK and your emails will be sent through your Outlook account. And that’s it! Your email has gone out and you have quickly and easily communicated with your Chapter and donors!
© Copyright 2025