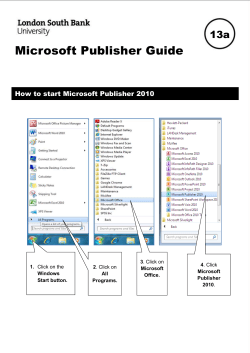Adobe® Acrobat® X Creating Accessible PDF Files from Microsoft® Word
Adobe Acrobat X Accessibility Accessible PDF from Microsoft Word Contents 2 Create an Accessible Microsoft Word Document 2 Use Styles 3Columns 5Lists 6Tables 7Links 7 Add Alternative Text 9 Microsoft Word 2010 Accessibility Checker 10 Adobe Acrobat X PDFMaker 11 Show or activate PDFMaker in Microsoft Word 12 View PDFMaker conversion settings 18 PDF Settings for Other Microsoft Office Applications 19 Convert the Word Document to Accessible PDF 19 Microsoft Office 2003 19 Microsoft Office 2007 20 Microsoft Office 2010 21 If the Word Document is a Form 21 Check the Resulting PDF With Acrobat X Pro 21 Changes to the Conversion Settings 22 Repairs You Should Make in the Source File 22 Repairs You Should Make in the PDF File 23 Use Acrobat Action Wizards to Streamline Repetitive Tasks Adobe® Acrobat® X Creating Accessible PDF Files from Microsoft® Word Use Acrobat X Pro and popular word processing software to create PDF files that are accessible to persons with disabilities In Microsoft Windows®, Acrobat installs both an Acrobat PDFMaker toolbar and an Adobe PDF menu in many popular Microsoft authoring applications. PDFMaker provides conversion settings that let you create tagged accesible PDFs in Microsoft Word, Excel®, and PowerPoint®. You can use either the toolbar buttons or the Adobe PDF menu to create PDFs, but the menu also provides access to conversion settings. Although many of the conversion options are common to all the Microsoft Office applications, a few are application-specific. Note: For Microsoft Office 2007 and 2010 applications such as Word, Excel, PowerPoint, and Access, the options for creating PDFs are available from the Acrobat Ribbon. In general, the following rules apply. • Design your source document with accessibility in mind • Do NOT use character formatting for headings, use the program’s styles. • Do add alternative text to graphics in the source file • Do use a table editor if available to create tables • Do NOT use a table editor to design layouts • Do generate the PDF file in a way that generates tags • Do set your PDF output preferences option to tagged PDF • Do check the results in Adobe Acrobat X Pro using Advanced > Accessibility > Full Check (shortcut: Alt + A + A + F) • Do follow the suggestions for repair and repeat checking until no errors are detected Create an Accessible Microsoft Word Document You should author the original source document with accessibility in mind. This means you should add structure to the document by using styles rather than character formats for such items as headings and lists. You should also add alternate text descriptions to graphics that appear in the Word file using the format picture dialog. You should use Word’s column command and not tables to create multi-column documents. Use Styles Design your documents with styles. Styles add the structure necessary to make your documents usable to people with disabilities. Text The default text style for Microsoft Word is Normal. • Text should be at least 12 point type. • Avoid using Microsoft Word text boxes. • Avoid using Enter to create space between paragraphs. Use the space before and space after properties of paragraphs in your styles. Headings Use Styles to create heading formats. Title, Heading 1, Heading 2, Heading 3, etc. Make styles progress in a logical manner , a Heading 2 should come after a Heading 1 Word 2003 Headings To create headings in Microsoft Word 2003 do the following • From the menu, select Format > Styles and Formatting to reveal the styles and formatting task pane (See “Figure 1. Microsoft Word 2003 Styles and Fomatting panel, selected from the Format” on page 2). • Apply the appropriate heading from the Styles and Formatting panel to your document text Figure 1. Microsoft Word 2003 Styles and Fomatting panel, selected from the Format • You can also click on the Columns Toolbar Adobe Acrobat X Accessibility Accessible PDF from Microsoft Word 2 Word 2007 Headings • Select the Home Ribbon in Word 2007 and select the proper heading from the styles group (See “Figure 2. Microsoft Word 2007 Styles and Formatting” on page 3). Figure 2. Microsoft Word 2007 Styles and Formatting Word 2010 Headings • Select the Home Ribbon in Word 2010 and select the proper heading from the styles group (See “Figure 3. Microsoft Word 2010 Styles and Formatting” on page 3). Figure 3. Microsoft Word 2010 Styles and Formatting Columns To create columns, do not use the tab key or the spacebar to create space between columns of text. Also avoid using text boxes or placing text in a table. The proper method is to use Word’s Column layout feature. Word 2003 Columns • From the menu, select Format > Columns to reveal the columns dialog (See “Figure 4. Microsoft Word 2003 Columns” on page 4) or click on the columns toolbar . . Adobe Acrobat X Accessibility Accessible PDF from Microsoft Word 3 Figure 4. Microsoft Word 2003 Columns Word 2007 Columns • Select Page Layout on the Ribbon in Word 2007 and select Columns in the Page Setup group (See “Figure 5. Microsoft Word 2007 Columns” on page 4). Figure 5. Microsoft Word 2007 Columns Word 2010 Columns • Select Page Layout on the Ribbon in Word 2010 and select Columns from the Page Setup group (See “Figure 6. Microsoft Word 2010 Columns” on page 5). Adobe Acrobat X Accessibility Accessible PDF from Microsoft Word 4 Figure 6. Microsoft Word 2010 Columns Lists Use Word’s list styles when creating bulleted or numbered lists to ensure that the structure represented by the list is transmitted to the PDF document. The list styles are found in Word’s Ribbon on the Home tag in the Paragraph Group. Figure 7. Microsoft Word 2010 List Styles Location Adobe Acrobat X Accessibility Accessible PDF from Microsoft Word 5 Tables Do not use tabs or spaces to create a table effect. Use Microsoft Word’s table editor. • In order to have the cells in a table heading row automatically tagged as Table Headers (<TH> tags) when the Word document is converted to PDF, highlight the first row of the table. • With the heading row selected, right mouse click and select the Table Properties option. • With the Table Properties dialog displayed, select the Row tab and check the “Repeat as header row at the top of each page” to indicate the row is a header row, even if the table does not break across document pages (See “Figure 8. Microsoft Word 2010 Table Properties Dialog” on page 6). Figure 8. Microsoft Word 2010 Table Properties Dialog • If you don’t do this, or if you do not want the header row to be repeated in a multipage table, you will need to change the table cell tags in the header rows from <TD> to <TH> using the Acrobat X Pro Tags Panel or the Table Editor which is accessed from the Touch Up Read Order Tool. Adobe Acrobat X Accessibility Accessible PDF from Microsoft Word 6 Links Allow Word to turn web addresses into hyperlinks. Word hyperlinks are automatically converted to PDF hyperlinks. Use Word’s hyperlink dialog. On the Ribbon, select Insert Tab and the Hyperlink toolbar (keyboard shortcut Ctrl+K). See (See “Figure 9. Microsoft Word 2010 Columns” on page 7) Figure 9. Microsoft Word 2010 Columns Add Alternative Text Alternative Text or Alt Text refers to text that can be read by a screen reader to describe graphics and images which people with visual disabilities cannot see. All Graphics and Images should be provided with alternatitive text descriptions. Avoid placing graphics too close to text. This can cause problems when converting to PDF. Place white space between text and graphics. Word 2003 • Double Click on an image or right click and select the format picture dialog. • Select the Web tab and enter the alternative text (See “Figure 10. Microsoft Word 2003 Web Tab for adding Alternative Text” on page 8). Adobe Acrobat X Accessibility Accessible PDF from Microsoft Word 7 Figure 10. Microsoft Word 2003 Web Tab for adding Alternative Text Word 2007 • Right Click on an image and choose Size • Select the Alt Text tab and enter the alternative text (See “Figure 11. Microsoft Word 2007 Alt Text for adding Alternative Text” on page 8). Screen capture of the Microsoft Word 2007 Size dialog with the Alt Text tab selected, for adding alternative text to an image. Figure 11. Microsoft Word 2007 Alt Text for adding Alternative Text Adobe Acrobat X Accessibility Accessible PDF from Microsoft Word 8 Word 2010 • Right Click on an image and choose Size • Select the Alt Text tab and enter the alternative text (See “Figure 12. Microsoft Word 2010 Alt Text dialog for adding Alternative Text” on page 9). Screen capture of the Microsoft Word 2007 Size dialog with the Alt Text tab selected, for adding alternative text to an image. Figure 12. Microsoft Word 2010 Alt Text dialog for adding Alternative Text Microsoft Word 2010 Accessibility Checker Microsoft Word 2010 has a Check for Issues option that includes an accessibility checker that allows authors to check the document for content that persons with disabilities might find difficult to read. Checking the Word document for accessibility issues prior to converting it to a PDF file is a good practice that will identify problems that would pose accessibility challenges in the resulting PDF document. To use the Microsoft Word 2010 Accessibility Checker do the following: • Select the file tab in the Microsoft Word 2010 Ribbon • Select the Info category and the Check for Issues button in the Prepare for Sharing section (See “Figure 13. Microsoft Word 2010 Check Accessibility Option” on page 10) • From the drop down menu, select Check Accessibility Adobe Acrobat X Accessibility Accessible PDF from Microsoft Word 9 Figure 13. Microsoft Word 2010 Check Accessibility Option • The Microsoft Word Accessibility Checker will display an Inspection Results panel that steps through the Word document, identifying errors and warnings and offering suggestions for fixing each issue. Adobe Acrobat X PDFMaker Once you have authored your Microsoft Word document with accessibility in mind, you are ready to convert it to an accessible PDF file. To generate an accessible PDF document directly from the Microsoft Word source, you should use the Adobe PDFMaker to convert the file to PDF. PDFMaker is an Acrobat feature that operates within many business applications, such as Microsoft Office applications and Lotus Notes. When you install Acrobat, PDFMaker controls appear in the work area of the authoring application. Using PDFMaker within an authoring application is a simple, one-click procedure. It involves clicking an Acrobat PDFMaker toolbar button or choosing a command on the Adobe PDF menu. It is not necessary to open Acrobat. In Windows, Acrobat installs both an Acrobat PDFMaker toolbar and an Adobe PDF menu in many popular authoring applications. You can use either the toolbar buttons or the Adobe PDF menu to create PDFs, but the menu also provides access to conversion settings. Note: For Microsoft Office 2007 applications such as Word, Excel, PowerPoint, and Access, the options for creating PDFs are available from the Acrobat ribbon (See “Figure 14. Microsoft Word 2007 Adobe Acrobat Ribbon and Group” on page 11). Adobe Acrobat X Accessibility Accessible PDF from Microsoft Word 10 Figure 14. Microsoft Word 2007 Adobe Acrobat Ribbon and Group Show or activate PDFMaker in Microsoft Word If you don’t see the PDF toolbar buttons in Microsoft Word, you must show or activate the PDF toolbar. Use one of the following methods to show or activate PDFMaker. For Office 2003 or earlier, • Choose View > Toolbars > Acrobat PDFMaker 9.0 For Office 2007 Do the following: • Click the Office button, and then click the Word Options button • Click Add-Ins on the left side of the dialog box. • Do one of the following: • If PDFMOutlook or Acrobat PDFMaker Office COM Addin is not listed, choose COM Add-Ins from the Manage pop-up menu and click Go. • If PDFMOutlook or Acrobat PDFMaker Office COM Addin is listed under Disabled Application Add-ins, select Disabled Items from the Manage pop-up menu and click Go. • Select PDFMOutlook or Acrobat PDFMaker Office COM Addin and click OK. • Restart the Office application. Adobe Acrobat X Accessibility Accessible PDF from Microsoft Word 11 View PDFMaker conversion settings PDFMaker conversion settings determine what features of the Microsoft Word document will be included in the PDF and how they will be translated into the resulting PDF file. Do one of the following: • For Office 2003, choose Adobe PDF > Change Conversion Settings (See “Figure 15. Change PDFMaker Settings in Word 2003” on page 12). Screen capture of the Microsoft Word 2003 Adobe PDF menu, with the Change Conversion Settings option highlighted. Figure 15. Change PDFMaker Settings in Word 2003 • For Office 2007 select the Acrobat tab from the ribbon, and click Preferences (See “Figure 16. Acrobat Preferences in Word 2007” on page 12). If you wish to revert to the original default settings, click Restore Defaults on the Settings tab. Figure 16. Acrobat Preferences in Word 2007 • For Office 2010 select Acrobat tab from the ribbon, and click Preferences (See “Figure 8. Microsoft Word 2010 Table Properties Dialog” on page 6). If you wish to revert to the original default settings, click Restore Defaults on the Settings tab. Adobe Acrobat X Accessibility Accessible PDF from Microsoft Word 12 Figure 17. Acrobat Preferences in Word 2010 Settings Tab The settings available for PDFMaker depend on the application in which you’re using PDFMaker (See “Figure 18. PDFMaker Settings Tab” on page 14). • Conversion Settings. Specifies the standard by which the PDF will be optimized. When you choose an item in the menu, a description of that preset appears immediately below it. • View Adobe PDF Result. Opens the converted document directly into Acrobat. (Exception: when you choose Convert To Adobe PDF And Email.) • Prompt For Adobe PDF File Name. Lets you enter a custom filename for the resulting PDF. Deselect this option to save the file in the same folder as the source file, using the same name but with a .pdf extension. • Convert Document Information. Adds document information from the Properties dialog box of the source file. This setting overrides the printer preferences and settings in the Advanced panel of the Adobe PDF Settings dialog box. Note: The Advanced Settings button opens the Adobe PDF Settings dialog box, which contains many additional conversion options. These conversion settings apply to all Acrobat features that create PDFs, such as Acrobat Distiller, PDFMaker, and the Acrobat application itself. • Create PDF/A Compliant PDF File. Creates the PDF so that it conforms to this ISO standard for long-term preservation of electronic documents. (In the Microsoft Publisher application alone, PDFMaker does not support the PDF/A standard.) Note: When Conversion Settings are opened from within Word, Excel, or PowerPoint, this option specifies PDF/A 1-a:2005. When opened from within Microsoft Visio, Access, Microsoft Project, or AutoCAD, it specifies PDF/A 1-b:2005. • Attach Source File. Includes the Word document that is being converted as an attachment to the resulting PDF. Adobe Acrobat X Accessibility Accessible PDF from Microsoft Word 13 • Create Bookmarks. Converts certain elements in original Office documents to PDF bookmarks: Word headings, Excel worksheet names, or PowerPoint titles. Selecting this option overrides any settings on the Bookmarks tab of the Conversion Settings dialog box. • Add Links. Includes active links and hypertext in the PDF. Note: If this option is deselected, but the recipient of the PDF has the Create Links From URLs preference selected, URLs in the PDF are still active. • Enable Accessibility And Reflow With Tagged Adobe PDF. Embeds tags in the PDF (on by default). Figure 18. PDFMaker Settings Tab Security Tab The Security tab settings available for PDFMaker depend on the application in which you’re using PDFMaker (See “Figure 19. PDFMaker Security Tab” on page 15). • Require A Password To Open The Document . When selected, makes the Document Open Password option available, where you enter a password that users must use to open the document. • Restrict Editing And Printing Of The Document . When selected, makes the other Permissions options available. • Change Permissions Password . Specifies a password you set that users must use in order to do any allowable printing or editing. • Printing Allowed . Specifies whether users who use the Permissions Password can print the document and at what resolution. • Changes Allowed . Specifies what kind of changes users who use the Permissions Password can make. • Enable Copying Of Text, Images, And Other Contents . Prevents or allows users from copying from the PDF. Adobe Acrobat X Accessibility Accessible PDF from Microsoft Word 14 • Enable Text Access For Screen Reader Devices For The Visually Impaired . Prevents or allows screen reader devices to read text. (Selected by default.) • Enable Plaintext Metadata . Specifies whether the search engine can read the document metadata. Available only when the PDF-compatibility is set to Acrobat 6.0 (PDF 1.5) or later. Screen capture of the Acrobat PDF Maker dialog, with the Security tab selected and the Enable text access for screen reader devices option highlighted. Figure 19. PDFMaker Security Tab Word Tab Use the Word Tab to control how certain features in Microsoft Word will be rendered in PDF (See “Figure 20. PDFMaker Word Tab” on page 16). • Convert Displayed Comments To Notes In Adobe PDF . Changes any Word comment entries to PDF comments. If the currently open Word document contains comments, more options appear in the Comments list on this tab: • Reviewer. Lists the names of reviewers who have entered comments in the current Word document. • Include. When deselected, does not include the comments in the PDF. • Notes Open. Specifies whether the PDF comment windows automatically open or are closed for that reviewer’s comments. • Color . Shows the color for that reviewer’s comment icons. Clicking the color icon repeatedly cycles through a limited set of available colors. • # Of Comments . Shows the number of comments that the reviewer made. • Convert Cross-References And Table Of Contents To Links (Word 2002 and 2003 only). Enables one-click navigation of these elements in the new PDF. This option is not available in Word 2007. • Convert Footnote And Endnote Links . Integrates these into the PDF. Adobe Acrobat X Accessibility Accessible PDF from Microsoft Word 15 • Enable Advanced Tagging . Integrates this into the PDF. Useful for Microsoft Word forms. Figure 20. PDFMaker Word Tab Bookmarks Tab (Microsoft Word) The options you specify on this tab determine which items are converted into PDF bookmarks in the PDF (See “Figure 21. PDFMaker Bookmarks Tab” on page 17). Note: To include bookmarks in the conversion process, the Add Bookmarks To Adobe PDF option on the Settings tab must be selected. If you deselect that option, it overrides any options you select on this tab and no bookmarks are created. • Convert Word Headings To Bookmarks . Selects all the headings in the Elements list for conversion to PDF bookmarks. • Convert Word Styles To Bookmarks . Selects all the text styles in the Elements list for conversion to PDF bookmarks. (Unselected by default.) • Convert Word Bookmarks . Converts any user-created Word bookmarks to PDF bookmarks. • Element list . Specifies which Word headings and styles are converted to PDF bookmarks. • Element . Lists the names of all available Word headings and styles. The icons for Headings and Styles indicate the element types. • Type . Also indicates whether the element is a heading or style in the Word document. • Bookmark . Displays X’s, indicating whether individual elements are converted to PDF bookmarks. Clicking an individual Bookmark option changes the selection status for that element. • Level . Specifies where the element fits in the hierarchy structure of the PDF Bookmarks panel. Clicking an individual Level number opens a menu that you can use to change the value. Adobe Acrobat X Accessibility Accessible PDF from Microsoft Word 16 Note: When some but not all of the available Word headings and styles are selected for conversion to PDF bookmarks, the marker in the corresponding check boxes at the top of the tab change. If all elements of the type are selected, a check mark appears. If only some of the elements of that type are selected, a colored square appears. Otherwise, the check box is empty. Screen capture of the Acrobat PDF Maker dialog with the Bookmarks tab selected. Figure 21. PDFMaker Bookmarks Tab Video Tab (Microsoft Word and PowerPoint) The options you specify on this tab determine settings for multimedia files that are converted to FLV format and inserted into Word or PowerPoint files (See “Figure 22. PDFMaker Video Tab” on page 18). • Save Video In . To save the converted video file in the same folder as the document, select Same As Document Folder. To save the converted video file in a different folder, select Use This Folder, and click Browse to locate and select a folder. • Video Quality . A higher Video Quality setting results in a larger PDF file size. • Deinterlace . Activates the video deinterlacing filter, which can improve video quality. • Encode Audio . If unselected, the converted video file does not include audio. If selected, specify the data rate at which to encode the audio in the FLV file. Adobe Acrobat X Accessibility Accessible PDF from Microsoft Word 17 Figure 22. PDFMaker Video Tab PDF Settings for Other Microsoft Office Applications There are application specific options on the settings tab of the PDFMaker for other Microsoft Office applications. Excel-specific options on the Settings tab These options are specific to the Settings tab in the PDFMaker for the Microsoft Excel spreadsheet application. • Convert Comments . Converts user-created Excel comments to notes and lists them in the Acrobat Comments panel. • Fit Worksheet To A Single Page . Adjusts the size of each worksheet so that all the entries on that worksheet appear on the same page of the PDF. • Fit To Paper Width . Adjusts the width of each worksheet so that all the columns on that worksheet appear on one page in the PDF. • Prompt For Selecting Excel Sheets . Opens a dialog box at the beginning of the file conversion process. In this dialog box, you can specify which worksheets are included in the PDF and the order in which the sheets appear in the PDF. PowerPoint-specific options on the Settings tab These options are specific to the Settings tab in the PDFMaker for the Microsoft PowerPoint presentation application. • Convert Multimedia . Converts any linked audio-video file to an FLV file and embeds it in the PDF. • Preserve Animation (PowerPoint 2002 and 2003 only) . Converts any animation effects in the PowerPoint file to equivalent animations in the PDF. This option is not available in PowerPoint 2007. • Preserve Slide Transitions . Converts PowerPoint slide transition effects to PDF transition effects. Adobe Acrobat X Accessibility Accessible PDF from Microsoft Word 18 • Convert Hidden Slides To PDF Pages . Converts any PowerPoint slides that are not seen in the usual playing of the presentation to PDF pages. • Convert Speaker Notes . Converts any speaker notes for the PowerPoint presentation into Text notes in the PDF. • Use PowerPoint Printer Settings (PowerPoint 2002 and 2003 only) . Uses the same printer settings in the PDF as in the original file. This option is not available in PowerPoint 2007. Convert the Word Document to Accessible PDF Open the Microsoft Word file. Depending upon the version of Microsoft Word, there will be specific methods for converting the document to an accessible PDF file. Microsoft Office 2003 There are two controls on the Microsoft Word 2003 interface for converting to accessible PDF (See “Figure 23. Convert to Adobe PDF in Word 2003” on page 19). Do one of the following: • Click the Convert To Adobe PDF button on the Acrobat PDFMaker toolbar • Convert to Adobe PDF from the Adobe PDF menuScreen capture of Microsoft Word 2003, with the Adobe PDF menu and the Convert to PDF menu item highlighted (See “Figure 23. Convert to Adobe PDF in Word 2003” on page 19). Figure 23. Convert to Adobe PDF in Word 2003 • Enter a filename and location for the PDF, and click Save. Microsoft Office 2007 Do one of the following: • Click the Create PDF button from the Create Adobe PDF Group on the Acrobat ribbon (See “Figure 24. Create Accessible PDF in Word 2007” on page 20). Screen capture of the Microsoft Word 2007 Acrobat ribbon, with the Create PDF button highlighted. Adobe Acrobat X Accessibility Accessible PDF from Microsoft Word 19 Figure 24. Create Accessible PDF in Word 2007 • Select Save as Adobe PDF from the Office button (See “Figure 25. Save as Accessible PDF in Word 2007” on page 20). Figure 25. Save as Accessible PDF in Word 2007 • Enter a filename and location for the PDF, and click Save. Microsoft Office 2010 Do one of the following: • Click the Create PDF button from the Create Adobe PDF Group on the Acrobat ribbon (See “Figure 26. Create Accessible PDF in Word 2010” on page 20). Figure 26. Create Accessible PDF in Word 2010 • Select the Save as Adobe PDF category from the File tab in Microsoft Word 2010 (See “Figure 27. Save as Accessible PDF in Word 2010” on page 21). Adobe Acrobat X Accessibility Accessible PDF from Microsoft Word 20 Figure 27. Save as Accessible PDF in Word 2010 If the Word Document is a Form If the Word document has been designed as a form and you want it to be a fillable PDF form, prepare the document as described. When you are ready to import it into PDF, do so from within Acrobat using the Form Wizard. From Acrobat X Pro do the following: • Select Forms > Start Form Wizard • Check the box indicating “An existing electronic document” • Select “Import a file from file system” • Click the Browse button to locate the desired file • Click Next The document will be converted to PDF with Tags and fillable form fields. You may need to edit the results within Acrobat. Check the Resulting PDF With Acrobat X Pro Once you have converted the document, you will still need to check the results in Adobe Acrobat. To check the results, refer to the document Adobe® Acrobat® X Pro Accessibility Guide: Using the Accessibility Checker. Depending upon the type of error, you may have to make adjustments in a particular location. • Adjustments to the Conversion Settings • Repairs You Make to the Source File • Repairs You Make to the PDF File Changes to the Conversion Settings Some repairs will involve changes to the PDFMaker conversion settings. If, for example, your final check indicated that the PDF file was not tagged, you would need to verify that the Enable Accessibility and Reflow box was checked in the PDFMaker tabbed settings. Adobe Acrobat X Accessibility Accessible PDF from Microsoft Word 21 Repairs You Should Make in the Source File Some repairs can be made on the PDF file, but they would be deleted the next time a PDF file was created from the same source. A good example is missing alternative text descriptions. You can certainly use the Touchup Reading Order Tool in Acrobat to add these to a PDF file, but if you want the change to last during updates to the file, it is better to add the alternative text in the Word document using the format picture dalog (See “Add Alternative Text” on page 7). Repairs You Should Make in the PDF File Some repairs must take place on the PDF file using Adobe Acrobat X. Document Language In some instances, even if the document language has been specified in the source file, the information about document language is not conveyed to the PDFMaker. Setting the language for an entire document in the Document Properties dialog box corrects all errors related to this option. • Select File > Properties (Ctrl + D) • In the Language drop down of the Reading Options section choose the appropriate language for the document. Tab Order is Consistent with Structure Order In some instances, even though the tags have been inherited from the source file, the Accessibility Checker will indicate that tab order is inconsistent with structure order. To correct this issue, do the following: • Open the Pages icon or select View > Navigation Panels > Pages (ALT + VNP) • Click on any page icon and type Cntrl + A (Command + A for the Mac OS) to select all the pages • From the Options button on the pages panel select “Page Properties” • In the Tab Order Panel, check “Use Document Structure” Establish Table Headings for Tables Table headers are not always properly defined after the conversion from Microsoft Word to PDF. Use the TouchUp Reading Order Table Editor to change table data cells that should be table headings to table headers or change the TD tags directly into TH tags within the tags panel. Adobe Acrobat X Accessibility Accessible PDF from Microsoft Word 22 Use Acrobat Action Wizards to Streamline Repetitive Tasks When you apply one or more routine sets of commands to your files - such as setting the document language or verifying the tab order, you can save time and keystrokes by using an action wizard—a defined series of commands and instructions with specific settings and in a specific order that you apply in a single step. You can apply an action to a single document, to several documents, or to an entire collection of documents. You can even scan documents and combine several documents into a single PDF before running an action. Acrobat provides some predefined action wizards. You can also create your own actions. You can access and manage the actions by choosing File > Action Wizard. Adobe® Acrobat® X Pro also lets you export and import actions so that you can share actions with others. Note: The actions interface and architecture replace the batch script mode available in the earlier versions of Adobe® Acrobat® X Pro. Most of your Acrobat 9 batch scripts can be imported as actions; some scripts require minor changes. Adobe Acrobat X Accessibility Accessible PDF from Microsoft Word 23 For more information Solution details: www.adobe.com/accessibility/products/acrobat/ Program details: www.adobe.com/accessibility Contact information: [email protected] Adobe Systems Incorporated 345 Park Avenue San Jose, CA 95110-2704 USA www.adobe.com Adobe, the Adobe logo, Acrobat, Acrobat Connect, ActionScript, Adobe Captivate, Authorware, Flash, and JRun are either registered trademarks or trademarks of Adobe Systems Incorporated in the United States and/or other countries. Microsoft and Windows are either registered trademarks or trademarks of Microsoft Corporation in the United States and/or other countries. Java is a trademark or registered trademark of Sun Microsystems, Inc. in the United States and other countries. All other trademarks are the property of their respective owners. © 2011 Adobe Systems Incorporated. All rights reserved. Printed in the USA. 11/11
© Copyright 2025