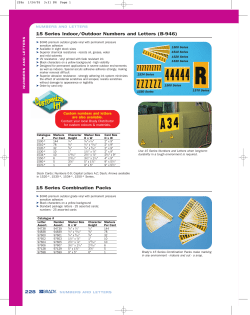F Get rid of those overlaps and layers By Jason Fairless
Fairless121.qxd 12/18/01 1:57 PM Page 22 Get rid of those overlaps and layers Seams and layers can make your designs look unprofessional By Jason Fairless F or lunch the other day, my wife and I went to a trendy little pizza place downtown. As we walked through the door I took a discriminating look at their vinyl door lettering. (Like most sign people, I’m always looking at signs.) What I noticed was something I am seeing more of all the time—lots of layers and Here we’ll expose overlaps. To me, it’s a sure-fire the secrets of eliminating way to give your work an vinyl layering unprofessional look. Vinyl looks best when it’s for FlexiSIGN users flat—not two inches thick. Most sign-making software makes it possible to reduce or eliminate layering. I use FlexiSIGN Pro [ScanvecAmiable, 800-668-1920, www.scanvecamiable.com], which gives a wealth of options for this task. Here we’ll expose the secrets of eliminating vinyl layering for FlexiSIGN users, but users of other software should be able to find comparable features. The way you put a sign together says just as much about your ability as the quality of the layout and design. The design on the pizza place was very well laid out and was a good piece of art. But, somewhere between the design stage and sticking it to the window, some very important steps were overlooked. When we design a sign, we are usually working on a deadline. We can’t always find the time to make sure that everything is ready for production. We get the design done, present it, get approval for the job, get our down payment and then start production. Once we have the job, we get the design ready to cut or print or both. Start by taking a long, hard look at your design. Think about what you are doing. What are you going to stick this piece of art to? Is it going on glass, a vehicle, a wood panel? What color is the substrate? Would a cutout reduce the need for a layer of vinyl all together? There are many semitranslucent colors that lose brilliance or change color on a dark substrate—many yellow films turn green on a The Cut Out tool At the top of your screen, click the Effects menu. Slide your pointer down to Combine and a menu will fly out, showing a variety of tools that will make your finished product look as good as the design you have created.The first tool we will look at is the Cut Out tool.This little tool is probably the easiest tool in this menu to use. Just remember that if you see an overlap, you must first determine which one needs to be cut out and which one needs to cut.The first item you select is the object that will be cut out.Think of the second object you select as a cookie cutter—its shape will be cut out of the object underneath it, eliminating the overlap. It’s pretty simple. Determining which object needs to be cut and which object needs to do the cutting is dictated by the order that they are used in the design. What’s on the bottom gets cut out; what’s on top does the cutting.You’re creating a puzzle that can be put together from the pieces you make on your vinyl cutter. One advantage to creating a puzzle-cut design is that you don’t have to guess what goes where at application time. Everything will have a specific and obvious location.This eliminates a lot of measuring and guessing. I use the Cut Out command for many different functions, such as creating custom shapes and adding flair to one-color designs. Use it often and you will discover how much easier it makes your work. 22 SignCraft | November/December 2001 Fairless121.qxd 1/9/02 2:13 PM Page 24 The Separate Overlap tool This tool does exactly what it says it does. Make two rectangles, overlap the corners and then select them both. Go to Effects | Combine | Separate Overlap.You get three pieces—the original rectangles with a notch cut out of each, plus the overlapped portion as a piece all its own.This comes in handy when you want to create an interlocking design.This tool will produce interesting results when you take the time to work with it. The Fuse tool FlexiSIGN’s manual gives this definition of Fuse:“Removes all of the object on the top layer except for the overlapping area. The object on the lower layer remains intact and the fused portion retains its original color.”That’s a software engineer’s explanation. Let’s try this: Type your name in a bold, heavy font. Make it whatever color your little heart desires. Now use the rectangle tool to drag a rectangle over the bottom half of your name. Make the rectangle a different color than your name. Make sure that the rectangle is on top of your name. (A quick way to move it to the front is to press the Shift key and the Page Up key at the same time.) Go to Effects | Combine | Fuse.You’ve created a two-color name with minimal effort.You won’t need this every day, but it’s handy when you need it. The Weld tool You’ll find Weld at the very top of the Effects | Combine menu fly-out.Welding takes two selected objects and combines them together into one nice piece.Welding is great for script fonts that overlap. I often use the Weld tool to make borders and panel shapes. At the bottom of the Combine fly-out menu, you’ll find Combine Options. If Weld based on color is checked, both items must be the same color to weld them together. Say you have a black object and what you think is a black object, maybe something scanned and traced.You try to weld them together and nothing happens. Don’t fret—select both objects and click the color you want them to be on your color picker. Now they are both the same color. Click Effects | Combine | Weld and they are welded together. 24 SignCraft | November/December 2001 Fairless121.qxd 1/9/02 2:14 PM Page 25 The Common tool Select two overlapping objects. Go to Effects | Combine | Common. Everything will disappear except the overlapping area.This comes in handy to create special shapes. Make a rectangle with your rectangle tool then an oval with your oval tool. Overlap the left edge of the oval over the right edge of the rectangle by about one-third. Make sure both objects are the same color. Select both objects. (It doesn’t matter which one gets selected first.) Now go to Effects | Combine | Common.You should see a half-circle shape on the screen because Common deletes everything but the overlapped area. The Exclude Common tool This does exactly the opposite of the Common tool. Repeat the same exercise above with the oval and the square, but this time use the Exclude | Common tool. Everything stays on the screen except the overlapped areas. I use this tool for cool effects with overlapping text. dark background. Look again at the design. Is there any part of it that overlaps another? Overlaps are not obvious when you’re looking at the computer screen in the Show Fills mode. The Wireframe mode, however, will reveal all the overlap sins you have committed. Before production, I always use the Wireframe mode to show me all my overlaps and layers. Any line crossing another line is considered an overlap. Overlaps don’t look good in real life. They are quite obvious and detract from the quality of the artwork. I hope this proves useful to fellow FlexiSIGN users. And remember, let’s cut down on vinyl layering. Your work will look better and be easier to install. And plenty of other sign makers will wonder how you did it! •SC Jason Fairless’s shop, Graphic Solutions, is in Springfield, Missouri. He can be reached at 417-863-2205 or ridestyle@ mac.com. There’s more on www.signcraft.com Click on Features to read Jason’s article: ■ Low-cost luminous tube you can use anywhere, September/October 2001 November/December 2001 | SignCraft 25
© Copyright 2025