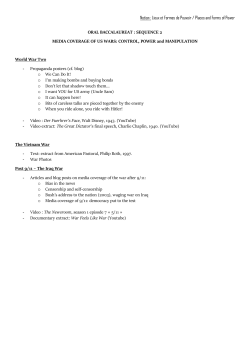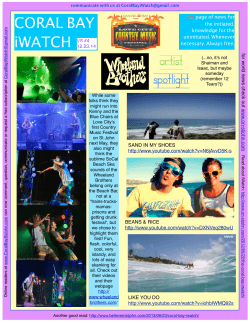Login and Navigate around Connect
Connect Student Guide: Log in and Navigate around Connect In this guide you will learn how to: Log in to Connect Getting started with My Homepage and Unit Homepage Access student tools in the Minibar and Navbar Access and navigate around your Unit content. Log in to Connect First, make sure you’re connected to the internet, then go to the following web address: connect.tafeqld.edu.au 1. The Connect login page will display. You’ll notice there is link to Student Self Service to resolve any password issues. You can perform a system check by selecting the link at the top of the screen. Need more help? Visit our YouTube channel: youtube.com/tafeqldconnect Finally, you can access the Student Resource Centre for information about Connect features, or trouble-shooting tips for logging in e.g. browser recommendations. 2. Type your Username (student number) and Password and click Log In. Once you are logged into Connect, the My Home page will display. This page displays news items, and a link to units that you are currently enrolled in (on the left). On the top right, the Student Links widget contains a link to the Connect Student Resource Centre. NB: this contains support material to help you use Connect features/tools and answers to frequently asked questions. Need more help? Visit our YouTube channel: youtube.com/tafeqldconnect Access your Unit 1. Click on the unit dropdown menu and then select your unit. 2. Your Unit homepage will display. Here you can access your Content, News items and toolbars; the Minibar and Navbar. NB: To return to your unit homepage at any time, click on the TAFE Queensland logo. Need more help? Visit our YouTube channel: youtube.com/tafeqldconnect The Minibar 1. The Minibar displays on every page and contains notification icons. These alert you to messages from other people (e.g. email, pager, chat) and provide notifications about your unit (e.g. news item available, grade item released). 2. You can edit your profile photo, change notification and account settings, view your own progress, and logout. Select the dropdown menu by clicking on your name (top-right corner of the Minibar). Need more help? Visit our YouTube channel: youtube.com/tafeqldconnect The Navbar 1. Access the following Assessments tools via the dropdown menu. 2. Access Calendar, Chat, Discussions, Email and News from the Communication dropdown menu. Need more help? Visit our YouTube channel: youtube.com/tafeqldconnect 3. Connect tools such as Classlist, FAQs, Glossary, Groups, Locker and User Progress can be found under the Tools dropdown menu. Need more help? Visit our YouTube channel: youtube.com/tafeqldconnect Content 1. Select Content to view your Unit material including unit activities and assessment items. 2. Select Overview to view information about your Unit. Need more help? Visit our YouTube channel: youtube.com/tafeqldconnect 3. Bookmarks stores links to topics that you’d like to visit again, easily. 4. Upcoming Events such as assignment dates. Need more help? Visit our YouTube channel: youtube.com/tafeqldconnect 5. Table of Contents and list of modules. The number of topics for each module displays to the right of its title. 6. Table of Contents lists the modules and its topics for your unit. Need more help? Visit our YouTube channel: youtube.com/tafeqldconnect 7. Select topic link (e.g. Welcome) to view the content. Need more help? Visit our YouTube channel: youtube.com/tafeqldconnect 9. Click on topic (e.g. Introduction) to view content. 10. Use the navigation breadcrumbs or next/previous arrows to move between topics or return to Table of Contents. Need more help? Visit our YouTube channel: youtube.com/tafeqldconnect 11. Add a Bookmark to this topic so that you can refer to it easily again. 12. Click on ‘Expand side panel’ to show Table of Contents flyout menu. Need more help? Visit our YouTube channel: youtube.com/tafeqldconnect 13. The flyout menu shows topic links which you can select to skip ahead to another topic. 14. View your progress as you work your way through the module and topics. A check mark next to a topic indicates it has been completed. If a topic hasn't been completed, it will simply show a dot. When you complete all topics in a module, you'll get a green check mark next to the module heading. NB: Don’t forget - to return to the unit homepage, click the TAFE Queensland logo. Need more help? Visit our YouTube channel: youtube.com/tafeqldconnect
© Copyright 2025