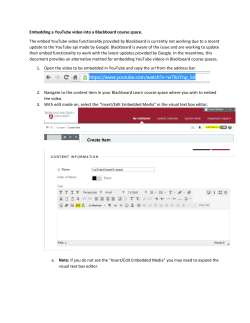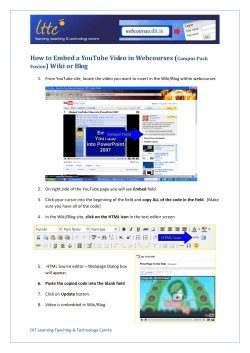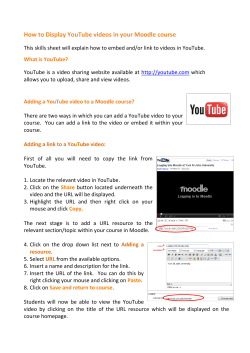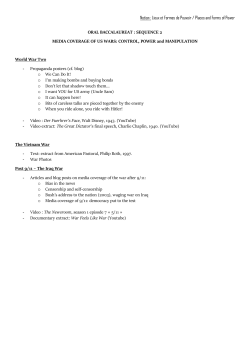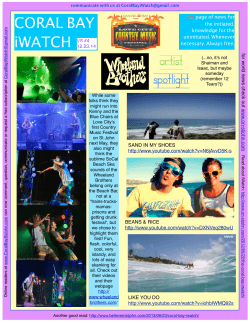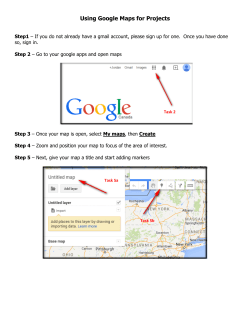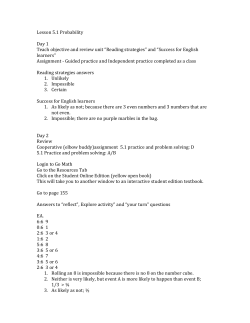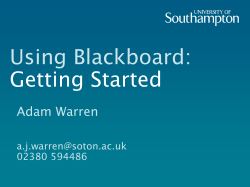Embedding a YouTube Video in Blackboard 9.1
Embedding a YouTube Video in Blackboard 9.1 1: Open a second browser window so that you have Blackboard and youtube (http://youtube.com) both open in your web browser. 2. Once you have selected the YouTube video you would like to post in Blackboard, look for the embed tag area. It will look something like this: 3. Highlight the embed field and copy the entire line of html code. If you copy the embed field, the player for viewing youtube videos will be included. If you copy the URL, it will only take you to the youtube video webpage, but it will not include the youtube player. 4. Go back to your Blackboard site and from a content area (e.g.Course Documents) under Build Content select create item . Provide a name and then click on the html icon from the visual editor toolbar. The icon looks like this: 5. In Blackboard, you will then be looking at the html source editor. Take the embed code that you copied earlier and paste that code in the html source editor. It will look like this: 6. Click submit when finished. It will look similar to this image below.
© Copyright 2025