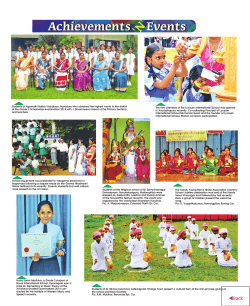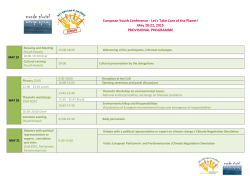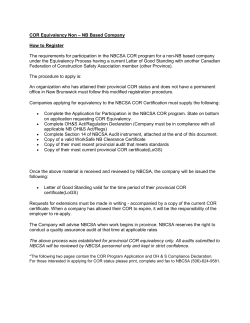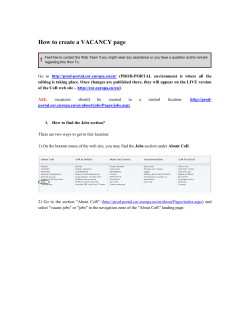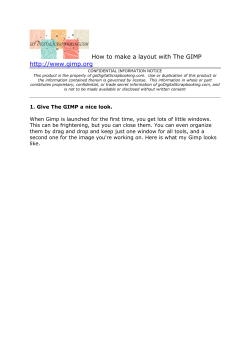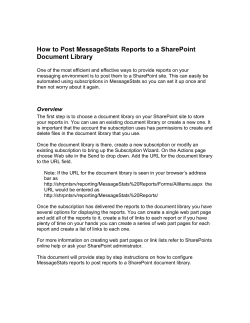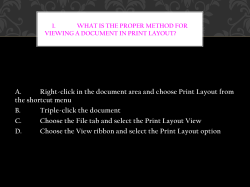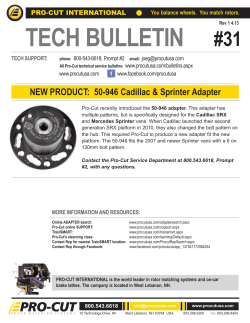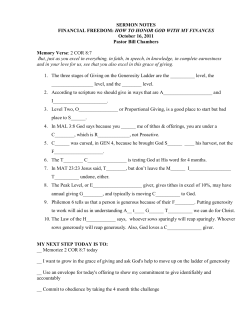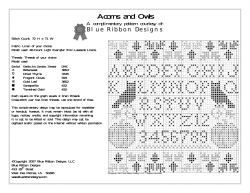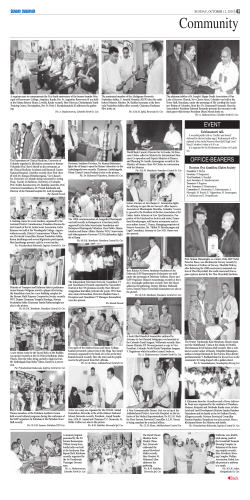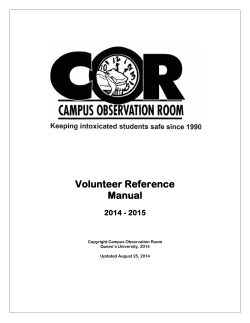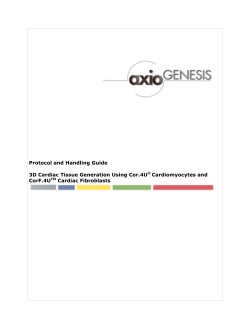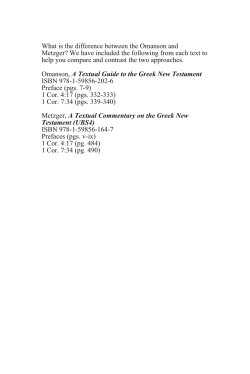How to create an information page (info page)
How to create an information page (info page) ! Feel free to contact the Web Team if you might need any assistance or you have a question and/or remark regarding this How To. IMPORTANT! new pages must ONLY be created EN version of the site. Go to http://prod-portal.cor.europa.eu/en/ (PROD-PORTAL environment is the back office of the CoR website and is the place where all the editing is taking place. Once changes are published there, they will appear on the LIVE version of the CoR web site – http://cor.europa.eu/en/) 1. When are information pages used? Information pages are generally used to display static content – general information. Or when no other of page layouts (highlight, press release, interview, event,….) is applicable to the content to be put online. 2. Where to create information pages? Go to the section in which you wish to create a new page. For example: Option 1: go to section via the web address http://prod-portal.cor.europa.eu/en/about/Pages/index.aspx http://prod-portal.cor.europa.eu/en/activities/commissions/civex/Pages/civex.aspx Option 2: go to the main section (ex: About CoR), select "Site actions" "View all site content" In the list "Sites and workspaces", select the subsite in which you wish to create an info page. 3. Create your information page Go to the left side of the Ribbon on top of the page, select Site Actions, then select New page. Fill in the name of the page Important: The name of the page is the name which will appear in the URL address. Although the "URL Name" field is automatically generated after you leave the Name field, please follow the CoR URL policy: - adapt the words into lower case (NO CAPITALS) - keep the '–' sign as space between the words - no accents - key words from the title (not more than 3 to 5 correctly spelled words) - no date Correct: conference-on-regional-policy Wrong: Conference-on-Regional-Policy You will then be redirected to the page itself in editing mode. On the Ribbon under the Page tab, go to Page Layout, select the "Info Page" page layout. *Be sure to be on the top of the page, so that you can see the entire Page Layout list. If not, then scrolling down the list will lead till the middle of it. *If you do not see the ribbon tabs (Browse, Page, Publish), go to site actions show ribbon. 4. Content: After verifying that the Page Layout is correct, you may proceed to content editing. - Title: title of the page Byline: subtitle (more detailed description to complement the title) (not mandatory) Page Image: Browse the database and select an existing image (or one you have uploaded this section is part of another "How to" Guide) Image Caption: here you can add a small description concerning the image Page Content: this is the field where you can type the content of this Highlight. DO NOT copy paste your content text straight from an email or Word into the 'Page Content' field it will break the website style. To import your content into the webage, follow the instructions: Copy the content from your word document Click on the "page content" zone in your page layout The "Editing Tools – Format Text" tab will be activated Click on "Paste", then select "Paste plain text" Your content text will now be copied into the webpage content zone. ATTENTION – The formatting of the text will be lost (bold, hyperlinks, bullet points,…) To reformat the text correctly, please use the "Editing tools" in the Sharepoint ribbon (similar to word formatting tools). (see screenshot below) - bold NEVER use italic and underline on a webpage (bad practice: italic (poor quality readability), underline (confusion with underlined hyperlinking) - ALWAYS format bulleted/numbered list using the Sharepoint editing tools (DO NOT do it manually) DO NOT USE: Heading 1 and Heading 2 for titles or subtites (these are already preformatted in Sharepoint for page titles (heading 2) and banner title (heading 1) Heading 3: to be used for subtitles in the content text Heading 4: to be used for sub-subtitles (if needed) Read more about CoRwebsite editorial guidelines for highlights in Annex 1 of this guide. TIP: If your feel confident to use HTML click inside the Page Content field, you may notice that an extra tab appears on the Ribbon, called Editing Tools. There you will find on the right part the HTML button. Select, press Edit HTML Source and the HTML Editor will open. As with the Page Layout list, be sure to scroll on top of the page, so as to be able to see the HTML Editor. In the right column, you will notice a series of buttons. - Add a Web Part: you can add any element to the page (video, news feed, list of related events, etc.) - Documents/Links/Media Links: Here you can add any Related information to the Highlight (internal or external documents, internal or external links to pages, internal or external media links) o New link: Opens a new window to configure the settings for your new link (see screenshot after descriptions) o New Group: Organise links as a group – creation of new group o Configure Styles and Layout: configuration of styles and layout of the links o Reorder: Opens a window with the current Related links where you can change the order of appearance. Here you will need to change the following elements: - Title: this is the text that would be displayed as a link - Link URL: copy the link URL or browse through the web site to find it if it is internal (if the link is external and/or is a document check the box: Open link in a new window) - Style: select Bulleted Title Before Saving and Closing your page, you will also need to set the Metadata of your page. (You can always do that before editing the content.) In order to Save the page without closing, press to the arrow below the Save and Close button and select Save and Keep Editing. 4. Metadata / Page properties You will find the metadata (or page properties) below the page content area when you are in edit mode. The fields that are mandatory to be filled are the following ones: - Abstract: Enter the introductory text to the page (as short as possible, main ideas to be summarized in the first sentence). See screenshot below. Read more about the style and length of abstract in the CoR editorial guidelines. - Language: write the language of your page (ie. English, French, German, etc. – you will notice that by writing the first letters an automatic suggestion will appear and you can select the appropriate with your cursor) - Keywords: respectively, select from the keywords list the keywords that need to be assigned to the page - Homepage: check this box if the page needs to appear on Homepage Contact Person: you can put your name as contact person, since you have access to edit the page Rollup Image: this is not mandatory. The Rollup image will serve as the image that will appear in parent pages (homepage, general landing page "News and Events", etc) TIP: The purpose of keywords is to classify the information on the site via filters based on these keywords (and NOT for search engines or users search purpose). Select carefully the keywords thinking on where the information will appear on the site. Example: Highlight which topic is of interest of the COTER commission and France – Select keywords: COTER Commission, France it will also appear on the highlights page of both these sections. Before closing, make a final check to see if all mandatory property fields are properly filled in. Go to the Page tab on the Ribbon and select Edit Properties button and press Edit Properties on the list that appears below. Here you can see the metadata and content of your page, as well as edit them. > Check the Name of the page if it is line with the URL policy: - no "spaces" but "dashes", - lowercase characters, no capital letters - no date - to lowercase characters. Moreover, if the title of your highlight is longer, you don't need to have all of it in a URL: i.e. President Valcarcel meets with President Barroso of the European Commission to discuss latest topics on Maritime Affairs of Southeast regions can become valcarcel-meets-barroso-to-discuss-maritme-affairs-of-southeast-regions.aspx (the TITLE of the page will still remain the same) After this change, and verification of content and metadata, press SAVE and Check in your page. Check in button is located under Page tab next to the Edit/Save button. Once your page is ready to be published, select Page + Submit for approval. A workflow will start with the webteam to publish your page. 5. Page publish workflow Once your page is submitted for approval, the webteam will approve or reject the page. > If your page is rejected you will receive an email explaining why it is rejected and what you should correct/modify to your page. > If your page is approved, the webteam will: 1) Approve and publish your page 2) Replicate your page in ALL language variations of the site > Once your page is replicated you must publish the page in ALL language variations TIP: When the page is replicated, it remains in draft on the other language variations of the site and is not visible to the pubic. You need to go on the page in each of the language variations to publish it. 6. Translate the content of the page in the appropriate linguistic version of the site: Your page in the original language has now been published in ALL language variations. You can proceed to the replacing the content of the original language with the translation. You know that the original version of the page has been published in the EN site and replicated to all language variations of the site. Page in the original version on the EN variation: http://prodportal.cor.europa.eu/en/news/highlights/Pages/erasmus-local-regional-actors-kicks-off.aspx Go to the site in the chosen language to replace the content with a translation: For example, GO TO the page in the Italian version of the site: http://prodportal.cor.europa.eu/it/news/highlights/Pages/erasmus-local-regional-actors-kicks-off.aspx Site actions Edit page Page content: Replace title + content with the translation + edit the URL of the Related information if needed. Make the necessary changes to page properties, in particular translate the abstract + adapt the language to the language of the page content. When finished: Page Save and close Publish Submit for approval Webteam to publish/reject page Annex 1: CoRweb editorial guidelines (please read carefully when formatting your page content) ANNEX 1 : CORWEB EDITORIAL GUIDELINES FOR INFO PAGES The "info page" page layout is used mainly for static content. Info page content: Editorial guidelines Page layout Article page Title Font: Heading 2 (preformatted by SharePoint in the title field) Style: no capital letters (except for at the beginning and for acronyms), no italics, no full stop at the end Length: as short as possible Dimensions: 150 x 150 pixels, 72 dpi Alignment: Automatically preformatted by SharePoint Alternative text (alt text): max 90 characters (accessibility guidelines) − Useful information (who? what? where?), or − Description of the picture, or − Use of key content words (Text alternative to a photo is useful for people with visual problems or when the image doesn't load, the description will be visible) Subject choice (policy themes) –operational later Date of article/info page: - only use the "date" field - do not enter the date in the title or the abstract Photo (not obligatory) Theme (List) Date Paragraphs Subtitles (2 levels) Date in the content: - use the following standard format: dd.mm.yyyy (e.g. 28.05.2011). This goes for all language versions as well as the territorial pages (Europe in my Region) Font: normal Style: − no italics, − bold for key words/phrases and or for peoples' names (e.g. COR Members) − list or enumeration: use bullets or numbering available in the SharePoint text editor (do not use the keyboard!!!) no manual formatting Layout: spacing between paragraphs and subtitles (h3 or h4) Style subtitle level 1: h3 Style subtitle level 2 : h4 (= subtitles under h3 subtitles) Hyperlinks Links to e-mail address "Related information" column Web-writing guidelines Tick the box "Open in a new window" for links external to the COR site Do not tick the box " Open in a new window " for internal COR links - ALWAYS link key words/phrase to the destination they describe (see web-writing guidelines) (e.g. The COTER Committee will meet on….-> YES, click here -> NO) Do not enter e-mail addresses (do not use "mailto") Link to "contact form" For all documents, links or media files – use the corresponding field. For all other useful information, it is possible to use another web part See the document Info page properties: METADATA Name (of the page) => - By default, when creating an article, always use English - NO accents (valid for all languages when translating names of embedded in the URL of pages) the page - Lower case letters (NO CAPITALS!) (other than the "default") - Key words from page content: short words and current usage - Date Article photo Image roll up (= photo that will appear in the filtered information) (not more than 3 to 5 correctly spelled words) SharePoint 2010 automatically separates each word with a hyphen (DO NOT insert an underscore) NO date or reference figures Examples: • multi-level-governance.aspx • political-groups.aspx • enlargement-neglect-local-regional-authorities.aspx • e-inclusion-congress.aspx Date of article/info page: - only use the "date" field - do not enter the date in the title or the abstract Date in the content: - use the following standard format: dd.mm.yyyy (e.g. 28.05.2011). This goes for all language versions as well as the territorial pages (Europe in my Region) Dimensions: 150 x 150 pixels, 72 dpi SharePoint 2010 operates automatic scaling (reduction) based on the original size of the image (Thumbnail). Abstract (required) Language (Required) Key words (Required) Abstract = introduction to the article NB: in the predefined styles of the query, only the first 250 characters of the introduction will be visible => The first sentence of the introduction is paramount Editorial guidelines: Length: Ideally max. 30 to 40 words! (250 characters with spaces). If longer, the sentence will be chopped in the query results. Content: as short as possible, avoid narrative style, use telegraphic style, without links and as neutral as possible as regards time. Use a maximum of key words from the beginning (think about search engine results (e.g. title and 1st line of the paragraph) Required: indicate the language used in the contents Add key words according to the list (Purpose: Filtering and cross-linking information on the website, website customisation and search engine ranking)
© Copyright 2025