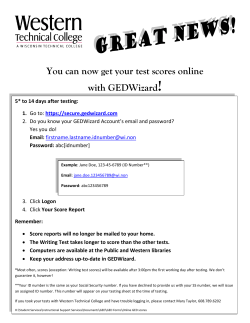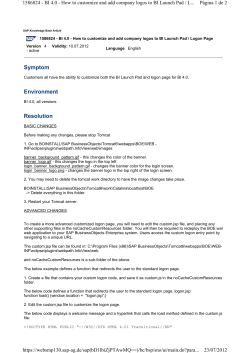Sage 100 ERP (MAS90 / MAS200)
Sage 100 ERP (MAS90 / MAS200) How to Set up Security in Sage 100 ERP In order to access Sage 100 ERP, a person must be given a user id in Sage 100. The User ID is then assigned a Role which grants the user access to certain modules and tasks. (These instructions are under the assumption that Sage 100 ERP is currently running and that you are creating a new user.) Topic Page How to create a role in Sage 100 ERP…………………………….......................................................…..2 How to create a user in Sage 100 ERP………………………………………………………………………..3 How to configure user settings with System Configuration………………………………………………….4 How to allow users to change their password………………………………………………………………...7 Page | 1 800-761-3037 www.acutedata.com How to Create a Role in Sage 100 ERP (MAS90/MAS200) To create a role, go the Library Master module/Main/Role Maintenance. In Role Maintenance, select an existing role or create one by typing in the role name and description. Press the “Enter Button” on your keyboard to accept it. You will then see the modules and tasks. To expand the modules, click on the plus sign. There are 3 different displays in the boxes; checkmarks, white boxes, and grey boxes. Check marks means the role has access to those tasks. The white box means the user does not have access to that task or anything inside it. Lastly, the Grey box means the user has partial access to it. The user will have a combination of check marks and white boxes in the tasks or groupings. Page | 2 800-761-3037 www.acutedata.com How to Create a User in Sage 100 ERP (MAS90 / MAS200) After the role has been created, the user will need to be created. To create a user, go to Library Master module/Main/User Maintenance. In User Maintenance, select an existing role or create one by typing in a user login and press the “Enter Button” on your keyboard. You can then put in the user information. Please note that you will require a “User Code”. Most people use the employee’s initials. The next step is to select the company that you wish to grant the user to, and then assign the role to the user. The start date and expiration date are typically used for temporary employees. If filled out, the user will only be active for those time periods. You may assign multiple roles to the same user. In this example, Acute Data Systems has access to company ABC as an AP role and ABX as a Full Access role. Helpful Tip: Standard users should not have access to user maintenance and role maintenance. If they do, they can grant themselves full access to the system. Page | 3 800-761-3037 www.acutedata.com How to configure User Settings with System Configuration To make configures to user passwords such as making passwords a certain length or forcing users to change their passwords after a certain period of time, you will need to access System Configuration. To access System Configuration, go to Library Master module/Setup/System Configuration: Use Unified Logon Select this check box to implement unified logon for your system. Clear this check box if you do not want to implement unified logon. When implementing unified logon, users are mapped to the Windows logon allowing for unified logon to both Windows and Sage 100 with the same logon name and password. When using unified logon, separate logons and passwords are not stored within Sage 100; rather, Sage 100 authenticates the user's Windows logon and password. Users are not required to reenter their logon name when accessing Sage ERP after logging on to their PCs. To implement unified logon, users need to be set up and the user's Windows logon name must be entered at the User Code field in User Maintenance. Page | 4 800-761-3037 www.acutedata.com Note The Unified Logon feature is all-inclusive. If implemented, all users must be set up to use unified logon. This check box is available only if the check boxes in the Internal Security section are cleared. Require all Users to Enter a Password Select this check box to require all users to enter a password to access Sage 100. Clear this check box if a password is not required. Passwords are set up in User Maintenance. This check box is available only if the Unified Logon check box is cleared. Require all User Passwords to be System Defined Strong Passwords Select this check box to require that all passwords be "strong" passwords as defined by the system. Clear this check box if you do not require strong passwords. Strong passwords have the following characteristics: Contain at least eight characters Include a combination of letters and numbers Do not contain repeating characters Examples - Strong Passwords The following are examples of valid strong passwords: Paperchase29 *132acb# This check box is available only if the Unified Logon check box is cleared and the Require all Users to Enter a Password check box is selected. User Defined Passwords must be of a Minimum Length Select this check box to require that all passwords be a minimum length as defined at the Length field. Clear this check box if you do not require that all passwords be a minimum length. This check box is available only if the Unified Logon check box is cleared and the Require all Users to Enter a Password check box is selected. Length Type the minimum number of characters required for a user password. The value at this field must be greater than 0. This field defaults to a value of 8 and can be changed; however, the entry cannot be less than 8. Require all User Passwords to be System Defined Strong Passwords check box is selected. This check box is available only if the Unified Logon check box is cleared, and the Require all Users to Enter a Password and User Defined Passwords Must be of a Minimum Length check boxes are selected. Page | 5 800-761-3037 www.acutedata.com Force Password Change after a Set Number of Days Select this check box to require all users to change their Sage 100 password after the number of days defined at the Days field has elapsed. Clear this check box if you do not require all users to change their password. This check box is available only if the Unified Logon check box is cleared and the Require all Users to Enter a Password check box is selected. Days Type the number of days before users need to change their Sage 100 password. The value at this field must be greater than 0. This field is available only if the Unified Logon check box is cleared and the Require all Users to Enter a Password and Force Password Change after a Set Number of Days check boxes are selected. Lock Out User after a Set Number of Invalid Logon Attempts Select this check box to lock out a user after a set number of invalid attempts are made to log on to Sage 100. The number of attempts is defined at the Attempts field. Clear this check box if you do not want to lock out a user after a set number of invalid attempts are made to log on. This check box is available only if the Unified Logon check box is cleared and the Require all Users to Enter a Password check box is selected. Attempts Type the number of attempts that can be made before locking users out of Sage 100. The value at this field must be greater than 0. This field is available only if the Unified Logon check box is cleared and the Require all Users to Enter a Password and the Lock Out User after a Set Number of Invalid Logon Attempts check boxes are selected. Unlock User after a Set Number of Minutes Elapse from the Last Invalid Logon Select this check box to unlock users after a specified number of minutes, if they have been locked out as a result of surpassing the number of attempts to log on. Clear this check box to require that all locked accounts be manually unlocked by clearing the User Account Locked check box in User Maintenance. Note Expired user accounts must be reactivated in User Maintenance and are not affected by this field. This check box is available only if the Unified Logon check box is cleared and the Require all Users to Enter a Password and Lock Out User after a Set Number of Invalid Logon Attempts check boxes are selected. Page | 6 800-761-3037 www.acutedata.com Minutes Type the number of minutes an account remains locked after too many invalid log on attempts. The value at this field must be greater than 0. This field is available only if the Unified Logon check box is cleared, the Require all Users to Enter a Password and Unlock User after a Set Number of Minutes Elapse from the Last Invalid Logon check boxes are selected. Enable ODBC Security within Role Maintenance Select this check box to enable ODBC security. Clear this check box to disable ODBC security. When this check box is selected, the ODBC security Tree View appears on the Role Maintenance ODBC Security tab. How to Allow Users to Change Their Password In order to allow users to change their own password, they must have access to do so. Access will be determined by the User ID and which Role it’s assigned to. The role must have access to “Allow User to Change Password” It will be located in the Module Options inside of Role Maintenance. Inside the role, it will be located in the Module Options Tab/Library Master/Allow User to Change Password. Page | 7 800-761-3037 www.acutedata.com Once the user is assigned to a role that has this access, to change their password, go to File in the upper left corner and select “Change User Password” Type in old password and then new one. Log in and out to verify that it has worked. Page | 8 800-761-3037 www.acutedata.com
© Copyright 2025