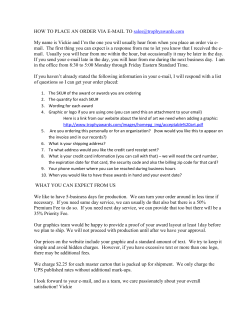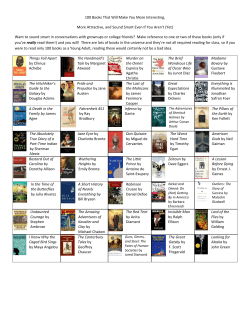Tutorial: How to Add an Event to the
Tutorial: How to Add an Event to the D21 Toastmasters Event Calendar By Rae Stonehouse DTM, PDG D21 Webmaster Updated July 2014 Page 1 of 9 Tutorial: How to Add an Event to the D21 Toastmasters Event Calendar This document explains how to add an entry to the calendar. It might be helpful to print it out and have it as a handy reference. You will likely find that it isn’t actually that difficult to do. Let’s get started. If you locate and click on the Add Entry link on the bottom left corner of any calendar event listing you will be taken to a page that has this as a header. If you click on the Add Entry link and nothing happens, it may be that you have popups disabled on your browser. Popups must be enabled to create & upload an event. Different browsers may display the program’s graphics differently. The two graphics shown above and to the right are your Save & Close button, which obviously saves your event and closes the popup. The Cancel button i.e. the one with the X will kick you out without saving your content. You might also see an Apply button which allows you to save your content without exiting the event that you are working on. Sometimes when you click on Save, it stalls i.e. it doesn’t do anything. There is reason for this and we will explain it later on. The first task that you have to do is to create a name for your event. Enter it in the box labelled Subject. Your title should be one that captures the interest of a potential attendee for your event, or one that at least gets them curious to check it out. I would suggest taking a look at other events for examples of how others have done so. We’ll talk about it later in this tutorial but it is a good idea to add the location of the event i.e. the city at the end of the event. Example: Division F Club Officer Training [SURREY]. This helps people visiting the site to filter the events to their own location. Page 2 of 9 Categories: This feature allows your event to be displayed in different predetermined categories in the event calendar. If you hold down the Ctrl button on your keyboard and use your mouse to highlight a category, you can choose multiple Categories. The box in the above illustration that indicates Public should be set to Public as you want anyone who visits the site to be able to see your event listing. In most cases, you will want to have the State as Published. An example of where you might want it to be set as Unpublished could be that you have created an event in this Jevent module but you wanted to get help from someone else on a particular aspect of the event or you were wanting assistance from the Webmaster. Setting it as Unpublished allows you to keep the content that you have added rather than losing it all when you leave the page. It can easily be published at a later time. Setting the Date & Time The screenshot above illustrates how you set the time and date for your listing. Clicking on the little calendars will open a somewhat larger calendar that will allow you to set your start and end dates. While the system is capable of scheduling repeat events, this function is not turned on. Page 3 of 9 A 12 hour clock is used for the events so for example an 8 o’clock start would be 08:00 am. This system does not allow you to set up an event that spans over a couple weeks. Example: Monday & Tuesday each week for five weeks. I would suggest listing it using the first date & time of the session and then posting the full details either in the body of your event listing or under the Extra Info field. Adding the Content of Your Event The screenshot below illustrates where you add the content of your listing. It uses a WYSIWYG Editor (What You See Is What You Get) Likely, most of the icons are familiar to you already. The easiest way to add content is to create it in a word processor document. Then copy & paste it into this editor. Advanced users would be advised to create your text in a word document, then copy and paste it as Plain Text into the editor. Then you would format your text within the editor. Microsoft Word can import a lot of garbage text that can play havoc in an html document. As the Webmaster I reserve the right to make edits to your content for aesthetic or grammatical reasons. You can add hyperlinks to your content by locating the icon that looks like a couple links of a chain. It will load a box that will be self-explanatory. You can set up your link there. Clicking on the broken chain icon allows you to remove a previously set-up hyperlink. Graphics can be added to your listing by clicking on the icon that looks like this. Clicking on the icon will open a box called the Image Manager which allows you to insert your graphic. Page 4 of 9 The screenshot below illustrates the lower portion of the Image Manager. The arrow to the left indicates graphics that have already been uploaded to the site. If your file isn’t already uploaded, clicking on the icon as illustrated by the arrow to the right of the diagram below will allow you to upload a graphic from your computer to the website. Uploading a graphic from your computer to the website is a two part process. When you click on the upload icon as illustrated above, you will get the Upload box illustrated below. Clicking on Browse will give you access to the directories located on your computer. Locate and click on the graphic that you want to upload. Page 5 of 9 The file that you have chosen will then be identified in the box above. Clicking on Upload will load your graphic. You will see the details of your graphic. Clicking on the icon as indicated by the arrow in the screenshot below will take you to another area where you can position your graphic as well as determine how the text relates to it. Page 6 of 9 You can align your graphic left, right or centre. You can also add a margin around your graphic. I tend to align my graphics with a margin that allows some white space around the graphic when wrapping the text. The Margin is set as Equal Values as a default setting. Uncheck this box to turn that parameter off. Then set your Top, Bottom, Left etc. I tend to set them at either left or right with a Right 20 Bottom 10 and Left 20 setting. When you are finished with your settings you click on Insert. This will insert your graphic wherever your mouse insertion point is in your document. Page 7 of 9 When you look at your completed listing you may find that your graphic is too small or too large. Using a photo-editing program on your computer resize the graphic to one that will look better. Save the graphic with a new name, something like v2 added to the end of it and then after deleting the graphic that doesn’t work in your content, just repeat the process by uploading the new graphic. Event promos seem to look better if they are a combination of graphics and text. If you are uploading a graphic that has been made to promote your event, you will have to work with the graphic’s size to ensure that it fits within the borders of the webpage. If you want to add navigational links to your graphic, you would set it up so that the entire graphic is a hot link, rather than specific urls that are featured within your graphic. When it comes time to indicate your location you have several options. You can leave it blank and place your location i.e. its address in the content of your listing. The Contact field is one of the ones that need to be completed before the system will allow you to Save your event. A name, phone number and e-mail address are the usual entries here. This field is posted publicly to allow possible event attendees to reach you. In the Extra Info box you may want to put any special instructions that didn’t fit in with your previous description of the event. Examples might be to add the room number or building that the event will be taking place. I would suggest that you don’t use it. Any extra info that you want to add should be in the body of your event promo. The Extra Info does add info to the bottom of your listing but the font is small and could easily be missed by the reader. Page 8 of 9 In the screenshot below, your name & e-mail address are for Administrative purposes only. i.e. for me if I need to contact you about your listing. Your name & e-mail will not be publicly displayed. The ReCaptcha is a necessary evil to keep spam robots from making submissions. If you can’t read the two words illustrated just keep changing it for new ones until you get ones that you can read. Once you have all this completed and have checked for accuracy you can click on the Save button and have your event uploaded. If it doesn’t save, it may be waiting for you to complete your data entry. It will not save if you haven’t indicated a Category to file the event under or if you haven’t provided Contact details. Previously, all events had to be approved by a member of the Web Team. We are currently allowing event posters to publish their own events. Once you have saved your event you can check the D21 website to view your event. Pretty easy, right This tutorial has been provided by Rae Stonehouse DTM, PDG D21 Webmaster. Contact him at [email protected] if you experience difficulties with this process. Page 9 of 9
© Copyright 2025