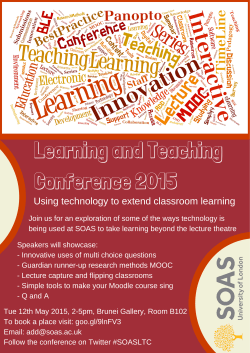Document 180424
How to create your own Current Courses Block in Moodle. Log into Moodle and go to My home. Click Customise this page. At the bottom right pull down Add a Block and select HTML. Click the move arrows for your new HTML block and click the dashed rectangle to put your block at the top of the middle section. Click the Configuration icon for your new HTML block. Give it a title. I called it My Current Courses. Enter some text for each of your courses. This text will become a link that will take you directly to your course. You can use whatever text (or graphic) works for you. In this case I want to be able to distinguish between face to face and distance courses, and I want to be able to tell which course is on what day and in what location. Here’s my initial crashing-‐in of text. I put in some headings and used the bulleted list icon in the menu bar. Scroll down and click Save changes at the bottom of this screen. Now we’re going to make each line of text link to a particular course within Moodle. If you open My courses in the Navigation block at the left you’ll see a long list of courses with mysterious numbers beside them. Each of these 11-‐digit numbers is a unique identifier for a particular course section at OC. Each consists of a 5-‐digit CRN, a 4-‐digit year, and a 2-‐digit term. I’m working in Winter 2012 so the last 6 digits are all 201210. Now I need to figure out which CRN goes with which BUAD111. You might find this on course documentation you received from the Registrar, or you can look in ClassFinders under Quick Links on the OC home page, or you might have to look in the class timetables in myOkanagan. I’m looking in ClassFinders where I discover that my BUAD 111 class on Tues/Thur in Kelowna is CRN 18506. Back in Moodle click on BUAD111-‐ 18506201210 to go to that course. Copy the URL in the address bar at the top of the browser window. Go back to My Home and edit the Current Courses HTML block. Select the BUAD 111 Tues/Thur afternoon in Kelowna text and click the link icon in the menu. Paste the course section URL address into the Link URL field, add a title and click Insert. Scroll down and Save changes. Repeat the process of identifying the correct CRN, going to the course in Moodle, copying the URL, and making the text into a link, for each of your current courses and now you have a quick easy way to get to your courses. Once you’ve figured out the process it’s actually pretty quick. You can also add other courses to your personal listing. For instance you might add a section for courses you am developing for next term, or courses you are sharing with other instructors, or social spaces in Moodle that are not actually instructional. Here’s what my finished block looks like:
© Copyright 2025