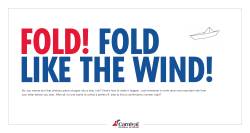How-To Guide ON‐LINE ORDERING
ON‐LINE ORDERING How-To Guide HTTP://WWW.OPACS.COM CONTENTS: INTRODUCTION ..................................................................................................................................................................... 5 THE PLACE AN ORDER TAB: .............................................................................................................................................. 6 LINKS TO CHOOSE: ............................................................................................................................................................................... 6 BUTTONS YOU WILL FIND:.................................................................................................................................................................... 6 ADDING AN ITEM(S), TO AN ORDER: .................................................................................................................................................... 7 EDIT AN ITEM: ....................................................................................................................................................................................... 7 ADDING A COMMENT TO A LINE ITEM: ................................................................................................................................................. 7 DELETE AN ITEM(S), FROM THE ORDER: .............................................................................................................................................. 7 ADDING AN ORDER NOTE: ................................................................................................................................................................... 7 SORT THE ORDER ENTRY WINDOW: .................................................................................................................................................... 7 COMMIT / SUBMIT FOR APPROVAL: ..................................................................................................................................................... 8 DISCARD AND START NEW ORDER: ..................................................................................................................................................... 8 TEXT ENTRY MODE: ............................................................................................................................................................................. 8 TO OPEN A PARKED ORDER: ............................................................................................................................................................... 9 APPLY COUPON: ................................................................................................................................................................................... 9 ADDITIONAL WAYS TO ADD ITEMS TO AN ORDER ....................................................................................................... 10 SEARCH ............................................................................................................................................................................................... 10 ENHANCED SEARCH ........................................................................................................................................................................... 10 BROWSE .............................................................................................................................................................................................. 11 ENHANCED BROWSE .......................................................................................................................................................................... 11 PRODUCT COMPARISON ..................................................................................................................................................................... 12 MACHINE MATCHING .......................................................................................................................................................................... 12 INK AND TONER FINDER FOR HP PRODUCTS .................................................................................................................................... 13 SPECIALS ............................................................................................................................................................................................ 13 ADDING ITEM(S) TO AN ORDER FROM COMPANY/MY LIST AND RECENT ITEMS: ............................................................................. 13 WORKING WITH LISTS ....................................................................................................................................................... 14 Page 2 COMPANY LIST: .................................................................................................................................................................................. 14 MY (FAVORITES) LIST: ....................................................................................................................................................................... 14 RECENT ITEMS LIST: .......................................................................................................................................................................... 14 HOW TO SETUP A COMPANY/MY (FAVORITES) LIST: ......................................................................................................................... 14 STEP 1: CREATE A COMPANY LIST/MY (FAVORITES) LIST: .............................................................................................................. 15 STEP 2 ADD ITEMS TO A LIST USING THE ORDER ENTRY TAB: ........................................................................................................ 15 STEP 2 ADD ITEMS TO A LIST USING THE SEARCH FEATURE: .......................................................................................................... 15 STEP 2 ADD ITEMS TO A LIST USING THE BROWSE FEATURE: ......................................................................................................... 16 STEP 2 ADD ITEMS TO A LIST USING MACHINE MATCHING FEATURE: ............................................................................................. 16 STEP 2 ADD ITEMS TO A LIST USING TEXT ENTRY MODE: ................................................................................................................ 16 MANAGE LIST WINDOWS .................................................................................................................................................. 17 ITEMS PER PAGE ................................................................................................................................................................................. 17 FILTER THE LIST BY KEYWORD: ......................................................................................................................................................... 17 SORT A LIST AND SAVE THE NEW SEQUENCE ..................................................................................................................................... 17 MANAGE LIST SEQUENCE (CHANGE THE ORDER OF ITEMS ON THE LIST) ......................................................................................... 17 SHOWING IMAGES: ............................................................................................................................................................................. 18 PRINTING A LIST: ................................................................................................................................................................................ 18 PRINTING A COMPANY LIST: .............................................................................................................................................................. 19 CUSTOMER ADMIN ............................................................................................................................................................. 19 AREAS THAT CAN BE ACCESSED FROM THE CUSTOMER ADMINISTRATOR MENU: .......................................................................... 19 MANAGE CUSTOMER ADMIN / MASTER USER: .................................................................................................................................. 19 MANAGE MASTER USER SHIP TO ASSIGNMENTS .............................................................................................................................. 20 MANAGE APPROVERS: ....................................................................................................................................................................... 20 ASSIGN APPROVERS: ......................................................................................................................................................................... 21 ASSIGN ORDER LIMITS: ...................................................................................................................................................................... 21 ASSIGN RESTRICTION IN INVENTORY (RESTRICT TO A LIST OR CONTRACT) ..................................................................................... 22 RESTRICT SHIP TO’S TO A COMPANY LIST: ...................................................................................................................................... 22 Page 3 HOW TO RESTRICT A SHIP TO TO A COMPANY LIST: ......................................................................................................................... 22 RESTRICT SHIP TO’S TO A CONTRACT: ............................................................................................................................................. 22 SETTING UP A BUDGET: ..................................................................................................................................................................... 23 RESETTING BUDGETS AND BALANCES .............................................................................................................................................. 23 SETTING UP COST CENTERS: ............................................................................................................................................................. 24 MASTER USER: ................................................................................................................................................................... 25 RELATED TOPICS: ............................................................................................................................................................................... 25 LOGGING IN AS A MASTER USER: ...................................................................................................................................................... 25 IF YOU ARE AN APPROVER .............................................................................................................................................. 26 MESSAGE FOR APPROVERS: .............................................................................................................................................................. 26 TO VIEW ORDERS WAITING TO BE APPROVED: ................................................................................................................................ 26 TO APPROVE THE ORDER WITHOUT REVIEWING: ................................................................................................................................ 26 TO REJECT AN ORDER WITHOUT REVIEWING ...................................................................................................................................... 26 TO VIEW OR CHANGE THE ORDER: ..................................................................................................................................................... 26 REPORTS ............................................................................................................................................................................. 27 USER REPORTS AVAILABLE ON THE ORDER ENTRY SCREEN: .......................................................................................................... 27 Page 4 INTRODUCTION Welcome to the OPACS Office Products and Computer Supplies On-Line Ordering How-To Guide! As you receive this guide, we wanted to take a moment to remind you of our commitments to you and why you have chosen OPACS as your office products vendor. For more than 20 years, we have been providing the businesses of Arizona with an alternative to the global Office Products corporations. By choosing OPACS, you along with many of your fellow Arizona businesses have said yes to: everyday low prices, personal hands-on service, unequaled product knowledge, single source, one stop shopping, a no-hassle shopping experience, and a commitment from our entire organization to meet or surpass your office products needs every day. We would like to help make your on-line experience as pleasant and convenient as possible. OPACS Customer Service is available to assist you from 8:30 am to 5 pm Monday through Friday at 602-840-6678. If you are placing an on-line order, you can connect with our Customer Service team on-line by clicking the yellow Provide Support icon that is at the top right of most pages. You can ask a quick question this way, or we can co-browse with you and see the exact page that you have a question about. We know that you have many options when selecting an office products vendor and we consider it an honor and a privilege that you call OPACS you supplier. Thank you for your business, OPACS, Inc. Page 5 THE PLACE AN ORDER TAB: *You can start an order without logging into your account. When not logged in, you will be considered a guest user. Pricing will be guest user pricing and may not be the same as your account pricing. **However, after logging in, you are an account customer, and this site will log you off automatically if no activity is detected for 20 minutes. Any order in progress will be parked. This is a security precaution to protect customer’s orders and information. As a guest, user orders are not parked. LINKS TO CHOOSE: a) Open Orders – shows you a list of all previously parked orders. BUTTONS YOU WILL FIND: a) Add To (Lists)(only if lists exist) b) Delete c) Add d) Park Current Order e) View Parked Orders f) Discard and Start New Order g) View Order History h) Text Entry Mode i) Print Order j) Apply Coupon k) Commit/Submit l) Add Order Notes m) PurchasEdge ID Page 6 ADDING AN ITEM(S), TO AN ORDER: 1 Enter an item number in the item field. If you enter a partial item number or an item number used by multiple manufacturers, a drop down window will appear. Use the arrow keys on your keyboard to highlight the item to be purchased. 2 Enter a comment if needed (use your mouse to position the cursor in the comment field) 3 Enter the quantity to order 4 Click on the Add button or press enter to add the item to the order 5 Enter a coupon number if you are redeeming a coupon 6 Add order notes 7 When all items have been entered select the Commit (Submit) button to place your order EDIT AN ITEM: Click on the item’s part number or description to change the quantity, add or edit a comment or delete the item. When the item is in edit mode, you can cancel the edit, delete the item, or select the update button when changes are complete. ADDING A COMMENT TO A LINE ITEM: Click on the item’s part number or description to add a comment. A line item comment can be up to 100 characters long. DELETE AN ITEM(S), FROM THE ORDER: Choose the item(s) you would like to delete by checking the box that is to the right of the item(s). Then click on the delete button. This will remove the item(s) from the order. ADDING AN ORDER NOTE: An Order Note can be added to an order in Quick Order by clicking on the check box next to ‘Order Notes’. A text box then opens which allows a comment of up to 500 characters to be entered. To save the Order Note and close the text entry box, click on the check box again. Orders with just an Order Note cannot be committed; the order must contain at least one line item. SORT THE ORDER ENTRY WINDOW: To sort items on the order click on the item number, description, unit of measure, quantity or price. Page 7 COMMIT / SUBMIT FOR APPROVAL: To complete an order, click on the Commit/Submit for Approval button. The Check Out screen will appear. Enter a PO/Authorization Code/Name or select a Cost Center. Any identifying information can be entered here as long as this field is not left blank. You may also enter a name in the “Attention Field” and a 2nd e-mail address if desired. (An optional second email address field is available on the check out screen, which allows the order confirmation message to be sent to a second email address. This is found on the right side of the screen below the bill to address information.) To complete the order, click Pay by Credit Card or Apply to My Account. The order will be displayed in a new window. Select Home or Logoff from the top of the screen or “Return to Order Selection” displayed below the order. DISCARD AND START NEW ORDER: Click on the Return to Order Entry. Now you will see Discard Current Order under View Parked Orders. This will discard the order that is on the screen and take you to the Open Orders window. To create a new order, click on the Create New Order button or select a parked order. TEXT ENTRY MODE: Text entry mode is an alternative way to enter items into the cart or a list. Information may be typed into the text entry box or copied and pasted from another program. The text entered must be formatted correctly to be added to the cart or a list. For example: MMM-144A should be entered as MMM144A. If the quantity required is more than one, type a comma after the part number and then the quantity. If four dispensers were required, the item would be entered as MMM144A, 4. You may enter up to 100 line items in the text entry box. Only one item can be entered on a line. When all items are entered in the text entry box, click on the add items button. The items will be added to the cart or the list selected. Items not added are left in the entry box. Items may not be added if the item is already on the order or list or the item is not a valid part number available. Page 8 Caution: If there is no activity on the site for 20 minutes, the session will automatically be logged off. Work in text entry mode is not recognized as activity. If the list of items is long, consider typing them into another program and copying into the text entry box. If the order session has timed out but the internet connection has not been terminated, the browser’s back button may return the user to a window with the activity that was lost. To temporarily store the order that is on the screen, click on the park current order button. This will, display a new window with a list of all parked orders and a Create New Order button. To create a new order, click on the Create New Order button. An order may be automatically “parked” by the system if there has been no update to the order for 20 minutes. TO OPEN A PARKED ORDER: 1 Log in using Account Code and Password 2 Click on the Place an Order tab 3 Select Open Orders 4 A list of all open orders will be displayed. 5 If you would like to start a new order, click on the Create New Order button 6 To preview a parked order, click on the Order ID number (TEMP.00xxxx) 7 Scroll down to view the items on the order 8 Click on the Open Existing Order button 9 This will open the order in the Order Entry screen. You can now make edits or commit the order 10 Each parked order will be reviewed for pricing or item restriction when opened for edit. The user will see the following message: “Your order contents have changed due to site updates. Prices may have changed and items may have been removed.” APPLY COUPON : 1 After adding items to the order, enter the coupon code in the box to the left of “Apply Coupon” 2 Press enter 3 If the order qualifies for the coupon a message will display at the top of the screen indicating the coupon has been applied 4 When all items have been entered select the Commit (Submit) button to place your order Page 9 ADDITIONAL WAYS TO ADD ITEMS TO AN ORDER SEARCH After selecting search from the menu options, there are several ways you can execute a search. 1. Enter a part number 2. Enter a prefix and part number 3. Enter keywords You can add a manufacturer’s name or list price to limit the number of items that will be returned from the search. You can sort the results by featured items, manufacturer ascending, manufacturer descending, list price ascending, and list price descending or part number. After deciding how you want the results sorted, click on the search buttons. When the results display, to add one item to the order, enter a quantity in the box on the right side of the screen and press the “Add to Cart” button. To add multiple items to the order, enter a quantity for each item and then press the “Add to” button at the top or bottom of the list making sure that Cart is in the box to the right of the “Add to” button. After requesting a search, clicking on the Description & Manufacturer column or List Price column (if shown) changes the order in which the items appear. Clicking on the List Price column header first sorts the list in list price ascending; clicking on it again changes the sort to list price descending. Clicking on the Description & Manufacturer column header changes the sort to manufacturer descending, clicking on it again changes the sort to manufacturer ascending. You may also change the sort order by clicking on the pull down window and selecting another sort option (featured items, manufacturer ascending, manufacturer descending, list price ascending, and list price descending or part number). There are a number of items that OPACS sells which are not viewable under the search functionality. In order to view or purchase these items, please enter their item numbers on the Item field on the Place an Order screen. Here is a short list of those commonly purchased products: PRI8511PC Economy Copy Paper ENHANCED SEARCH After selecting search from the menu options, there are several ways you can execute a search. 1. Enter a part number 2. Enter a prefix and part number 3. Enter keywords Search results can be further limited by utilizing attribute search. Enter a keyword to filter or select a manufacturer or feature in the fields to the left of the item results. Any word or words can be entered in the filter box to filter the item results. Entering keywords selecting a manufacturer or feature will remove all items from the item results that do not match that Page 10 attribute. Click on an item’s image for more information about the product. This information may include links for visual tours, other views, hi-resolution images, product manuals, rebates; material safety data sheets (MSDS) and assembly instructions when available. Visual tours provide a 360-degree view of an item, Hi-resolution images zoom in and out of a very large image of the item. Click on the Technical Specifications tab to view a listing of product attributes. Click on the Similar Products tab to see a listing of similar items. BROWSE Browse may be defined as to look around casually and randomly, without seeking anything in particular or to look leisurely at goods displayed for sale. The browse function is a category browse with the lowest level category displaying pictures of a group of similar items. After selecting browse, the top-level categories will be presented. Continue selecting categories from the listings presented until the pictures of items are displayed. If you want to purchase one of the items, click on its picture. Enter the quantity in the box under the word Quantity and press the “Add to Cart” button. ENHANCED BROWSE Browse may be defined as to look around casually and randomly, without seeking anything in particular or to look leisurely at goods displayed for sale. The browse function is a category browse with the lowest level category displaying pictures of a group of similar items. After selecting browse, products will be grouped under three main product categories: furniture, office supplies, and technology. Continue selecting categories from the listings presented until the pictures of items are displayed. To move back one or two steps in the browse tree click on All Categories or the previously selected category shown at the top of the screen. The results can be limited by utilizing attribute search. Enter a keyword to filter or select a manufacturer or feature in the fields to the left of the item results. Any word or words can be entered in the filter box to filter the item results. Entering keywords, selecting a manufacturer or feature will remove all items from the item results that do not match that attribute. Click on an item’s image for more information about the product. This information may include links for visual tours, other views, hi-resolution images, product manuals, rebates; material safety data sheets (MSDS) and assembly instructions when available. Visual tours provide a 360-degree view of an item, Hi-resolution images zoom in and out of a very large image of the item. Click on the Technical Specifications tab to view a listing of product attributes. Click on the Similar Products tab to see a listing of similar items. Page 11 PRODUCT COMPARISON Enables side-by-side comparison of similar products to help make the best buying decision. Up to five items can be compared at a time. Simply place a checkmark beside each product and select the “Compare” button. The selected products will be displayed together on one page with their various attributes listed for easy comparison. MACHINE MATCHING This feature will display the available accessories or supplies for use with a machine. After selecting machine matching: 1. Select the type of machine 2. Select the manufacturer 3. Select the model number When the results display, to add one item to the order, enter a quantity in the box on the right side of the screen and press the “Add to Cart” button. To add multiple items to the order, enter a quantity for each item and then press the “Add to” button at the top of the list being sure that Cart is in the box to the right of the “Add to” button. Page 12 INK AND TONER FINDER FOR HP PRODUCTS This feature will display the available accessories or supplies for use with a HP machine. Enter your printer name, model, part number or type of supply and this utility will provide correct supply results. Once results are displayed, the same features described under enhanced search are available (filtering, sorting, comparing, and additional images). SPECIALS At OPACS, we like to offer our clients a wide variety of specials, sales, and incentives. Check the Specials and Sales pages often as they change. ADDING ITEM(S) TO AN ORDER FROM COMPANY/MY LIST AND RECENT ITEMS: 1 Logon using account code and password 2 Click on “Favorites Lists” and then on the desired list 3 Enter a quantity for the desired line item(s) 4 Click on the select box to the right of the quantity box, this will place a check mark in the box. To add all items on the list to the Cart, click on the select box at the top of the list 5 Click on the “Add To” button at the top or bottom of the list making sure that Cart is in the box to the right of the “Add to” button 6 Once added, there will be a message displayed at the top of the page indicating what items were added to the Cart Page 13 WORKING WITH LISTS COMPANY LIST: A catalog or shopping list managed by the company administrator. This will be available to all departments/ship to addresses. There are no limits to how many items can be added to a company list. You can have multiple company lists, i.e. one for filing supplies, one for paper, one for pens and pencils. Only the customer administrator can create or edit a company list. MY (FAVORITES) LIST: This is a list of items only available to a single department/ship to address. There is no limit to the number of items that can be added to this list. Anyone can create a my list. You can have multiple my lists, i.e. one for filing supplies, one for paper, one for pens and pencils. RECENT ITEMS LIST: This is a listing of the last 100 items ordered. This is specific to the department/ship to address that is logged in. HOW TO SETUP A COMPANY/MY (FAVORITES) LIST: In order to set up a favorites list, there are two steps: Step 1: Create a Company List and Step 2: Add Items to a List. OPACS Customer Service is happy to set up a list for you or assist you in setting up your lists based on your contracted items or order history. Please call us for more information. Page 14 STEP 1: CREATE A COMPANY LIST/MY (FAVORITES) LIST: 1 Logon 2 Click on the “My List” Tab and select one of the list options 3 Scroll down to the bottom left hand corner of the page and click on the words “Manage Lists” 4 Click on “Create” 5 Choose type of list to create (my list or a company list (account administrator only)) by clicking the drop down box 6 Next type in the name for the new list 7 Click on “Save” to return to the List Manager window 8 Select rename, delete or create to continue managing lists 9 Click on “Quit” when you are ready to exit STEP 2 ADD ITEMS TO A LIST USING THE ORDER ENTRY TAB: 1 Logon 2 Click on the “Order” tab 3 Enter the item(s) that you would like to order and place on a list 4 Click on the box to the right of Exd price (at the right hand side of the page), this will place a check mark in the box 5 Click on the drop down box to the right of the Add To button (above the check mark) to select the list 6 Select desired list and click on the Add To button STEP 2 ADD ITEMS TO A LIST USING THE SEARCH FEATURE: 1 Logon 2 Click on the “Search” tab 3 Type in the Part Number, Prefix + Part Number or Keywords 4 Click on search 5 Click on the appropriate item 6 Put a quantity in the box 7 Locate the “Add to” button and click on the drop down box to select the desired list 8 Click on the “Add To” button to add the item to the list Page 15 STEP 2 ADD ITEMS TO A LIST USING THE BROWSE FEATURE: 1 Logon 2 Click on the “Browse” tab 3 Click on the appropriate category to browse 4 Narrow the browse down until you get pictures of the item(s) 5 Click on the item(s) that you would like to add and place a quantity in the box to the right 6 Locate the “Add to” button and click on the drop down box to select the desired list 7 Click on the “Add To” button to add the item to the list STEP 2 ADD ITEMS TO A LIST USING MACHINE MATCHING FEATURE: 1. Logon 2. Click on the “Machine Matching” tab 3. Select the type of machine, select the manufacturer and select the model number 4. When pictures of the item(s) appear, click on the item(s) that you would like to add 5. Place a quantity in the box 6. Locate the “Add to” button and click on the drop down box to select the desired list 7. Click on the “Add To” button to add the item to the list STEP 2 ADD ITEMS TO A LIST USING TEXT ENTRY MODE: 1. Logon 2. Click on “Quick Orders” Tab 3. Click on the “Text Entry Mode” button. If there are parked orders, click on “Create New Order” button and then click on the “Text Entry Mode” button 4. Enter the desired part numbers into the text entry box 5. Click on the drop down box next to the “Add Items” button to select the desired list 6. Click the “Add Items” button 7. Items not added are left in the entry box. 8. Click return to order Page 16 MANAGE LIST WINDOWS ITEMS PER PAGE 1. Logon 2. Click on “My Lists” Tab 3. Select Favorites List, Company Lists or Recent Items 4. Locate the box titled “Items per Page.” at the top of the list 5. Place your mouse on the down arrow and select 10, 20, 50, or 100. After the number of items to display per page is selected, each list you visit will display the number selected. 6. Follow steps 1-5 at any time to change the default number of items to display. FILTER THE LIST BY KEYWORD: 1. Logon 2. Click on “My Lists” Tab 3. Select Favorites List, Company Lists or Recent Items 4. Type in a keyword in the field next to the filter button 5. Click on the filter button 6. This will display the items that are associated with the keyword entered 7. To view the complete list, click on the All Items button at the right top SORT A LIST AND SAVE THE NEW SEQUENCE 1 Logon 2 Click on “My Lists” Tab 3 Select Favorites List or Company Lists 4 To sort the list, click on a column heading (item #, description or UOM) 5 To keep the list in the current sequence, click on "Save Current List Sequence as Default.” MANAGE LIST SEQUENCE (CHANGE THE ORDER OF ITEMS ON THE LIST) 1 Logon 2 Click on “My Lists” Tab Page 17 3 Select Favorites List or Company Lists 4 At the bottom of the list, in the middle of the page, click on Manage List Sequence 5 A box with arrows on the top and bottom will display on the right side of the screen 6 Place a check mark in the Select box next to a line item, do this by clicking in the box 7 Edit the number in the box to the number of places up or down that, the line item is to be moved within the list. Then click on the appropriate arrow 8 When you are finished working with the list, press the Quit button. The changes to your list are automatically saved. Note: You can move multiple line items by marking the Select box for multiple line items then entering a number in the box and pressing the Up or Down icon. If multiple items are moved in such a way that they would be spread across more than one page following the move, the number of items per page increases to the next higher setting in order to present the entire group. The group of checked items need not be contiguous. SHOWING IMAGES: 1. Logon 2. Click on “My Lists” Tab 3. Select Favorites List, Company Lists or Recent Items 4. Click in the check box that says “Show Images” located at the top and bottom of the list. Checking the box will display the images if available. If an item does not have an image available, it will display “No Picture Available.” 5. To remove the images, uncheck the box. The setting for "Show Images" will be remembered. This will work per computer. IF two end users are sharing a computer, the setting for "Show Images" will be whatever is set at the previous log out. PRINTING A LIST: 1. Logon 2. Click on “My Lists” Tab 3. Select Favorites List or Recent Items 4. To print the list in HTML format, click “Print this list in HTML” 5. To print the list in Excel format, click “Print this list in Excel” Page 18 PRINTING A COMPANY LIST: 1. Logon as the Customer Administrator 2. Click on “My Lists” Tab 3. Select Company Lists 4. To print the list in HTML format, click “Print this list in HTML” 5. To print the list in Excel format, click “Print this list in Excel” CUSTOMER ADMIN AREAS THAT CAN BE ACCESSED FROM THE CUSTOMER ADMINISTRATOR MENU: 1 Manage Approvers 2 Assign Approvers 3 Assign Order Limits 4 Manage Customer Admins/Master Users 5 Assign Restriction in Inventory (Restrict to a list or contract) 6 Budget Set-up 7 Manage Cost Centers 8 Create List from Contract (optional) 9 Return to Current Order MANAGE CUSTOMER ADMIN / MASTER USER: A customer administrator can make changes to the site. The Master user can place orders on behalf of multiple ship to’s using one log in. Related topics: Logging in as a Master User 1. Log on as the Customer Administrator and click on Customer Admin tab 2. Click on the “Manage Customer Admins / Master Users” 3. This will give you a list of ship to’s 4. To assign as a customer administrator, place the mouse in the box in the column under Customer Admin and click. There will now be a green check mark in the box. To assign as a Master User, place the mouse in the box in the column under Master User and click. You can select one ship to or multiple ship to’s for either Customer Admin or Master User. The same ship to can be both Customer Admin and a Master User Page 19 5. Click on Save and then select “Manage Master User Ship to Assignments”, “Back to Customer Admin”, or “Return to Current Order” MANAGE MASTER USER SHIP TO ASSIGNMENTS 1. Log on as the Customer Administrator and click on Customer Admin tab 2. Click on the “Manage Customer Admins / Master Users” 3. Select “Manage Master User Ship to Assignments”, 4. If the desired Master User is not displayed in the box below, “Select a Master User to Assign Ship-tos” use the arrow to display the drop down box of all available Master Users. 5. When the desired Master User has been selected, using your mouse click in the box to add a green check mark. Repeat for each ship to address the Master User will be placing orders for 6. To save the changes click on “Save Ship To Assignment” If you have selected all ship to addresses by clicking on the box at the top of the list and the ship to addresses display on 2 or more pages, you will need to click on “Save Ship To Assignment” on each page 7. To exit, select Back or Return to Current Order 8. If the Master User should no longer place orders for a ship to address, follow Steps 1-2, using your mouse click in the box to remove the green check mark. Repeat for each ship to address as necessary. MANAGE APPROVERS: Approvers can be set up to approve all orders or to approve orders above a set dollar amount (Max Order or Over Limit Approver). 1. Log on as the Customer Administrator and click on Customer Admin tab 2. Click on “Manage Approvers” tab 3. Enter an Approver Title and select the appropriate ship to address. Then click on the + sign. 4. The new approver will now appear in the blue box “Approver Title Ship To” in the middle of the screen 5. The position of an Approver in the list determines the hierarchy of Approval. The approver at the bottom of the list is the initial approver and the one at the top is the final approver. Highlight the ship-to to be moved and click on the up and down arrows as necessary to move approvers up and down in the list. 6. To delete an approver, highlight the approver by clicking on the approver title and then click on the trash can. You will then be asked if “Are you sure you want to delete this Approver? All assignments involving this Approver will also be deleted” Select Ok or Cancel. 7. To Edit an Approver, highlight the approver by clicking on the approver title you need to edit and then click on the pencil to the right. The ship to address selected for change will then appear in two places on the screen. To make the changes edit the information that appears at the top of the screen. To save, after making the desired changes, click on the floppy icon to the right of the ship to. Page 20 8. To assign a ship to as the Max Order approver, highlight the ship to you want to designate as Max Order approver and then click on “Max Order.” Only one ship to can be assigned as the Max Order approver at a time 9. When all approvers have been set up or edited as required, click on Assign Approvers (See directions below to assign approvers) or Back to Customer Admin ASSIGN APPROVERS: When approvers are changed, all orders waiting approval are submitted Related Topics: Manage Customer Admin / Master User, Manage Approvers 1. Log on as the Customer Administrator and click on Customer Admin tab 2. Click on the “Assign Approvers” tab 3. Click on the down arrow under “Select Approver” to select an approver. Keep in mind the approver at the bottom of the list is the initial approver and the one at the top is the final approver. 4. If all ship to addresses require approval by the selected approver, place your mouse in the box to the left of “Need Approval from” and click. To mark individual ship to addresses, click with your mouse in the box to the right of the ship to address. A green check mark indicates the ship to address requires approval by the selected approver. 5. Click the "Save Approver Assignments" button to save the approver assignments the following message will appear at the top of the screen “Approver Assignments Saved. All ship to’s requiring approval will now submit orders for approval instead of committing orders to the office supply merchant. If you have selected all ship to addresses by clicking on the box at the top of the list and the ship to addresses display on two or more pages, you will need to click on “Save Approver Assignments” on each page. 6. The current Approver Assignments for a given ShipTo are visible in the "Assignment At-A-Glance" column to the left of each ship to address. The approver at the bottom of the list is the initial approver and the one at the top is the final approver. 7. When approvers have been assigned and saved, select “Manage Approvers” or “Back to Customer Admin” to exit Assign Approvers. ASSIGN ORDER LIMITS: 1. Log on as the Customer Administrator and click on Customer Admin tab 2. Click on the “Assign Order Limits” tab. (If no over limit approver exists, the following message will appear “Please create an OverLimit-Approver to set the Maximum Order Amount for individual ShipTos.” To proceed click on “Create an Over Limit Approver”) 3. Click on the “Assign Order Limit” tab 4. For each ship to that requires approval for an order over a Maximum Order Limit enter a dollar value in the Maximum Order Amount column. Use the mouse or tab key to move from one ship to record to another. Do not use the enter key as that will remove all the values that have not been saved. 5. When all maximum order amounts have been entered, click on “Save” Page 21 6. After saving the order amounts, to exit click on “Create OverLimit Approver”, “Back to Customer Admin Menu”, or “Return to Current Order” ASSIGN RESTRICTION IN INVENTORY (RESTRICT TO A LIST OR CONTRACT) Note: Ship To’s can be restricted to either a contract or a company list, not both. RESTRICT SHIP TO’S TO A COMPANY LIST: End users will only be able to view or order items that are on the Company List. The only items visible when using Search, Browse, Machine Matching, or Specials will be items on the Company List. HOW TO RESTRICT A SHIP TO TO A COMPANY LIST: 1 Logon as the customer administrator 2 Click on the customer admin tab 3 Click on Assign Restriction in Inventory 4 Select the list from the drop down box next to List Restriction 5 To restrict individual Ship To addresses, click on the selection box to the right of the ship to address. A check in the box indicates the Ship To has been selected. 6 Finally select “Restrict Selected Ship Tos,” “Restrict All Ship Tos” or “Clear all Restrictions” as required to apply the restriction. 7 If you add or remove items to a list, you will have to follow the steps above to restrict the Ship To’s to the revised list. RESTRICT SHIP TO’S TO A CONTRACT : Should only be done in coordination with the office supply merchant. A contract must be limited to 2500 items or less to use as a restriction list. 1 Logon as the customer administrator 2 Click on the customer admin tab 3 Click on Assign Restriction in Inventory 4 Select the contract from the drop down box next to Contract Restriction 5 To restrict individual Ship To addresses, click on the selection box to the right of the ship to address. A check in the box indicates the Ship To has been selected. 6 Finally select “Restrict Selected Ship Tos,” “Restrict All Ship Tos” or “Clear all Restrictions” as required to apply the restriction. Page 22 7 If items are added to or removed from the contract, you will have to follow the steps above to restrict the Ship To’s to the revised contract. SETTING UP A BUDGET: 1. Logon as the customer administrator 2. Click on the customer admin tab 3. Click on the Budget Set up tab 4. Activate the budget for all ship to addresses by clicking on “Activate Bgt” box at the top of the column or by clicking on the selection box to the right of the Ship To address. A check in the box indicates the Ship To has been selected. 5. Click on Save Changes 6. If all budgets are the same, enter the budget amount in the box to the right of “Set All Budgets” and click on the “Set All Budgets” button. Enter the remaining balance as needed for each ship to. If the budget amount varies by ship to, enter budget amounts and remaining balances in the appropriate boxes for each ship to. Use the tab key or the mouse to move around. If you use the enter key any amounts not previously saved will be cleared. 7. Select the frequency the budget should be reset (annually, monthly, quarterly, weekly, or daily). You can also elect to reset the budget amounts manually. 8. Click on Save Changes 9. To exit after changes have been saved click on “Back to Customer Admin” or “Return to Current Order” The budget amount and remaining balance amount displays in order entry. The dollar amount of an order will be subtracted from the remaining balance when an order is COMMITTED or SUBMITTED. In cases where the Approver rejects the order the dollar amount of the rejected order will be added back to the remaining balance. If a user tries to COMMIT or SUBMIT an order and the remaining balance is exceeded the following message will appear, “Total sum exceeds your budget balance. Reduce your order amount or Contact your administrator to increase the balance.” If an Approver adds/subtracts items on an order, the remaining balance is updated appropriately. (Subtract from remaining balance if additional items are placed on the order and add to remaining balance if items are removed from the order). RESETTING BUDGETS AND BALANCES 1. Logon as the customer administrator 2. Click on the customer admin tab Page 23 3. Click on the Budget Set up tab 4. Edit the budget and balance amount as needed. The balance amount can be set higher than the budget amount to allow for "carry over" dollar amounts from previous budget periods. Use the tab key or the mouse to move around. If you use the enter key any amounts not previously saved will be cleared and the original value will remain as the budget or balance. 5. Click on Save Changes 6. To exit after changes have been saved click on “Back to Customer Admin” or “Return to Current Order” SETTING UP COST CENTERS: Related topics: Cost Center Expense Summary Report The Cost Center "name" or "title" will appear in order history reports and will be used as the Authorization/PO #/Name. Cost Centers cannot be used if each order requires a separate PO. Cost centers can be used with a blanket PO. Cost centers are useful if for example, the accounting department has two (2) physical locations (2 ship to addresses) but the sales history needs to be combined for reporting purposes. When checking out, if a cost center(s) is assigned to the Ship To, the end user will see a drop down menu of all 'allowed' cost centers. The end user must choose one Cost Center for the order. If the end user is subject to approval, the approver can change the Cost Center. (The approver will see the same drop down menu of Cost Centers that are allowed for the Ship To). 1 Logon as the customer administrator 2 Click on the customer admin tab 3 Click on Manage Cost Centers 4 To add a cost center, type the name of the cost center in the box to the left of “Add Cost Center” and then click “Add Cost Center(s)” 5 To delete a cost center, highlight the desired cost center in the listing under “Manage Cost Centers” and click on “Delete Cost Center(s)” 6 To edit the name of a cost center, highlight the desired cost center and then click on “Edit Cost Center.” The name of the selected cost center will appear to the left of “Rename Cost Center.” Type the new name for the cost center and click on “Rename Cost Center.” If the wrong cost center was selected or if you decided not to rename the cost center, click on “Cancel Renaming.” 7 To assign a cost center, using the mouse, click on the box to the right of the desired ship to addresses, highlight the desired cost center under the heading “Assign Cost Centers to Selected Ship-tos” and then click on “Unassign Cost Centers.” If a ship to address needs to be assigned to more than one cost center, hold down the control key while highlighting the cost centers. Page 24 8 To unassign a cost center, using the mouse, click on the box to the right of the desired ship to addresses, highlight the desired cost center under the heading “Assign Cost Centers to Selected Ship-tos” and then click on “Unassign Cost Centers.” If a ship to address needs to be unassigned from more than one cost center, hold down the control key while highlighting the cost centers. 9 The cost centers a ship to is assigned to will display to the right of the ship to address 10 When cost centers have been assigned or unassigned as needed, select “Back to Customer Admin” or “Return to Current Order” to exit. MASTER USER: When logged in the Master user can place orders on behalf of multiple ship to locations. The master user does not need to be given the password for each ship to in order to place orders for the ship to address. RELATED TOPICS: Manage Customer Admin / Master User: Manage Master User Ship to Assignments LOGGING IN AS A MASTER USER: 1. Logon 2. Click on the “Master User” tab 3. Click on the down arrow beside “Select Ship to” to display the ship to address assigned to the master user. Highlight the desired ship to address. 4. Click on “Order for this Ship to” 5. At the top of the order entry screen, you will see the message “You are in master mode. Ordering on behalf of “ 6. Create and submit/commit the order (See “Placing an Order from the Place an Order Tab” for more information on placing an order.) 7. After the order is submitted/committed, select “Return to Order Selection.” To create an additional order for the same ship to address, enter items for an additional order for the same ship to address. 8. To create an order for a different ship to address, click on the “Master Use” tab and follow steps 3-7 9. To exit Master User Mode, click on “Master Use” tab and then click “Exit Master Mode.” You will now be placing orders for the original log on ship to address. Page 25 IF YOU ARE AN APPROVER Related topics: Customer Admin Manage Approvers: Customer Admin Assign Approvers MESSAGE FOR APPROVERS: As an approver, you will receive an email when an end user commits an order. When you approve an order, reject an order, or makes changes to an order the person who placed the order will receive an email. Notify your office supply merchant if you add or change e-mail addresses to ensure e-mail notifications are delivered. When you log on and have orders awaiting approval, you will see the message “There are Orders awaiting your approval. Please click Approver tab to approve them. This message displays in the following areas: Quick Order, Cart, Search, Browse, Machine Matching, Customer Admin, Approver, and Master User. If you select the approver tab and there are no orders awaiting approval, you will see the following message: “No orders are awaiting approval currently.” TO VIEW ORDERS WAITING TO BE APPROVED: 1. Logon 2. Click on the “Approver” tab 3. You will see a list of orders awaiting approval 4. This list will display the Order ID, the Ship To, when the order was created, and the total of the order. TO APPROVE THE ORDER WITHOUT REVIEWING: 1. Place your mouse in the box at the far right and click. This will leave a check mark in the box. When all orders to be approved without review have been marked, click on the “Approve Orders” button. A message similar to the following will appear: “The Order#: xxxxx has been received. An order confirmation email has been sent to abc.xyz.com. The following Orders were Approved: xxxxx. TO REJECT AN ORDER WITHOUT REVIEWING 1. Place your mouse in the box at the far right and click. This will leave a check mark in the box. When all orders to be rejected without review have been marked, click on the “Reject Orders” button. A message similar to the following will appear: “The following Orders were Rejected: xxxxx TO VIEW OR CHANGE THE ORDER: 1. Click on the order number (OrderID) that you wish to view. The order will display at the bottom of the screen. Page 26 2. For further review, click “Edit and Approve this Order.” This will take you to the order entry screen where you can add items, delete items, reject the order, approve the order, or cancel approving. If you select “Cancel Approving,” you will return to the list of orders awaiting approval. 3. To add items to the order, see “Placing an Order from the Place an Order Tab” for more information. 4. To delete an item(s), from the order: choose the item(s) you would like to delete by checking the box that is to the right of the item(s). Then click on the delete button. This will remove the item(s) from the order 5. When your review is complete, click on “Approve Order,” “Reject Order” or “Cancel Approving.” If you select “Cancel Approving,” you will return to the list of orders awaiting approval. REPORTS Reports can be viewed in either HTML or Excel formats. To view any of the reports in Excel format or to save the report in Excel format, simply click on the Excel radio button and then click to open the report. To save a report, simply click on File in the browser menu and then on Save As. The report can then be saved to the desired location on the computer. USER REPORTS AVAILABLE ON THE ORDER ENTRY SCREEN: 1. Log on as a user 2. Select orders (quick orders or open orders) 3. Select the “Order History” button found near the bottom of the window 4. Select the report format (HTML or Excel) 5. Select the desired report a. To view the last 500 orders for the ship to press the Show Order History button b. To view the details for a single order, click on the order ID number in the “Order History” report when viewed in HTML format or enter the order id number and press the Order Details button c. To see a summary by month press the “Monthly Summary” button. This reports a total for orders for each month. d. For a “Monthly Details” report press the “Show Monthly Details” button. This report lists a total for each order grouped by month e. Order Distribution Report – enter dates and click on “Show Order Distribution.” The report will be sorted by orders with the most recent order first. f. Item Distribution Report – enter dates and click on “Show Item Distribution.” The report will list the items ordered with the most recent orders first. g. Order Status Report – Sorted by ship to address, this report lists all orders that are currently parked or awaiting approval along with those orders that failed to dispatch and orders for which approval was rejected. *Note the date/time stamp on the report is when the order is actually sent forward to the office supply merchant. Page 27 1 Time originally committed (if no approval needed) 2 Time the last approver approves the order and sends to dealer The date/time stamp on the SO # AFTER it has been approved by last approver is updated…..so will not match the original print out of the SO # if end user printed at time they submitted the order to their approver(s). A Customer Administrator can view reports for their own ship to address or for all Ship To addresses. To view a 'combined' report place for all ship to addresses, place a checkmark in the box next to the report and then press the report button. a. Order History Report will display the last 200 orders total for the account. (NOT per Ship To) b. When using the "Show Order Details" report place a checkmark in the box to view an SO # for another ship to address c. Cost Center Expense Summary Report (See Setting up Cost Centers.) Cost centers must be set up and assigned to orders before the report can be run. This report will display the sub-total, tax, and total per Cost Center of all orders that have been sent to the office supply merchant. (Committed orders and submitted orders that have been approved). This report can only be run by Customer Administrators. d. Ship to Expense Summary Report - This report will display the sub-total, tax and total per Ship To of all orders that have been sent to the office supply merchant. (Committed orders and submitted orders that have been approved). This report can only be run by Customer Administrators and Master Users. A Master User can view reports for all Ship To's assigned to them. To view a 'combined' report place for all ship to addresses assigned to the master user, place a checkmark in the box next to the report, and then press the report button. a. Ship to Expense Summary Report - This report will display the sub-total, tax and total per Ship To of all orders that have been sent to the office supply merchant. (Committed orders and submitted orders that have been approved). This report can only be run by Customer Administrators and Master Users. When run by a Master User only data for Ship To's assigned to the Master User will display on the report. Page 28
© Copyright 2025