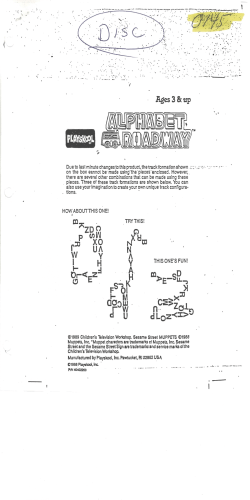Document 120991
Handout was developed and designed by Lindsey Baker, BFA, MBA copyright 2013 Wordpress.com and Wordpress.org -‐ Feature Comparison as of -‐ 11/15/13 Domain Names (the url of your site) Wordpress gives you FREE sub domains Can use your own domain name for $13.00 plus purchase of domain Name.com to search for your name Add privacy protection to avoid spammers Total costs somewhere around $15.00 to purchase a domain Here is a cost comparison for domain options: Costs For Domains Setup Cost Wordpress.com using free subdomain Free Wordpress.com using your own domain $ 15 for domain $13 to remove “.wordpress.com” from the suffix Wordpress.org using your own domain $ 15 for domain Hosting Plans – You must have a hosting plan to self-‐host. If you go to wordpress.org and you can see what is recommended (Blue host and Dream host) about $4.95 per month Wordpress.com by default gives you 3 Gigs of storage space so may need to upgrade depending on what your storage needs are. At Wordpress.com there are many premium features that you can purchase for varying fees. Wordpress.com (hosted by Wordpress) Costs for a Personal Blog Cost Domain Name $0 Hosting $0 Extra Disk Space $0 Totals $0 per year Wordpress.com (hosted by Wordpress) Handout was developed and designed by Lindsey Baker, BFA, MBA copyright 2013 Photography or Video Blog Cost Domain Name $0 Hosting $0 Extra Disk Space $20 Totals $20/per year Wordpress.com (hosted by Wordpress) Portfolio Website/Blog Cost Domain Name $15 Fee for not using subdomain $13 Hosting $0 Extra Disk Space $0 Totals $28/per year Wordpress.org (self-‐hosted site) Client Website/Blog Cost Domain Name $15 Hosting $60 Totals $75/per year How Software Updates are managed: Wordpress.com updates automatically but Wordpress.org must be updated by the person who owns it. Plugins: Extends the functionality of the blog for things like ecommerce etc. Wordpress.com does not allow you at add plugins Themes: Handout was developed and designed by Lindsey Baker, BFA, MBA copyright 2013 Wordpress.com offers many free and premium themes You can customize the themes for $30.00 per year (allows you to customize fonts, colors and CSS) No third party themes are allowed SUMMARY SIDE-‐BY-‐SIDE COMPARISON of WORDPRESS. COM VS. WORDPRESS.ORG FEATURE .COM .ORG Domain Name Free-‐ subdomain $15 to purchase your own $13 to use your own domain domain $15 to purchase your own domain Hosting Free Hosting $20 for 10 GB extra storage $60 per year Updates Automatic You are responsible for own updates Plugins Not allowed (they do have Plugins allowed widgets) Themes You can choose from many free All themes allowed themes Pay for premium themes Third party themes not allowed Theme customization costs $30 per year One-‐click Installation – using Blue Host at www.bluehost.com Note: If you are not using Blue Host you can find instructions for different hosting companies on the Wordpress.org installation page. You can find this information at codex.wordpress.org/Installing _WordPress. Note the case sensitive spelling of “WordPress” in the URL. Once you are on the page, look under Automated Installation in the table of contents. If you're not sure which 1-‐click install you have, contact your hosting company and ask them. If you do not see instructions for your specific 1-‐click install, your hosting company should be able to walk you through the process. Installing with Blue host – after you have set up your account and purchased the domain name and hosting. 1. Login to your account 2. Scroll down to Wordpress under the site builder link 3. Click install 4. Enter the basic information Handout was developed and designed by Lindsey Baker, BFA, MBA copyright 2013 5. Make sure that you are working with the most recent version of the software 6. Next choose where you would like to have it installed – this should read the domain name of the site that you are hosting. 7. Step two Advanced Options, give your site a name example: “Lindsey Baker Design” 8. Create a username and password 9. Make sure that the checkbox: Automatically create a new database is checked. 10. Next, in Step 3 uncheck the default plugins and themes that this specific install script is going to install for us. 11. Finally, go down to Step 4 and click to accept the terms and conditions. 12. Next, you’ll see the status of the installation process, and once it's complete, you’ll see the URL to our site, (the URL to log in, our username and our password). 13. Click on the Login URL to our site. 14. If you ever need to get back to the login screen for your blog, you could simply add wp-‐ login.php to your URL. Example: htttp://lindseybakerdesign/wp-‐login.php That’s it! NOW LET’S CREATE A WORDPRESS.COM BLOG Instructor’s Note: It is a good idea to create a blog at this point; so that you may navigate around the interface to enrich your understanding of each of the each of the subjects we are discussing. Sign up and login and select a theme The Wordpress Dashboard To check out the documentation on First Steps with Wordpress, login in to your dashboard > click on screen options in the upper right corner>check Welcome. Go to the tab that says Right Now – for a Macro View of your Blog Recent Comments controls some common actions on your comments Plugins shows the all the latest plugins Quick Press Recent Drafts Navigating the Admin Menu: • Posts: shows all posts • Media: shows all the content that you have uploaded to the site Handout was developed and designed by Lindsey Baker, BFA, MBA copyright 2013 • You can also drag and drop media in the window (more on this later) • Links is where you list all the links that you will be adding later (probably in the sidebar) with a widget • Pages is where you add pages to your site – pages are just like pages on any other website and will show up in the navigation bar • Comments is where you will be interacting with users on your site (approve, reply, edit, mark as spam) • Appearance – includes themes, theme options, widgets, menus, header, background, and editor. You can also search for and install themes. Taking a closer look at all of the items under Appearance: Themes: shows the current theme and all the available themes – more on this later Widgets: Pieces of content that do things or add functionality -‐shows all the widgets available – you can drag and drop the into the sidebar and they will show up on the site Menus: by default the links to the post page and the other pages will show up across the top of your site as a menu; but you can also set custom menus and even drop-‐down menus to further organize your pages – documentation for custom menus are here: http://en.support.wordpress.com/?s=custom+menus Theme options: change with every theme Header: where you can add a custom banner Background: allow you to change the background color or add a background image Edit: is an advanced feature where you can change the PHP and CSS. This is considered a premium upgrade and can be purchased in the Wordpress Store Plugins: for wordpress.org only – won’t show up in a wordpress.com theme Users: You can give different permissions based on your needs if you have multiple users Tools: for things like back up plug-‐ins Settings: Here are some things to consider under settings: General: Edit all sorts of info (more specific info on this later) Writing: how you add content to your site Reading: how the front-‐page of your site looks (latest posts or static post) also how many posts show up on the front page of the site Media: has to do with how media displays on your site Privacy: very important – determines how and when search engines find your site Handout was developed and designed by Lindsey Baker, BFA, MBA copyright 2013 Permalinks: determine how our links will look Recommended Admin Settings – (if you plan on having multiple users) here is a breakdown of their roles • Don’t use the name “admin” will cause problems • Under each user fill in the information for the user • Fill in bio -‐ it will show on the front page of the site on some of the themes • Roles determine how much capabilities each role will allow a user to do • Search Wordpress help to find out details about roles of each user Discussion settings that relate to comments: • Set comment: author must fill out name and email (helps with potential spam and who your audience is) • Set if you want to be notified by email when a person comments • You can a moderator • Comment black list – marks inappropriate comments as spam Privacy: • Wait until your site is finished and then check allow search engines to index your site Permalinks: • Use “post name” for permalink • This is how a link to the post will appear on the posts page of your site Posts: How to Post Let’s create a new post and look at the tools available in the post window To Add a New post: click on: ad new: • Come up with a compelling headline • Copy and paste the post – after you create it in a work processor • Publish to publish the post Publish: • Draft for unfinished posts • Pending review is if you want to monitor a users’ post • You can set time and date for it to be published Editing Posts: • Go to the posts page and click on quick edit, when finished click on update Handout was developed and designed by Lindsey Baker, BFA, MBA copyright 2013 • • • • • If you click on trash to delete – you must still click on the item moved to the trash and click trash again to permanently delete it You cannot create another post with the same name unless you delete it permanently You can also click on the title of a post to do a full edit If your logged in you can also edit the post from the font page where the post is visible It’s a great practice to write a few post at a time and then set them to publish at different intervals Screen Options: Screen Options let you customize what content appears on different pages in the admin area. • Appears on the top right of the screen when you are logged in to the dashboard • Allows you to set options for different activities that add functionality to your blog • When you click on a section such as: “posts” or “dashboard” or “media” different options related to that section appear • Un-‐Toggle whatever you are not using on your site Categories: Categories allow you to easily group related posts together at a general level. • If well written categories help readers quickly identify certain posts • Provides a means for navigating to other posts within that category • The number of categories varies from blog to blog • It is a good practice to keep categories general so that you will have several blog posts in each Setting up Categories: • Categories can be found under “posts” on the dashboard page • If you don’t set a category for a particular post it will automatically appear as uncategorized • It is important to set up at least one Category to start so your post won’t be marked uncategorized • You can set up both parent and child categories Associating a Post to a Category: • There are two ways to associate a post with a category • One: click on all posts and select a post on the right side, click on edit, to edit the post, you can see the categories module, place a checkmark in the category that you wish to use and click on update. • Two: Using quick edit. Go t all posts and select a post and mouse over it to view quick edit, click on quick edit, you can check a category and then hit update. • You can select more than one category for a post • The categories will be listed on the posts with a link • Clicking on one of these takes you to a page with all of the posts in that category • On the right there is a list of the other categories that are in your site. Clicking on one will take you to all the posts in that category. Tags in Wordpress – tags are keywords that you can use to describe your post. • Tags are used to describe your ports in more detail Handout was developed and designed by Lindsey Baker, BFA, MBA copyright 2013 Here we see the Category is Wordpress and under tags for this category we see more specific topics How to Create Tags • To add and edit tags, we can go under Posts and click on Tags. • To add a new tag>name it and name the slug> hit add tags • It is more common to add tags directly from the Edit Post Page • Create a post or click on an existing post and then add some tags • If you scroll down on the right-‐hand side, you'll see a section where we can add tags. • If we start typing a tag, Wordpress will auto show if this tag already exists and it allows us to add it • It will add any new tags you type, when finish click update • To see existing tags click on “choose from the most used tags” • Use can also use “Quick Edit” to add tags • Be consistent in the upper and lower case you use to write your tags and categories Tag Clouds – you can add tag clouds to the posts page of your site • Go to the dashboard and click widgets panel to find the widget named tag cloud> add the tag cloud to your site • If a visitor click on a tag in the tag cloud it will take then to the posts associated with that tag Pages -‐ Pages are the default static form of content in WordPress. • If no pages are yet created Wordpress will create a sample page • You can change the default template on the dashboard page by clicking on Pages and selecting the option that you want – it will change the appearance of the page • Themes will support different template options • Visibility allows you to password protect a page or mark it as private • You must the privacy setting for each page Adding a new page: • Go to new page, paste in the content and hit publish • Your page will show up in the navigation bar Adding Media to the site • You must have a post or page set up and then place your cursor where you wish to have the image appear • You can drag and drop or upload from your computer • The title will appear as the title attribute • Alt attribute tis highly suggested to fill in this field for accessibility issues • Caption is what will appear as a caption – good place for copyright info • Description may or may not use – try it and see if it is what you want to appear when you have a photo gallery Handout was developed and designed by Lindsey Baker, BFA, MBA copyright 2013 • • • • Link URL-‐ very important –use file URL You can also use alignment, size, and insert into post Hit update to complete To Edit you can hover over the image and hit edit > the customization options will appear How To Add A Photo Gallery • Create a new page by going to the dashboard and clicking on Pages>New • Name the page as you wish an example might be “Illustrations” or “Logos” • You can load more than one image at a time. • I suggest that you first prep the photos for uniformity make them the same size • Select all of the images for the gallery and drag and drop them into the window on the Media panel • Click on each image and update the information for each • When finished save all changes takes you to the gallery tab • Go to Gallery Settings below • Link thumbnails to Attachment Page • Order images by Menu • Set the number of columns in the gallery from the dropdown menu • Click insert gallery> click on publish and then view page • You can navigate from page to page Managing Comments: Comments are important because they attract traffic to your site Before going public with your site you should set the options for comments. On a General Level • On the dashboard go to setting>Discussion • First option attempt notify any blogs…lets them know you are linked to their site • A pingback lets the site owner know that this person linked to their site • The second one will receive notifications for you when someone links to your site • Pingbacks happen automatically if you have it enabled • With a trackback you have to tell them manually that you linked to their site • Comment author must fill out name and email – avoids anonymous comments • User must be registered – takes an extra step – helps decrease spam • Will turn some users away On a Posts Level • Go to posts click on a post>Screen options> make sure the discussion field is enabled • You can uncheck the box at the bottom To Prevent Spam • Akismet is highly recommend when you open up comments • They use all the spam as a library to compare across sites • To set up (must be a self hosted site) found under plugins Handout was developed and designed by Lindsey Baker, BFA, MBA copyright 2013 Wordpress Widgets: • The theme determines what widgets are available • The widgets are accessed under>Appearance>Widgets • You drag the widgets around to show and hide them Popular Widgets: On WordPress' Codex, they have a general description http://codex.wordpress.org/WordPress_Widgets • The Text Widget is one of the most commonly used WordPress Widgets that comes with every WordPress installation. It allows users to add text, video, images, custom lists, and more to their WordPress sites. • Twitter • Links • Gallery Themes • Changes the look and feel of your site • You can try out different themes in the theme gallery • There a list of theme sites below • You must have a self-‐hosted site to install themes from outside vendors • Live preview lets you look at the them options live • You must activate it to make it permanent The theme I used for my blog is “Eventbrite Single-‐Event theme” here is the link to help and documentation for this theme: http://en.support.wordpress.com/eventbrite-‐single-‐event-‐theme/ Themes -‐ Links to themes • • • • • ThemeForest WooThemes Canvas from WooThemes – very customizable theme Free WordPress Themes – can be accessed from within the Wordpress dashboard under Appearance _s starter theme from Automattic – great for building your own them from scratch if you know CSS
© Copyright 2024