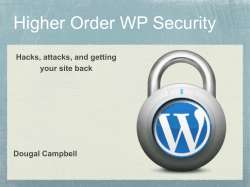Starting a WordPress Site Navigate to www.wordpress.com
Starting a WordPress Site Navigate to www.wordpress.com Click on Get started here. Choose a name for your website You have a couple options here. You can choose a site name that ends in "wordpress.com" for free, or, for $18 a year, you can purchase a site name that ends in ".com." Some people think that ".com" sounds more professional. It's up to you, and you can switch later. Starting a WordPress Site - 1 Should you upgrade? Upgrading comes with a number of benefits, as you can see. Perhaps most importantly, you get more storage space, no ads, and the ability to include video. But if you've never had a WordPress site before, it's probably best to experiment with the free version before you upgrade. For now, click Create Blog. Starting a WordPress Site - 2 Check your email and click on the link to register If you didn't get the email, try entering a different address on the signup page. Starting a WordPress Site - 3 Pick a theme A theme is like a template for your blog. It makes it easy to change everything about the way your blog looks without changing the content. Pick a theme now; you can always change it later. Uh ... where am I now? This is the page for your WordPress account. To get to your new site's dashboard, click on the My Blog tab and then Dashboard. Starting a WordPress Site - 4 Welcome to your dashboard! This is the behind-the-scenes control center for your blog. To see the front end of your blog, click on the blog name in the upper left-hand corner. Welcome to your new website! To get back to your dashboard, hover over your blog's name in the black menu bar, then click on Dashboard. Starting a WordPress Site - 5 Edit your first post Your new WordPress site came with a post to serve as an example. You can edit it by clicking on Edit on the front page of your blog. Or, if you're at your dashboard, click on Posts (in the left-hand sidebar), then All Posts, then click on the Edit button that appears under the name of your post. The WordPress content editor The box where you'll write your post isn't too different from the word processing programs you're used to using. Starting a WordPress Site - 6 Add an image You can add an image by clicking on the media upload button, then by either entering a URL or uploading a photo from your computer. Starting a WordPress Site - 7 Add tags and categories Tags and categories help you to organize your blog and help your readers to navigate it. Starting a WordPress Site - 8 Click "Update" Now you've edited your blog post! Click on View Post to see your new post. But I don't want (just) a blog! WordPress defaults to a blog setup, meaning that it expects you to want to write posts and display them in reverse-chronological order. But if you had a more static site in mind, that's OK, too! WordPress provides another category of content, called pages. Pages are for content that's going to stay pretty much the same. You can have just posts, just pages, or a combination of the two. To create a page, head back to the dashboard and click on Pages. WordPress has already created a sample page for you, called About. Click on the title to edit it. Starting a WordPress Site - 9 Edit your page Delete what's inside the text box and write a new description. You can add images, just like a post. The only thing you can't do is add tags and categories. When you're done, hit Update and take a look at your new page. Starting a WordPress Site - 10 Make your "About" page your home page Many people prefer their visitors to be greeted with a static home page rather than a chronological series of blog posts. Luckily, that's easy to do. From your dashboard, click on Settings and then Reading in the left-hand pane. Then, under the Front page displays option, choose A static page and select About from the drop-down menu. Don't forget to Save Changes (at the bottom of the screen). Now, if you head to your blog's homepage, you'll see that it's your About page. Yikes, where did my blog go! Now that you've removed your blog posts from the front page of your blog, you need to create a new page for them to live. Do this by creating a new page (Pages -> Add New), calling it Blog, leaving it blank, and publishing it. Now, head back to the Reading options (Settings -> Reading) Starting a WordPress Site - 11 and setting the Posts page to Blog. Now, if you head back to your home page, you'll see that you can get to your blog from the menu. I don't want comments on my pages! There are two ways to turn off comments, and, alas, neither of them reside under the Comments menu item. If you don't want comments on any blog posts, head to Settings -> Discussion, and uncheck the box that says "Allow people to post comments on new articles." Be sure to save your changes. If you don't want comments on a page, go to the editing page for the page in question. At the very top right-hand portion of the screen, you'll see a Screen Options menu. Click on it, then check the Discussion box. Turn off comments on pages Now, if you scroll down the page, you'll see that you have options for turning off comments on your page. Uncheck both of the boxes. Starting a WordPress Site - 12
© Copyright 2024