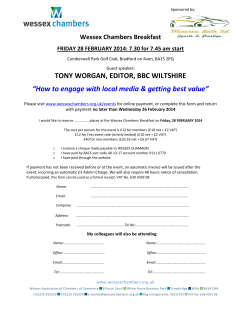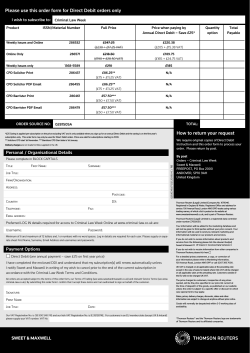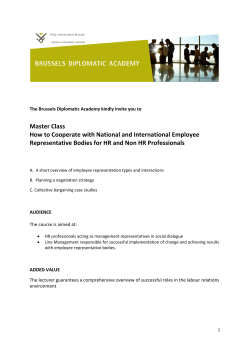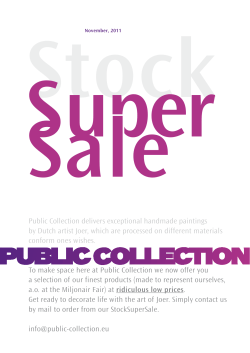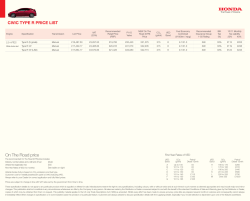How to change VAT to 19% and 9% How To Guide
How To Guide SAP Business One 2005A SP1, 2007A, 8.8 & 9.0 How to change VAT to 19% and 9% Overall Business Processes FINANCIAL Related Business Process FINANCIAL ACCOUNTING Responsible Department ACCOUNTING Involved Departments ACCOUNTING Last Updated 15/01/2014 Copyright © 2014 Supernova Consulting Ltd. All rights reserved. The current version of the copyrights, trademarks, and disclaimers at www.supernova-consulting.com/files/Supernova_Disclaimer.pdf is valid for this document. This content may not be reproduced or transmitted in any form or by any means, electronic or mechanical, including photocopy, recording, or any information storage or retrieval system, without written permission. Requests for permission should be directed to [email protected], +357-25-817880, or mailed to Supernova Consulting Ltd, P.O. Box 56747, 3309, Limassol, Cyprus Copyright © 2014 Supernova Consulting Ltd. All rights reserved. Page 1 of 7 How To Guide SAP Business One 2005A SP1, 2007A, 8.8 & 9.0 CONTENTS How to change VAT to 19% and 9%................................................................................................. 3 Business Process ............................................................................................................................ 3 Procedure ....................................................................................................................................... 3 How to add Credit Note with VAT 18% or 8% with posting date later than 13/01/14 ..................... 6 Create a Credit Note based on an Invoice ...................................................................................... 6 Create a Credit Note without a base document .............................................................................. 6 Reference ........................................................................................................................................... 7 Copyright © 2014 Supernova Consulting Ltd. All rights reserved. Page 2 of 7 How To Guide SAP Business One 2005A SP1, SP1 2007A, 8.8 & 9.0 How to change VAT to 19% and 9% Business Process The purpose of this document is to describe the process of changing the VAT value from 18% to 19% and from 8% to 9% according to new government regulations that take effect on 13th of January 2014. Note: The process described in this document does NOT apply to customers who use a POS system in combination with SAP Business One. For further information and clarifications, please contact Supernova support at [email protected]. support@supernova Procedure To change the tax codes in SAP Business One, go to: to • Administration Setup Financials Tax Tax Codes. • Select the row of the tax you want to change and press Tax Definition or double click in the grey area with the number. Copyright © 2014 Supernova Consulting Ltd. All rights reserved. Page 3 of 7 How To Guide SAP Business One 2005A SP1, SP1 2007A, 8.8 & 9.0 • Insert an additional row to the existing tax definition with date 13.01.2014 3.01.2014 and rate 19% 19 or 9%.. This will allow the system to change automatically automat the tax rate used from 18% 18 to 19% and 8% to 9% on 13.01.2014. 13.01.2014 • • • • • Click update to apply the changes. changes Change nge the VAT name to INPUT TAX 19% 19 or 9%. Click update. Follow the same procedure to update the VAT for the O1 ‘OUTPUT TAX 19% 1 or 9%’. In case EC VAT is applicable to your business then you need to change EC VAT codes code as well. Follow the same procedure above to update the VAT for the E1 ‘EC ACQUIS. ACQUI TAX’ and E2 ‘EC REVERSE CHARGE’. CHARGE’ In case CY VAT is applicable to your business then you need to change nge CY C VAT codes as well. Follow the same procedure above to update the VAT for the C1 ‘CY ‘ ACQUIS. TAX’ and C2 ‘CY REVERSE CHARGE’ • Note: change the VAT Groups based on the Rate field of the group and not based on the VAT codes of the above examples. Copyright © 2014 Supernova Consulting Ltd. All rights reserved. Page 4 of 7 How To Guide SAP Business One 2005A SP1, SP1 2007A, 8.8 & 9.0 The VAT table should look as follows after all VAT updates. Copyright © 2014 Supernova Consulting Ltd. All rights reserved. Page 5 of 7 How To Guide SAP Business One 2005A SP1, 2007A, 8.8 & 9.0 How to add Credit Note with VAT 18% or 8% with posting date later than 13/01/14 There are two ways to add an A/R Credit Note or an A/P Credit Note with VAT 18% or 8%. Create a Credit Note based on an Invoice • • Use the Copy From / Copy To standard functionality of SAP Business One to add a Credit Note with posting date later than 13/01/2014 based on an Invoice with a posting date earlier than 13/01/2014. The system automatically will select the VAT Rate 18% or 8%. Create a Credit Note without a base document • Select Administration Setup Financials Tax Tax Codes to add a new VAT group (input or output) with rate 18% or 8%. Please create the above VAT group ONLY if you want to add a Credit Note without base document. Do not create this VAT group in advance. • • • • • • • Give the new group code e.g. I5 or O5. Give a Description e.g. INPUT TAX 18% or OUTPUT TAX 18%. Select TAX ‘Category’ (Input Tax or Output Tax). Click the button ‘Tax Definition’ to set the rate. Set ‘Effective From’ to 13/01/2014. Set ‘Rate’ to 18. Click Update. • • • In the list of VAT groups the Effective From and Rate field should be filled in. Set the Tax Account. Click Update. Copyright © 2014 Supernova Consulting Ltd. All rights reserved. Page 6 of 7 How To Guide SAP Business One 2005A SP1, 2007A, 8.8 & 9.0 Note: in the case that you have created a VAT group with rate 17% for previous use you can update this TAX group instead of creating a new one. • When creating the Credit Note select the VAT group 18% in the item row as shown below. Reference Ministry of Finance – VAT Service: VAT Rates: www.mof.gov.cy/mof/vat/vat.nsf/DMLrates_gr/DMLrates_gr?OpenDocument Legislation Document: www.mof.gov.cy/mof/VAT/VAT.nsf/All/FF4C552D486B6246C2257AD000423CA0/$file/%CE %A4%CF%81%CE%BF%CF%80%CE%BF%CF%80%CE%BF%CE%B9%CE%B7%CF%84% CE%B9%CE%BA%CF%8C%CF%82%20%28%CE%91%CF%81.%205%29%20%CE%9D%CF %8C%CE%BC%CE%BF%CF%82%20%CF%84%CE%BF%CF%85%202012.pdf Copyright © 2014 Supernova Consulting Ltd. All rights reserved. Page 7 of 7
© Copyright 2025