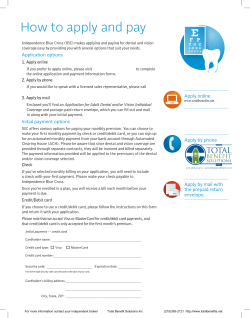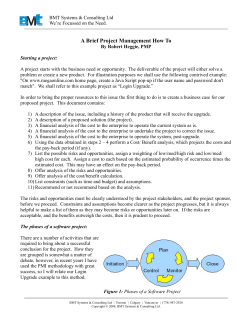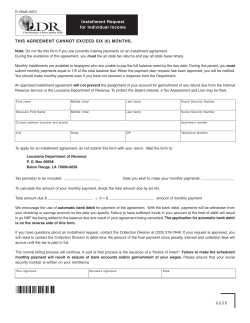How to Setup and use Down Payments How To Guide
How To Guide SAP Business One 8.81 How to Setup and use Down Payments Overall Business Processes SALES, PURCHASING Related Business Process SALES, PURCHASING ACCOUNTING Responsible Department SALES, PURCHASING Involved Departments ACCOUNTING Last Updated 25/04/2012 Copyright © 2012 Supernova Consulting Ltd. All rights reserved. The current version of the copyrights, trademarks, and disclaimers at www.supernova-consulting.com/files/Supernova_Disclaimer.pdf is valid for this document. This content may not be reproduced or transmitted in any form or by any means, electronic or mechanical, including photocopy, recording, or any information storage or retrieval system, without written permission. Requests for permission should be directed to [email protected], +357-25-817880, or mailed to Supernova Consulting Ltd, P.O. Box 56747, 3309, Limassol, Cyprus Copyright © 2012 Supernova Consulting Ltd. All rights reserved. Page 1 of 10 How To Guide SAP Business One 8.81 CONTENTS Down Payments Setup ....................................................................................................................... 3 Introduction .................................................................................................................................... 3 Define the G/L Accounts ............................................................................................................... 3 Working with Down Payments .......................................................................................................... 5 Down Payment Request ................................................................................................................. 5 Down Payment Invoice .................................................................................................................. 8 Add a Down Payment to Supplier ............................................................................................... 10 Copyright © 2012 Supernova Consulting Ltd. All rights reserved. Page 2 of 10 How To Guide SAP Business One 8.81 Down Payments Setup Introduction This document describes how to setup Down Payments received from Customers and Down Payments made to Suppliers. Define the G/L Accounts 1. Create new G/L Accounts • Go to Financials Chart of Accounts. • Create the G/L clearing Account for Down Payments. • Create the ‘DPM Clearing Account’ under the Liabilities drawer to collect all Down Payments received from Customers. • Create the ‘DPM Interim Account’ under the Liabilities drawer to collect all the Down Payments received from customers, • Create the ‘Down Payment Made’ under the Assets drawer to collect all Down Payments made to Supplies. • Create the ‘Down Payment Made’ under the Assets drawer to collect all the Down Payments made to Supplies. 2. Define the Default G/L Accounts • Go to Administrator Setup Financial G/L Account Determination. • Select the Sales Tab General Tab to define the Down Payment Clearing and the down Payment Interim Account for sales. Copyright © 2012 Supernova Consulting Ltd. All rights reserved. Page 3 of 10 How To Guide SAP Business One 8.81 • Select the Purchasing Tab General Tab to define the Down Payment Clearing for purchasing. Copyright © 2012 Supernova Consulting Ltd. All rights reserved. Page 4 of 10 How To Guide SAP Business One 8.81 Working with Down Payments Down Payment Request The Down Payment Request creates a request for payment without affecting the Accounting. You can add a Down Payment Request manually or based on a marketing document such as Sales Quotation, Sales Order and Delivery. Best practise is to create a Down Payment Request based on a Sales Order. Note: The down payment will not work correctly with different VAT percentages. For example receiving the incoming payment with VAT 15% and then allocating it on an Invoice with VAT 17% due to different period range. 1. Create the Customer Sales Order • Go to Sales Sales Order to create the new Sales Order. 2. Create the Down Payment Request • Go to Sales Down Payment Request. • Select a Customer and set the value date to the expected date of the payment. • Select ‘Copy From’ and choose the relevant Sales Order from the list. Copyright © 2012 Supernova Consulting Ltd. All rights reserved. Page 5 of 10 How To Guide SAP Business One 8.81 • Define the percentage or the amount of the required down payment and add the document. 3. Create an Incoming Payment based on the Down Payment Request • Go to Banking Incoming Payment Incoming Payment • Create a new payment and select the customer. • From the open documents list select the Down Payment Request added earlier in the system. The Document Type will help you identify the Down Payment. Copyright © 2012 Supernova Consulting Ltd. All rights reserved. Page 6 of 10 How To Guide SAP Business One 8.81 The Incoming payment will create a Journal Entry as shown below: Debit the Cash Account Credit the Customer with the gross amount Additionally, the system will: Debit the Down Payment Interim Account with the gross amount Credit the Down Payment Clearing Account and the VAT Payable Account 4. Add the regular Invoice • Go to Sales A/R Invoice. • Create a new A/R Invoice for the customer. • Choose ‘Copy From’ and select the relative Sales Order from the list. The system will automatically display the relative down payment at the Document Totals. • Add the A/R Invoice. The system will create a Journal Entry as shown below: Credit the Down Payment Interim account to zero its balance Debit the customer with this amount Additionally, the system will: Debit the Down Payment Clearing account to zero its balance Credit the Sales Revenue with the same amount Copyright © 2012 Supernova Consulting Ltd. All rights reserved. Page 7 of 10 How To Guide SAP Business One 8.81 Down Payment Invoice The Down Payment Invoice creates an Incoming Payment and affects the Accounting and it can be created manually or based on a Sales Quotation, Sales Order or Delivery Best practise is to create a Down Payment Invoice based on a Sales Order. 1. Create the Customer Sales Order • Go to Sales Sales Order to create the new Sales Order. 2. Create the Down Payment Invoice • Go to Sales Down Payment Invoice. • Select a Customer and set the value date to the same date as the posting date. • Select ‘Copy From’ and choose the relevant Sales Order from the list. Copyright © 2012 Supernova Consulting Ltd. All rights reserved. Page 8 of 10 How To Guide SAP Business One 8.81 • Define the percentage or the amount of the down payment and add the document. The system will add two Journal Entries, one for the Down Payment Invoice and one for the Incoming Payment. The Down Payment Invoice will: Debit the Customer Credit the Down Payment Clearing account and the VAT Payable account. The Incoming Payment will: Debit the Cash Account Credit the Customer 3. Add the regular Invoice • Go to Sales A/R Invoice. • Create a new A/R Invoice for the Customer. • Choose ‘Copy From’ and select the relative Sales Order from the list. The system will display the relative down payment at the Document Totals. Copyright © 2012 Supernova Consulting Ltd. All rights reserved. Page 9 of 10 How To Guide SAP Business One 8.81 • Add the A/R Invoice The system will create a Journal Entry to: Debit the Down Payment Clearing account to zero its balance Credit the Sales Revenue with the same amount Add a Down Payment to Supplier Follow the same processes described above for Customer Down Payment using the Purchase AP module and the Outgoing Payment from Banking module. Copyright © 2012 Supernova Consulting Ltd. All rights reserved. Page 10 of 10
© Copyright 2025