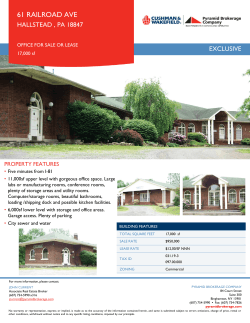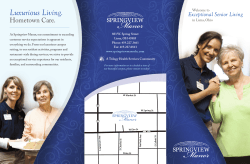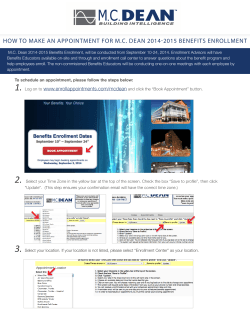HOW TO BOOK CONFERENCE ROOMS Using Outlook
HOW TO BOOK CONFERENCE ROOMS Using Outlook Page 1 STEP 1 Open up your calendar section of Outlook and click “New Appointment” or “New Meeting” STEP 2 If you clicked “New Appointment” you will have to click “Invite Attendees”. If you clicked “New Meeting” skip to Step 3. STEP 3 Click the “Rooms...” box. Page 2 STEP 4 Search for your room by typing in “NYN” or scrolling down. From there you can click a particular room or hold down shift and highlight and add multiple rooms. STEP 5 Your “To” field should contain your selected conference room(s). Page 3 STEP 6 Click “Scheduling Assistant”. STEP 7 Check/change your desired date and time. Page 4 STEP 8 Look in between the green and red vertical lines to find available rooms. Blank space indicates the room is available. Blank space = the room is available The green line indicates your desired start time The red line indicates your desired end time Page 5 STEP 9 Un-check all rooms except for your desired conference room. Desired conference room STEP 10 Click back on “Appointment” to get to this screen. Here you can fill out the rest of your information. Invite people to your meeting Enter the Subject of your meeting Page 6 STEP 11 Hit “Send” CONFIRMATION Check for a confirmation email. The room will respond back if you have been “accepted”. If your request has been denied or is tentative even though it looks available, reach out to AdminSupport@ Questions? Feel free to email AdminSupport@
© Copyright 2025