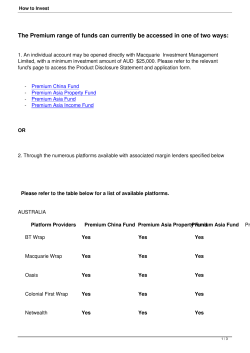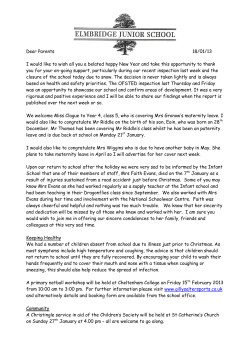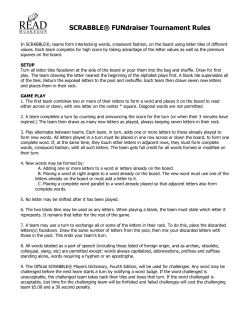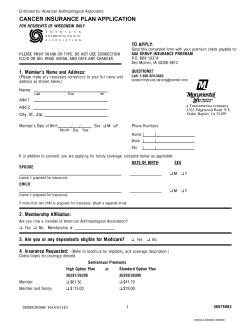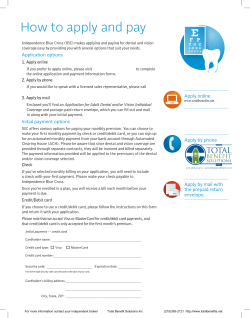Pupil Premium 2013-14
Pupil Premium 2013-14 The DFE allows schools to decide how to spend their Deprivation Pupil Premium but ‘hold them to account’ through the performance tables, the new Ofsted inspection framework, and the new online reports to parents from September 2013. Besides the above reasons, it is important that schools have a pupil’s full FSM Eligibility history recorded onto their MIS so that the information is included in a CTF when a pupil moves on. Having this information up to date allows schools to run reports, either pre-defined within SIMS, or of their own making, on aspects of the DPP within their school. The Pupil Premium per pupil for 2013-2014 is Pupils recorded as Ever 6 FSM Children Looked After Service Children £900 £900 £300 Pupils aged 4 and above in Reception to Year 11 (or aged 4 to 15 where National Curriculum year groups do not apply) are eligible for Pupil Premium funding. Pupils attending nursery schools are not eligible for the Pupil Premium. The DFE have indicated that they will continue to offer downloads of pupils eligible for DPP from the Key to Success website, as schools at not always aware of all pupils in all categories who may receive the grant. At the moment schools select the Pupil Premium Indicator tick box, in the Additional Information section of the Pupil Details in SIMS to show that the pupil falls into one of the categories to be eligible for DPP. Clicking the magnifying glass to the RH side of the Notes field opens up a dialog box showing the recent years in which the pupil was Eligible, and any associated notes. 1 An academic year is automatically added to this table on each August 1st. Importing the DPP (Deprivation Pupil Premium) CSV File In the SIMS Autumn Upgrade 2013 Capita have introduced a new financial yearbased Pupil Premium functionality that will automatically update the Pupil Premium Indicator on the import of the DFE Deprivation Pupil Premium files. The DfE has made two files available to schools, one file for DPP (Deprivation Pupil Premium) and one for SCP (Service Child Premium). Once downloaded from Key to success, the files should be stored in a secure location, as they contain confidential pupil data. The demonstration below is for the import of a DPP file, but the procedure is the same for an SCP file. Follow the route Tools | Pupil Premium | Import 2 On the screen that opens, click on the yellow folder on the RH side of the Choose File field… …and navigate to where you have saved the file for import. Select the file and click on Open. Check that the file is the one required, and click Yes and then Import 3 The information within the file is displayed in the window Click on Save to start the routine that will attempt to use the UPNs and DOBs of the pupils in the file, to match them to records in SIMS. The Exception Log will show if there is data that has not been imported. In practice this should not happen too often as the DFE’s file is essentially the data you gave them in School Census the first place. If it does happen, you will need to make a note of the Name, UPN and DOB for each record, and compare it to the one you hold in SIMS Pupil Details to find out why they haven’t been matched. If it just a small number of pupils, they could be added manually using the Maintain Pupil Premium Information routine outlined below. 4 The records that have been imported are for the DfE financial year 2013/2014, which crosses academic years 2012/13 and 2013/14. SIMS will enter Pupil Premium Indicator ticks for both 2012/13 and 2013/14 to cover this. The Pupil Premium Import routine in SIMS will only ever add ticks and will never remove them. Maintain Pupil Premium Information Capita have included this routine so that you can add DPP and SCP information for individual pupils as you receive it. You may also want to add information about the Looked After Premium as you receive it from the LA. Follow the route Tools | Pupil Premium | Maintain The Maintain Pupil Premium screen displays exactly what is on your system following any imports you have done. The Ac Yr 1 and Ac Yr 2 columns show how Capita have divided the financial year information between the two academic years 5 that the premium payments intersect. This makes it possible for us to provide filters on academic years as well as financial years. You can use the Report button at the top of the page to copy the information to an HTML Report and then on to an Excel spread sheet. You can also run off SIMS.net reports for aspects of the various Premiums. To add records, click on the Add button to the RH side of the screen. You are presented with a search screen to find the pupil on your system. As usual, you can type in a name, or just click the Search button to be presented with a list. 6 Select the required pupil and click OK. Back on the Maintain Pupil Premium page enter the financial year start and end date and the type of premium. The academic years are left blank (they will be calculated on Save). 7 The student now has DPP and LAC Premiums recorded. H:\Shared\Central Pupil Database\PLASC Census Folders\PLASC Census 2014\Pupil Premium 2014\Pupil Premium 2013 - 14 FB.Docx 8
© Copyright 2025