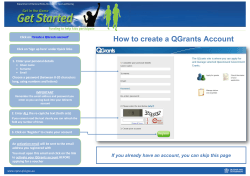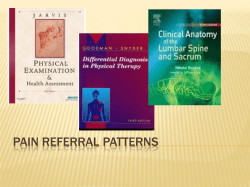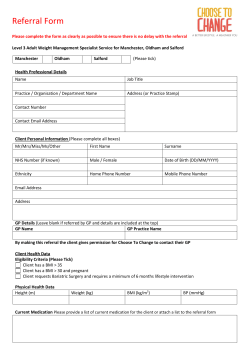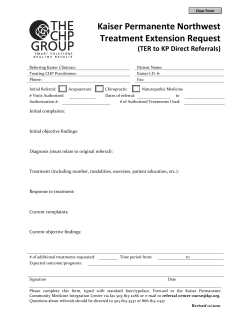How to Set Up Your Referral Maker CRM Importing New Contacts Relationships
How to Set Up Your Referral Maker CRM Importing New Contacts 1. Upon logging into Referral Maker, the Setup Wizard will launch. 2. C lick Launch Wiza to begin. If you have dismissed this, click Relationships then click Setup Wizard to start again. 3. V erify your Email Address, Business Type, Time Zone and Mobile Number. Use the drop down menu to select from the three Business Types—Realtor, Lender, or Both Lender and Realtor. If your information is correct, click OK, Get Started. Powered By: 1 w © 2013 Buffini & Company. All Rights Reserved. Used by Permission. 4. S TEP 1: Import Your Database. Select the first option: I would like to import my contacts from a file, database or other CRM. If you prefer to add your contacts individually, or if you have already entered your contacts, select those options. (Please note: This will bring you to a different screen.) Click Next to continue. 5. Select computer. to locate your .CSV file on your Click if you have not already downloaded your contacts from another source into a .CSV file and need specific instructions. Here you will find instructions for attaining a .CSV file for popular contract managers (Top Producer, Outlook and Act!) as well as a Microsoft Excel spreadsheet. Powered By: 2 w © 2013 Buffini & Company. All Rights Reserved. Used by Permission. 6. Select your .CSV (comma delimited) file from the list, and click . 7. It may take a moment for the system to verify and upload the file. When the upload is complete, a green box will appear as shown below. If you receive a yellow warning box, you will need to save your file as a .CSV (comma delimited) file and try again. Once to the upload is complete, click continue. Powered By: 3 w © 2013 Buffini & Company. All Rights Reserved. Used by Permission. Attention: The next step may vary depending on your .CSV file. If your screen looks like this one, proceed to step 8. If your screen looks like this, skip steps 8-10 and proceed directly to step 11. Powered By: 4 w © 2013 Buffini & Company. All Rights Reserved. Used by Permission. 8. If the Matching Columns screen appears, there was at least one column in your .CSV file that Referral Maker was unable to match to a field in the system. Mismatched columns are designated with a . Example: In this case, the mismatched columns occurred as the result of the column headers “bday” and “date of wedding.” 9. To correct mismatched information, click the arrow and select the correct Referral Maker Column from the drop down menu. Powered By: 5 w © 2013 Buffini & Company. All Rights Reserved. Used by Permission. 10. All columns are properly matched when every line has a green checkmark associated with it, as seen below. When all of the information is correct, click . Powered By: 6 w © 2013 Buffini & Company. All Rights Reserved. Used by Permission. 11. Separate the contacts you have uploaded into two categories, Relationships or Leads, by checking either YES or NO next to each contact name. If all of the contacts in this upload fall into one category, you can simply click either or . Click at the bottom of the page when you have made all of the necessary selections. 12. Next, you will see a verification message. Here you can validate the number of Relationships versus Leads. If the numbers do not match your records, you can go back to the Separate Relationship from Leads screen and make the necessary changes. If you are happy with the numbers of each, click . Powered By: 7 w © 2013 Buffini & Company. All Rights Reserved. Used by Permission. 13. If all three checkmarks are green and the message at the bottom of the screen reads Import Complete, you have successfully imported your contacts. You’re now ready to create your database. Click to move on to Step 2. Powered By: 8 w © 2013 Buffini & Company. All Rights Reserved. Used by Permission. 14. S TEP 2: Sort Your Relationships. Select the appropriate category for each contact. Change the category for each contact by clicking on the appropriate letter next to their name. Please note: The default category is C. 15. C lick at the bottom of the page when all Relationships have been matched to the appropriate category. Powered By: 9 w © 2013 Buffini & Company. All Rights Reserved. Used by Permission. 16. S TEP 3: Set Your Goals. Answer the questions shown, and click . 17. C ontinue to answer the questions displayed on the screen, and click to go to the next pair of questions. Powered By: 10 w © 2013 Buffini & Company. All Rights Reserved. Used by Permission. 18. Answer the final pair of questions, and click . 19. Your transaction goals, activity goals and referral goals are calculated based on the information you provided on the previous screens. Check the box next to I accept these goals, and then click to continue. Powered By: 11 w © 2013 Buffini & Company. All Rights Reserved. Used by Permission. 20. STEP 4: Launch a Marketing Campaign. Check the boxes for the Relationship Group categories that you want to market to each month. When you are finished, click to continue. You have now FINISHED the Referral Maker Setup Wizard! Powered By: 12 w © 2013 Buffini & Company. All Rights Reserved. Used by Permission.
© Copyright 2025