
How to Create a CMA Using the touchCMA for the Web
How to Create a CMA Using the touchCMA for the Web touchCMA for the Web is a powerful online program designed to assist real estate agents in creating and presenting high-quality, professional and branded presentations for their clients and potential clients. The program dramatically cuts down on the time an agent must spend authoring a Comparative Market Analysis (CMA) presentation and makes the process efficient and easy. There are options to save, print, and email a CMA when it is complete, making the touchCMA for the Web a comprehensive tool. To create your CMA using touchCMA for the Web: 1. To get started, log onto WORC 2. Then go to Listings > webCMA BETA 3. This will bring you to the Home Screen. 4. Tap Create New CMA (shown above). 5. You will then be prompted to select Seller CMA or Buyer CMA. For this example will we select Seller CMA. a. The difference between the two are: i. Seller CMA: Presents a subject property and comparable properties to a client who is considering selling their home or other property. ii. Buyer CMA: Presents a general picture of a specific location to a client who is considering moving to the area. b. This will then bring you to the Subject Property Screen (shown below). Here you can enter all the subject property information. 6. Enter the client’s name in the CMA Created for field. 7. Enter the Subject Property Location (circled in red below). i. You must enter the full address, including the street address, city, state and zip code. 8. You can now add a Subject Property Photo (shown above) or skip this step until later. a. To add a photo, click the Browse button (circled in blue above). b. A pop up will appear, allowing you to browse your computer for your saved images. c. Select the image you want and click Open. 9. Scroll down the Subject Property Page (shown below) to input more subject property information. a. All other fields are optional; however, it is recommended to fill out as much information that is available to you in order to provide a content-rich and accurate CMA to your client. 10. Tap the Continue button (shown above). 11. This will now bring you to the Search Page, where all matching listings’ statuses will appear near your subject property. a. You can choose to enter specific search criteria by clicking in the Search box (circled above), which will then expand the Search box with more criteria (shown below). b. Click on Search to update the search. Your updated results will now show on the map. c. Once you find a comparable you want to use, select the check box next to it (shown below). d. Once you have chosen all your comparables, click on Add Comps. (shown below) 12. This will then bring you to the Comps Page. 13. Here you can review the comparables for your CMA. a. While reviewing your comparables, you can: i. Add Adjustments for each comp ii. Copy to Custom Comps iii. Replace with Custom Comps iv. Add Custom Comps v. View Custom Comps b. Once you are satisfied with your comparables, click Continue. (shown above) 14. This will bring your to the Estimates Page. a. Here you can enter Subject Property Adjustments. (shown in red above) b. Then you can enter the Estimated Market Value. (shown in blue above) 15. Next, click on Presentation. a. This will bring you to the Presentations Page, where you can: i. Select the CMA Report pages you want to use in the final CMA. ii. Create Custom Pages iii. Preview iv. Print 16. Once you have chosen all the pages and one-sheets you want to include, click Save Report Profile to save your CMA Reports one-sheet preferences. 17. Now that you have completed your CMA you can: i. Hover over the Actions menu (highlighted below) to… 1. Copy 2. Email 3. Archive 4. Delete 5. Print 6. Save as a PDF 7. Assign to an Agent with Windermere (pulled from the WORC roster) 8. Add a Co-Presenting Agent (pulled from the WORC roster) 18. To view your presentation, tap View Presentation. You have now completed your CMA and can present it to your client. If you have further questions, please contact Tech Support at [email protected]
© Copyright 2025




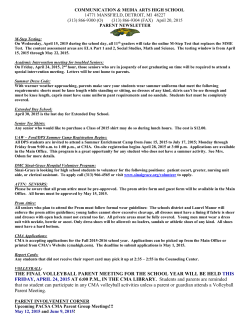










![Mid Western Ontario District Event [Oakville]](http://cdn1.abcdocz.com/store/data/000192548_1-753105a447977030eda8c92bf1e983c6-250x500.png)





