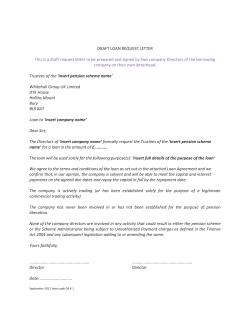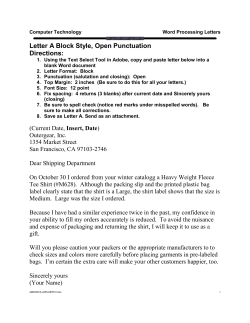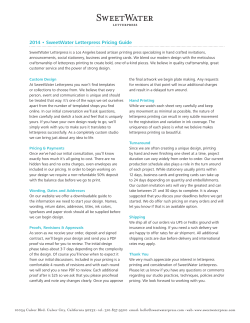Welcome to WinAIR Forms™, and thank you for purchasing our... WinAIR Forms™ is an electronic forms software program that allows...
Welcome to WinAIR Forms™, and thank you for purchasing our software. WinAIR Forms™ is an electronic forms software program that allows you to fill out and print AIR forms. These electronic forms have the added benefit of being able to be modified to suit your needs. You can add custom paragraphs or strike through existing paragraphs. These and many other features make WinAIR Forms™ a must for any broker. The AIR Commercial Real Estate Association 800 W 6th St. Suite 800 Los Angeles, CA 90017 Tel: (213) 687-8777 Fax: (213) 687-8616 i Basic Overview ............................................................................................................................................. 1 Setup and Installation.................................................................................................................................... 1 CD-ROM Installation................................................................................................................................. 1 Internet Installation ................................................................................................................................... 1 Technical Support ......................................................................................................................................... 1 What’s New ................................................................................................................................................... 2 Getting Started .............................................................................................................................................. 2 Basic Form Modification................................................................................................................................ 2 Strike-Through .......................................................................................................................................... 2 Custom Text.............................................................................................................................................. 2 Insert Image .............................................................................................................................................. 3 Main Screen .................................................................................................................................................. 4 Main Menu..................................................................................................................................................... 5 File ............................................................................................................................................................ 5 Load New Form .................................................................................................................................... 5 Load Existing Form............................................................................................................................... 5 Close .................................................................................................................................................... 5 Save ..................................................................................................................................................... 5 Save As ................................................................................................................................................ 5 Print ...................................................................................................................................................... 5 Exit........................................................................................................................................................ 6 Tools ......................................................................................................................................................... 6 Fields .................................................................................................................................................... 6 Justification........................................................................................................................................... 6 Insert Image.......................................................................................................................................... 6 Library................................................................................................................................................... 7 Page Setup........................................................................................................................................... 8 Spell Check .......................................................................................................................................... 8 Special Characters ............................................................................................................................... 8 Show Control Characters ..................................................................................................................... 8 Find....................................................................................................................................................... 8 Find Next .............................................................................................................................................. 8 Insert Page Break................................................................................................................................. 8 Administration ........................................................................................................................................... 9 Update Tokens ..................................................................................................................................... 9 Form Security ....................................................................................................................................... 9 Adjust Field Entry ............................................................................................................................... 10 Change Form Locations ..................................................................................................................... 10 Default Font Size ................................................................................................................................ 10 Window ................................................................................................................................................... 11 Edit Mode Icons .......................................................................................................................................... 11 Main Toolbar ............................................................................................................................................... 12 Save........................................................................................................................................................ 12 Print......................................................................................................................................................... 12 Printing Options ...................................................................................................................................... 12 Current Printer .................................................................................................................................... 12 Print Range:........................................................................................................................................ 12 Pages ............................................................................................................................................. 12 Current Page.................................................................................................................................. 13 Copies: ............................................................................................................................................... 13 Number of Copies .......................................................................................................................... 13 ii Form Options:..................................................................................................................................... 13 Print Draft ....................................................................................................................................... 13 PDF ................................................................................................................................................ 13 Print in Color .................................................................................................................................. 13 Modifications:...................................................................................................................................... 13 Mod Sheet...................................................................................................................................... 13 Reverse Color ................................................................................................................................ 13 Open Related Form ................................................................................................................................ 14 Zoom....................................................................................................................................................... 14 Strike-Through ........................................................................................................................................ 14 Spell Check............................................................................................................................................. 15 Form Footer Bar.......................................................................................................................................... 15 iii Basic Overview WinAIR Forms uses the concept of Tokens to pay for form usage. Each form is worth a certain number of tokens. When you purchased WinAIR Forms, you had a certain number of tokens pre-loaded. When you use up all of your tokens, you can purchase more by calling the AIR Commercial Real Estate Association (AIR). Unlike many other commercial usage-based form programs, you can print out as many DRAFT forms as you need without ever having to use any tokens. The only difference between a DRAFT form and a FINAL form is that in DRAFT form the word “DRAFT” prints on the background of the form. Once you have completed a form and want to print a FINAL version, you will be charged the number of tokens that the form is worth. You may print as many copies of the FINAL version that you wish while being charged only once. However, if you make changes to certain fields in the FINAL version, you will be charged again the next time you print a FINAL copy. Setup and Installation CD-ROM Installation If your WinAIR Forms package came on a CD (Compact Disc), insert the WinAIR Forms CD into your computer’s CD-ROM drive. Click Start from the Windows Taskbar and choose Run.... Type (the letter of your CD-ROM drive):\SETUP.EXE and press [Enter]. (You may also open Windows Explorer or My Computer, select your CD-ROM drive, and then double click on SETUP). Once the setup program begins, follow the onscreen instructions to finish installation. To start WinAIR Forms, click Start from the Windows Taskbar and choose Programs > WinAIR Forms 2 > WinAIR Forms. Once you have to the software installed, you need to register the program by calling AIR at (213) 687-8777. Internet Installation You can also download the program from AIR’s website at http://www.airea.com/Forms/WinDownload.htm. Click on “Download Full Program” On the download dialog box, click on Save to your computer > Save As > Save in: your Desktop, then click Save to start the download. Once you have the file downloaded, you need to run the Setup.exe file and call AIR to Register and pay for the software. If you have any difficulties installing the program, please contact Technical Support at (213) 687-8777. Technical Support If you have difficulty installing or using this program, or if you would like to order a printed copy of this manual, please call our technical support specialists at AIR: The AIR Commercial Real Estate Association 800 W. 6th St, Suite 800 Los Angeles, CA 90017 Tel: (213) 687-8777 Fax: (213) 687-8616 If you have general questions about the WinAIR Forms software or suggestions, please e-mail us at [email protected]. If you would like to be informed of updates and changes to the forms or the program, please visit AIR’s website at http://www.airea.com or e-mail us at [email protected] and request to join the Form Updates E-Mail List. 1 What’s New Key new features in WinAIR Forms 2.0 include: No Dongle (see Update Tokens). Open multiple forms at the same time (see Load New Form, Open Related Form, and Window). Save each form as an individual file. Fill in a form and populate data into another form automatically (see Open Related Form). Save data into a database (see Library, Open Related Form, Form Footer Bar). Change the format from Legal to Letter on screen (see Page Setup). Print directly to PDF file, without having the full version of Acrobat (see PDF). Adding and extended lines is much easier (see Fields). Print a Modification sheet (see Modifications). A Notes Tab bar button to record notes associated with a form or particular transaction. Data may be copied and pasted into this pane from other applications. Getting Started To open a form, go to the File menu and select Load New Form. This will bring up a screen with folders displaying AIR’s library of forms. Click on one of these categories and you will see the forms available. Click on one of the Master Forms and then click Open to open the form (or double-click on the selection). Once the form appears on the screen, you can start to fill it out. There are two ways to fill out a form: 1) Directly on the form. You can fill in the fields and move between them by using the Tab key or by clicking on the field with your mouse. Check boxes can be selected or deselected with your mouse or with the [Enter] key. NOTE: This method of entering data is slower than using the Data Entry mode and can misalign the format of your form if you are not careful. 2) Data Entry mode. To enter Data Entry mode, click the Data Entry Tab bar button. In this mode, you will see the list of all the fields of the form you selected. Some of the fields are required to be filled in order to print a final form. They are printed in RED. Once data entry is complete, you probably want to print the form. (NOTE: Save your form first. See paragraph below.) Click on the Print Form icon (the second icon from the left). You will notice that the Draft option is the default. This will allow you to print the form without incurring any cost. To quickly save your form, click on the Save icon that has a disk on it (the first icon from the left). A dialog box appears which shows the default folder where all the saved forms are located (C:\program files\WinAIR Forms 2\Forms). To re-open the saved form, click File, Load Existing Form, select the desired form, and click Open. Basic Form Modification Strike-Through You can strike through a paragraph, a sentence, or even a word. All you have to do is highlight the text you want to strike through. Hold down the left mouse button and move it over the text that you want highlighted. Once you have the appropriate text highlighted, click on the Strike-Thru icon (shown below) located on the Main Toolbar on the far right. That’s all there is to it! If you want to undo a strike through, highlight the text and click the Strike-Thru icon again. Custom Text It’s very easy to add custom text: simply click anywhere in the form and start typing. Custom text is in a different color and font for quick identification on the screen. The font will remain different, even on the FINAL print, to make changes noticeable. 2 You can print all the changes made to the form by selecting either the Mod Sheet or Reverse Color options available under Modifications in the Print Setup dialog box. You can save any custom text that you enter for future use by using the Library, Save feature. Insert Image Images, such as pictures, clip art and scanned images (e.g., company logos or floor plans) can be inserted into your form. Position your cursor on the screen where you want the graphic to appear, and from the Main Menu select Tools and click on Insert Image. Select the As Character option if you want to insert the image at the insertion point of your curser. Select the As Fixed Object option to insert the image on the top left of the form. Once you have selected any of the two options, a dialog box appears with a drop down list to locate the graphic file. Highlight your file and click Insert to insert your graphic. The types of graphic formats that WinAIR Forms supports are JPG, BMP, TIFF and WMF. If you want to delete a graphic, simply click on it to select it and press the Delete key on your keyboard. You can use the tabs to control placement of your graphic. 3 Main Screen Main Menu Number of Tokens Remaining Form Name Form Tool Bar Edit Tool Bar Form Footer Bar 4 Main Menu File Load New Form Select Load New Form to start a new form. The Open file dialog box appears with a list of five folders: Industrial & Commercial, Standard Industrial & Commercial Lease, Standard Lease Addenda, Standard Office Lease, and Standard Retail Lease. Click on a folder to select from a list of Master Forms. Highlight the desired form and click on the Open button to open up that form. You will notice a copyright date at the end of all the AIR base forms. This is the latest revision date. You will be able to tell immediately if you are using the latest version of a form. CAUTION: If you delete a folder, you will delete all the forms in it. Open multiple forms at the same time by simply selecting Load New Form while you are working on a current open form. You can toggle between the different open forms by selecting Window on the Main Toolbar and clicking on the form you wish to display. Load Existing Form Select Load Existing Form to load a saved form. The Open file dialog box appears. Select a form by clicking on the form and click on the Open button to open up that form. CAUTION: If you delete a folder, you will delete all the forms in it. Close Select Close to close a form. You are prompted to save changes to the form if you have not yet saved it or have modified it since the last save. Save Select Save to save the form. Save As Select Save As to save the form with a different name than the current form. Print Select Print to print the current form. You will see several options. 5 Exit Select Exit to close the WinAIR Forms program. You are prompted to save the current form if you have not yet saved it or have modified it since the last save. Tools Fields Select the Fields option to modify the length of a field. Select Extend Line to lengthen or shorten the length of the field by entering the desired number of field spaces. NOTE: You can only extend the line to the end of the page (90 character spaces). To make the line continue into the next paragraph you need to click the option Add Extra Line. You can also delete lines from fields that have more than one line by highlighting the line you wish to delete and selecting Remove Line. NOTE: You cannot delete a line from one line field (i.e., you cannot delete an entire field). Recommended: If you right click directly on the actual field you need to modify, a control module appears which will allow you to modify the field length by clicking on the left or right arrows to increase or decrease the field size. Select the ‘?’ symbol to Add or Delete lines. Justification The majority of the fields are left justified. However, you can right justify or center justify any field. Insert Image Images, such as pictures, clip art and scanned images (e.g., company logos or floor plans) can be inserted into your form. Position your cursor on the screen where you want the graphic to appear, and from the Main Menu select Tools and click on Insert Image. Select the As Character option if you want to insert the image at the insertion point of your curser. Select the As Fixed Object option to insert the image on the top left of the form. Once you have selected any of the two options, a dialog box appears with a drop down list to locate the graphic file. Highlight your file and click Insert to insert your graphic. The types of graphic formats that WinAIR Forms supports are JPG, BMP, TIFF and WMF. If you want to delete a graphic, simply click on it to select it and press the Delete key on your keyboard. You can use the tabs to control placement of your graphic. 6 Library To insert a saved section of custom text in a form, position your cursor where you would like the text to be inserted, select Library and click Load. The File Insert dialog box will appear. Click on the File name to preview the contents of the custom text. To add this text to the current form, click Insert. To save a section of custom text on a form to the Library for future use, highlight the desired text, click on Library, and click Save. The Save File As dialog box will appear. Enter a file name for your custom text and click Save. 7 Page Setup Select this option to view and print any Legal size form to a Letter size form. The default paper size is Legal (8-1/2” x 14”). To change the form to Letter size (8-1/2” x 11”), select Page Setup, click on the Letter button option, and click Save. The form will reformat itself to Letter-size dimensions both on the screen and in print. Spell Check The Spell Check feature checks the spelling of your form and offers correction suggestions for misspelled words. Special Characters This option will bring up a dialog box that allows you to insert special characters or symbols that do not normally appear on your keyboard (like a fraction or the copyright symbol). The Special Characters dialog box displays a list of characters and a number next to it. You can either select the character from the list or type in the number in the ‘Code#’ box for quick access. When you click on ‘OK’ the special character will be inserted at the cursor’s current position. Show Control Characters This option allows you to view on the screen what are considered control characters. These characters include spaces, carriage returns, tabs and other characters. Select the Show Control Characters option to show control characters and de-select this option to hide control characters. Find Select Find to find a specific word or phrase within the form. Find Next Select Find Next to find the next occurrence of the word or phrase specified by the Find option. Insert Page Break Select Insert Page Break to add a page break within the form or add an extra page to the end of the form. 8 Administration Update Tokens This is where you go to add more tokens to WinAIR Forms. Select Update Tokens and the Tokens dialog box appears. Enter the number of tokens you wish to purchase and click on Get Key. Next to Token Key: a key code will appear. This is your Token Key. Call AIR at (213) 687-8777 with this key code and an AIR Technical Specialist will provide you with a Token Code that you will then type into the box next to ‘Token Code:’. Click the Add Tokens button and you will see the number of tokens immediately updated at the top of your screen. WARNING: Notify AIR before you change computers or operating systems. If you don't, you will lose all of your purchased tokens. Form Security Select Form Security to password protect your form or require it to be opened as Read-Only to prevent unauthorized changes. You can also track the last date any changes are made to the form by clicking on Track Document Changes. To apply the security controls, first save your form, select Form Security, click the options you desire, and click Save. 9 Adjust Field Entry If your curser does not line up on the blue field, use this control to adjust the curser. Select Adjust Field Entry, re-align the cursor by using the arrows, and click Save. Change Form Locations When you install the WinAIR Forms program, it will create and install the following program folders in C: \Program Files: C:\Program Files\WinAIR Forms 2\Templates. This folder contains all the Master Forms. C:\Program Files\WinAIR Forms 2\Forms. This folder contains all the saved forms. C:\Program Files\WinAIR Forms 2\Library. This folder contains all the text saved into Library. C:\Program Files\WinAIR Forms 2\DB. This folder contains all the data you have entered in the Database fields. To change the location of the program files, select the Change Form Locations option and specify a new location for the WinAIR Forms file folders. Default Font Size This option will allow you to select a default font size for the custom text you enter within the black text of the form (when you are in Edit Mode). NOTE: It will not adjust the font size of data entered into blue fields. 10 Window This feature offers display options for arranging and viewing multiple open forms on the screen (Cascade, Tile Horizontal, Tile Vertical, and Arrange Icons). Use these options to view two open forms simultaneously. To view only one open form at a time, click on the form name listed at the bottom of the Window menu. Edit Mode Icons WinAIR Forms was designed to be very flexible in modifying forms. Although you cannot delete paragraphs from a base form, you can strike-through and add custom paragraphs. Once you have a form on the screen, click on any area that is not a field (fields are the lines on the form where you enter in your information) to switch to Edit Mode where you have the following options: This is where you can change the size of the font for all custom text. Select to bold your custom text. Select to italicize your custom text. Select to underline your custom text. Select to left-justify your custom text. Select to right justify your custom text. Select to center your custom text. Select to full justify your custom text. Select to number your custom text. Select to add bullets to your custom text. This is used for tabs where text is entered to the right of the tab stop. This is used for tabs where text is entered to the left of the tab stop. This is used for tabs where the tab stop represents the decimal of a number. This is used for tabs and creates a centered tab stop. 11 Main Toolbar Save Select Save to save the form. Print Select Print to print the current form. You will see several options. Printing Options Current Printer This tells you which printer your form will be printing to. You can select a different printer by scrolling through the drop-down list and highlighting your printer. Print Range: Pages This option allows you to print individual pages of the form. However, if you wish to print a form where you have added a new page or there exists several page types, then the Print Range option only works on the page type currently on the screen. 12 Current Page Select this option to print the current page you have your curser on. Copies: Number of Copies This tells the printer how many copies of the form you want to print. You will be charged only once for a FINAL print regardless of the number of copies you specify. Form Options: Print Draft This option, which is the default, allows you to print in DRAFT mode. In this mode, you will not be charged any tokens and the word “DRAFT” will be printed on the form. To print a FINAL version, where you will be charged, disable this option. PDF This option allows you to create a PDF File. You will be able to e-mail this file to your clients who do not have a copy of the WinAIR Forms program. Print in Color Check this option to print the colors associated on a form to a color printer. By default, WinAIR Forms prints in black and white. Modifications: This option will show you if any modification has been made to the main text of the form, or if any text was added or striked through. Mod Sheet This option will print a Mod Sheet (Modification Sheet) before the form with all the changes made to the form. Reverse Color This option will print all the changes made to the form in reverse color. 13 Open Related Form This feature auto-populates user information and eliminates duplicate data entry. Some of the fields in a master form are linked to fields on other forms associated with the current form (e.g., lease addenda associated with a Standard Lease). If you enter any user data in certain fields in the master form and you open a related form, this feature automatically populates those fields on the linked form with the same recurring data. Select the Open Related Form icon to display a list of forms associated with the current form. Select a form from the list to open the form and capture related data from the current form. Those fields will automatically populate on the related form. You can toggle between the related forms by selecting Window on the Main Toolbar and clicking on the form you wish to display. Be sure to save the related form by clicking Save As before you close the master form. NOTE: If you click on the icon and no list appears, that means no other form is linked to your current form. Zoom Select Zoom to change the magnification of the form. In other words, you may make the form larger or smaller on your screen. You can also choose ‘Custom’ and type in a value between 10 and 400%. If you select the custom option, a number will appear letting you know what the value would need to be in order to make the form fit on your screen. The default value is 100%. Strike-Through You can strike through a paragraph, a sentence, or even a word. All you have to do is highlight the text you want to strike through. Hold down the left mouse button and move it over the text that you want highlighted. Once you have the appropriate text highlighted, select the Strike-Thru icon (shown above) located on the Main Toolbar on the far right. That’s all there is to it! If you want to undo a strike through, highlight the text and click the Strike-Thru icon again. 14 Spell Check Select Spell Check to check the spelling of your form. This feature also offers correction suggestions for misspelled words. Form Footer Bar The date of the last revision made to the form and the cost of the form, i.e., the number of tokens that the form is worth (e.g., Tokens: 8 equals $0.25 x 8 = $2.00 US). The data entered in some of the fields in the forms are saved into a database. If your curser is on a blue field and “Data List – F6” is displayed, pressing the F6 key on the keyboard will display all the data entered into the current field. Page 1 is the page you are currently on in the form. Line 9 and Col 6 indicates the current location of the curser on your form. The zoom percentage of the current form. 15
© Copyright 2025