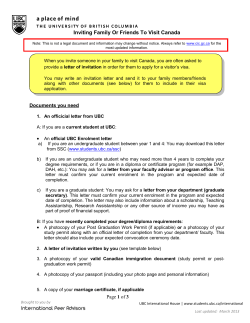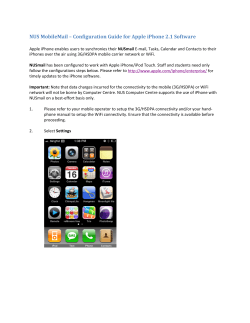FASmail – How to access a Generic Mailbox on an...
FASmail – How to access a Generic Mailbox on an iPhone, iPad or iPod This document explains how to configure iPhone, iPad or iPod Touch (running Software Update 2.0 or later) to access email in a generic FASmail account. Important Notes: UBC IT does not provide support for iPhone, iPad and iPod touch setup/installation. This document is provided as a general reference only. It is a good idea to make a backup using iTunes before making any changes to your iOS device. 1. Ensure that you have permissions to access the generic account before proceeding. You can do this by logging into the generic mailbox with the Outlook Web App (OWA) using a web browser: a. https://www.mail.ubc.ca/owa/[email protected] i. …where [email protected] is the email address associated with your generic mailbox. ii. If you are able to access the mailbox, proceed to step 2. If not, please contact your department’s IT administrator for assistance. 2. From the Home screen, tap Settings > Mail, Contacts, Calendars > Add Accounts… > Other > Add Mail Account. 3. On the New Account information screen: a. In the Name field, enter the name of the generic account. b. In the Email Address field, enter the email address of the generic account. c. In the Password field, enter your own Campus-wide Login (CWL) password. d. In the Description field, enter the name of the generic account. e. When all fields are filled in, tap Save. 4. Ensure that the IMAP account type is selected. 5. In the Incoming Mail Server section: a. In the Host Name field, enter: imap.mail.ubc.ca b. In the User Name field, enter: ead\yourCWLid\UsernameOfGenericAccount i. YourCWLid is the CWL login name that you use to access your own account. ii. UsernameOfGenericAccount is typically the first part of the Generic account’s email address before the @ symbol if the email address ends in @mail.ubc.ca. 1. If the email address of the generic account does not end in @mail.ubc.ca and you don’t know the generic account’s username, please contact your department’s IT administrator for assistance. 6. In the Outgoing Mail Server section: a. In the Host Name field, enter smtp.mail.ubc.ca b. In the User Name field, enter your Campus-wide Login (CWL) ID. 7. Tap Save and press the Home button. Your email will now appear in the Mail app.
© Copyright 2025