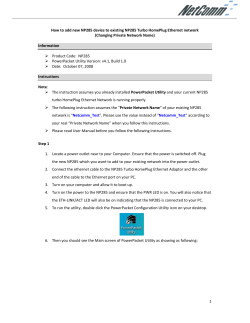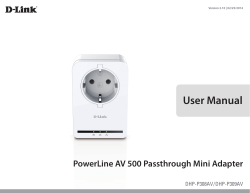How to connect the DCS-932L wirelessly
How to connect the DCS-932L wirelessly This document will detail how to change the DCS-932L configuration to be connecting wirelessly to your Wireless Access Point, without having to run through the Setup Utility again. Ensuring the firmware remains up to date can assist with functionality / improved performances as well as adding additional features. D-Link Technical Support – How to connect the DCS-932L wirelessly. Page 1 of 7 It is assumed that you have followed the setup guide "How to install the DCS-932L" and during the installation you selected the "Wired" configuration. It's therefore assumed that your DCS-932L is connected using an Ethernet cable. Continue reading to change this configuration to be connecting wirelessly instead. 1. You will need to know the IP Address of your DCS-932L. There are two ways in which this can be done. Setup Utility: Run through the Setup Utility selecting the default options until you get to a heading "First, select your camera": We now have the IP Address which is assigned to the DCS-932L. Please remember the current IP Address assigned as we will require it shortly. Your assigned IP Address may also be different to my example. You may close the Setup Utility now. Checking your Router's Web Configuration: Login to your Router's Web Configuration and refer to its DHCP Client List. Please check your with Router's Documentation and or Manufacturer as DHCP Client List may be called another name: The below illustration is from a D-Link DIR-825 and its DHCP Client List is referred as the 'Dynamic DHCP Clients': We now have the IP Address which is assigned to the DCS-932L. Please remember the current IP Address assigned as we will require it shortly. Your assigned IP Address may also be different to my example. D-Link Technical Support – How to connect the DCS-932L wirelessly. Page 2 of 7 2. Now we know the assigned IP Address, please type your IP Address into your Internet Browser, then press Enter or Go: 3. You will need to login with your username and password that you assigned to your DCS-932L during the Setup Utility process: D-Link Technical Support – How to connect the DCS-932L wirelessly. Page 3 of 7 4. When you have successfully accessed the DCS-932L Web Configuration you will see a similar illustration on your Internet Browser as the below illustration: NOTE: Your Live Video results may differ. 5. Click on the Setup menu, followed by clicking on the Wireless Setup heading: D-Link Technical Support – How to connect the DCS-932L wirelessly. Page 4 of 7 6. Click on the Enable option, then click on the Save Settings button: 7. Now click on the Site survey button: D-Link Technical Support – How to connect the DCS-932L wirelessly. Page 5 of 7 8. Select your SSID (wireless name): 9. Scroll down (if required) and press the select option: D-Link Technical Support – How to connect the DCS-932L wirelessly. Page 6 of 7 10. Now type in your correct wireless password into the Pre-Shared Key field, then press the Save Settings button: 11. Now remove the Ethernet cable from the DCS-932L. NOTE: When you disconnect the Ethernet cable the power LED will turn red, then come green again within a few seconds. 12. Now after 30 seconds click on Maintenance > System and click the Reboot the Device button: 12. When the DCS-932L has completed the reboot process you will know that your connected wirelessly as you should also be able to click on the other menu's in the DCS-932L Web Configuration and when viewing the Live Video menu, moving objects should also be visible in the DCS-932L Web Configuration without needing an Ethernet cable connected. D-Link Technical Support – How to connect the DCS-932L wirelessly. Page 7 of 7
© Copyright 2025