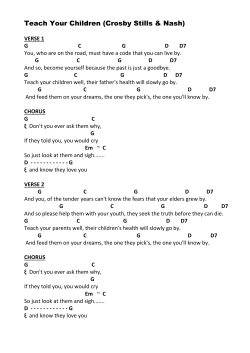How To Series: CREA’s Data Distribution Facility Do-More-On-The-Go!
How To Series: CREA’s Data Distribution Facility ViMO allows you to Do-More-On-The-Go! You can search listings, view sales results, and share information from you to your clients - faster and more accurately Listing data is managed and updated daily from CREA’s Data Distribution Facility (DDF™); and sales data comes from the Land Registry database. HOW TO ADD LISTINGS TO MY ViMO App? To add Listings to your ViMO profile you need to create a DDF feed in the CREA DDF® online form. Before creating your CREA DDF feed, we would recommend that your Brokerage Office Owner or Broker of Record signs your company up for the DDF so that sales professionals employed by the brokerage will be able to share brokerage listings. Alternatively, you can create your CREA DDF feed, you will have access to either your own listings or those in the National Shared Pool, but not to those of your colleagues from the same office. These are the steps to create a CREA DDF feed: PLEASE NOTE: Your Real Estate Board may have automated sign-in through your MLS™ system, to the RealtorLink portal, in such case you can go directly to step F. pg. 1 A. Go to realtorlink.ca website. (www.realtorlink.ca) B. C. D. E. pg. 2 Once there you need to: Select your Board or Association from the drop down Enter your User I.D. Enter your Password Click Sign In F. Once you sign in, you will be in the REALTORLink portal: G. To access the DDF link, click on the “Access the Data Distribution Facility” Link located on your right hand side of the screen: pg. 3 1. In the “Data Distribution Facility Screen”, click on “Manage My Data Feeds”. Please note: You need to know the type of data feed that your brokerage is part of: National Shared Pool: Grants access to the listings of all brokerages that participate in the National CREA DDF program. (Your listings + all others in the national program) Member Feed: Grants access to the listings in your brokerage office. (Your listings only or yours + all other agents that belong to the same brokerage office) pg. 4 2. Once you get to the ”Data Feeds” screen, click on “Add a Data Feed”. pg. 5 3. The “Add a Data Feed” screen will open: Fill out the fields with the information indicated below: Website Section: Status: Active Name of the Website: ViMO Fill out the URL: www.myvimo.ca Destination Owner: Your Name Technical Contact Section Name: Your Name Email: Your email address Phone: Your phone number Extension: Filters for Data Feed Section: Destination Type: National Shared Pool Property Type, Ownership Type Filters: None Recommended Uploading Board: Select your Real Estate Board Please note that the purpose of putting your information in the “Technical Contact Section”, means that you will receive your pg. 6 credentials directly from CREA, and this will help you be aware of the status of this process. 4. After the feed has been configured, CREA will send a confirmation email with your credentials (user name and password) 5. Once you receive your credentials, please send them to [email protected] so that we can enable the feed for Listings to your ViMO account. 6. Save Changes WHAT HAPPENS NEXT? Once we receive your credentials, we will send you a confirmation email to inform you that we will initiate the necessary steps to enable the feed for Listings in your ViMO. To enable the feed for Listings in your ViMO, Teranet needs to execute a Technology Provider Agreement with CREA on your behalf. Once your Listings are available, Teranet will send you a notification. HOW LONG WILL IT TAKE TO SEE LISTINGS IN VIMO? This process could take 2-3 weeks for the DDF application to be processed. The reason for the delay is that a Technology Provider Agreement between Teranet and CREA needs to be filled and couriered to CREA. Once this is executed by CREA, we are required to request CREA to add your DDF feed to Teranet’s aggregate data feed ,which is then made available through your ViMO app. Therefore, please complete the DDF data feed authorization at your earliest convenience. pg. 7
© Copyright 2025