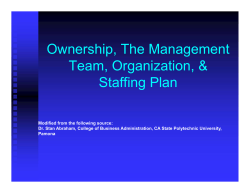How to Guide for MyBudgetFile.com Table of Contents
How to Guide for MyBudgetFile.com Table of Contents Logging in . . . . . . . . . . . . . . . . . . . . . . . .. . . . . . . . . . . . . . . . Page 2 General Instructions . . . . . . . . . . . . . . . . . . . . . . . . . . . . . . . . . . . . . . . . Page 4 Section A: Revenues and Allocations to Budget . . . . . . . . . . . . . Page 5 Section B: Expenditures . . . . . . . . . . . . . . . . . . . . . . . . . . . . . . . . Page 7 Section C: Staffing . . . . . . . . . . . . . . . . . . . . . . . . . . . . . . . . . Page 10 Section D: GL View . . . . . . . . . . . . . . . . . . . . . . . . . . . . . . . . . Page 20 Section E: Reconciling your budget . . . . . . . . . . . . . . . . . . . . . . Page 21 Section F: Submitting your budget . . . . . . . . . . . . . . . . . . . . . . Page 25 November 20, 2013 Page 1 Logging in To access the MyBudgetFile program, go to the Staff page on the district website. Proceed by clicking on “Budgets”. Click on the link to MyBudgetFile where you see the following screen. If the Organization field doesn’t have School District 35 (Langley) listed, use the drop down menu to select School District 35 (Langley). Enter your username and password, which is your network username and password. November 20, 2013 Page 2 Once you have successfully logged in, your screen will look like this with the name of your school shown under the budget center. Ensure that you are in the correct budget year labeled “2013-2014 Fall Budget”. To change the budget you are working on, click on the blue links on the left hand side to select another budget. Click on your school highlighted in blue. The following screen will appear. NOTE: Any items in blue can be clicked on to show more information in all parts of MyBudgetFile.com In the top right corner, you will see the revenues (DDM allocation) total, the expenditures which have been entered, and the variance between these two amounts. As you change the data on the tabs, you will see the expenditures re-tabulated in the top right hand corner. Once the variance is $0, the budget is balanced. There are 8 tabs that you will see. You will only use the 6 tabs listed below. November 20, 2013 Revenues and Allocations to Budget Expenditures Principal/Vice-Principal Support Staff Teaching Staff GL View Page 3 General Instructions We recommend following the steps listed below in completing your budget. 1. Review your revenues and allocations - See Section A 2. Review and make changes to your staffing – See Section C 3. Review all of the expenditures – See Section B 4. Reconcile your budget – See Section E 5. Submit your budget – See Section F There are options to export and/or print the information on each tab. There are icons in the top right corner of each sheet. Information can be exported in .csv format, Excel or .pdf format. You may find it easier to see the information in printed format, due to the limited size of screen. Notes Most screens will display your 2013/2014 Fall and Spring budgets and the variances between the two. November 20, 2013 Page 4 Section A: Revenues and Allocations to Budget Using the scroll down bar, you can view all the revenues and allocations for your school. You do not have the ability to change these cells. Review the information to ensure everything has been captured. If there is any missing information, contact Brian Iseli or David Green. NOTE: Increases in an allocation show up in (brackets) and items in blue can be clicked on, to reveal more details. The allocations reflect the calculations of the DDM parameters as outlined in the 2013 – 2014 Elementary DDM Parameters and 2013 – 2014 Secondary Parameters documents, which were sent out for the Spring budget. Allocations which changed in the Fall budget are listed by category, though not all are applicable to all schools: 1 – DDM Allocation Elementary Additional divisions Changes in SEA hrs. and adjustment for CUPE lift Clerical – adjustment for CUPE lift District Behavior Program – adjustment for CUPE lift Rentals and Leases changes 3 – DDM Allocation Secondary Changes in SEA hrs. and adjustment for CUPE lift ISP teacher assistant - adjustment for CUPE lift ISP per student increases per 1701 November 20, 2013 Page 5 5 – DDM Special Purpose Funds Community LINK – adjustment for CUPE lift Community LINK carry forward from 2012-2013 French enrolment increases and carry forward from 2012-2013 Ready Set Learn allocation and carry forward from 2012-2013 Strong Start allocation and carry forward from 2012-2013 6 – Admin Allowance – Admin is not in your budget with actual salaries. This amount is the difference between actual amounts and the average teacher salary. The changes shown are corrections in the allowance between the spring and Fall budgets. 8 – CUPE 1260 Wage increase – an allocation made to add the increased wages to your budgets 9 – Other Fall DDM Adjustments Supplies for Admin mentorship program Reductions in divisions Other school specific items (click on the blue highlight for details) 10 – Surplus/Deficit carry forward from 2012-2013 99 – SEA hours Information – this isn’t the DDM allocation. It just calculates the number of SEA hours which have been assigned to the school by Rosemarie Janssen. November 20, 2013 Page 6 Section B: Expenditures Click on the “Expenditures” tab. The following screen will appear. Again, using the scroll down bar, you can view the various expenditure line items to review and change, where applicable. Changes can only be made in the white colored cells. Adding or editing expenditures To change an expenditure item, enter the new amount in the white cell (yellow cells cannot be entered into) and then click “Save Changes”. Please review your actual expenditures for October and ensure the budgeted amounts cover these expenditures and any expenditures you anticipate making to the end of June 2014. If there are G/L accounts missing, please contact Keith Knutson. November 20, 2013 Page 7 Entering Teacher Pro D In the past, the Pro D expense for Teachers was automatically entered in your budget templates. In MyBudgetFile.com, there is a section for Teacher Professional Development – Headcount. You will need to enter the number of teachers whom you have working in your school. This is done based on head count, not FTE. So for example, if you have a 0.2 FTE teacher, the head count would be 1.0. This will calculate the Pro D expense for your budget. Click the “Save Changes” button after the headcount has been entered. For total headcount, refer to the Teaching Staff tab and manually add up the headcount. Adding notes and itemized lists On any white cell, you can right click and then select Edit notes or Itemize. For Notes just type the note then click “OK”. November 20, 2013 Page 8 If you click on “Itemize”, you will see the following screen: To change the description, click on “Edit”. When done, then click on “Update”. To add a new line, click on “Create Item”, enter the information, then click on “Update”. November 20, 2013 Page 9 Section C: Staffing Adding Staff and/or changing Assignment Information The assignment information is what was provided in the previous submission for the 2013/2014 Spring budget. Click on each staffing tab to review and edit the staffing information. This is where hours may need to be changed, or new positions added. The following process is recommended for each of the 3 staffing sheets (Principals/Vice Principals, Teaching & Support). Start by running the Current Staff Assignment Report so you can verify the positions in the budget. Ensure when running the report, you change the date of the report to the current date. This report can be found on the Staff Administration System under the Report Viewer folder labeled “Budget Reports”. Remember this report is “live” data extracted from the Human Resources System. The information is reported alphabetically by employee group and should be correct. However, if you find information is missing, be sure to include it in your budget and contact Human Resources to resolve the issues. (Missing information may include new positions still vacant, an increase and/or decrease in hours and/or FTE, which all require a staff requisition submission to make the change). November 20, 2013 Page 10 Support Staff Tab To edit an assignment, click on the box of the employee you wish to change and click “Edit”. Select the appropriate position code. To change the position, click on the “change” button on the position line. The following screen will be shown. Select the appropriate position code. November 20, 2013 Page 11 The hours per day is an average based on the employee’s weekly assignment, divided by 5. The example shown is for a 30 hour per week position. The Days Per Year are set for each employee group based on their work year. For the 2013/2014 year, the total number of days for the entire year for each position are as follows: Elementary Clerical Secondary Clerical SEA’s, Youthcare Workers EA Regular Noon Supervisors 226 237 204 204 180 However, if you have a “late” start, you will need to change the number of days for that individual. An Excel calendar “Days Calculator 2013 – 2014 v01.xls” provided on the District webpage will assist you in calculating the number of days to enter, based on the start date you enter. (refer to screen below). November 20, 2013 Page 12 Distribution of hours/salary to programs is based on a percentage (%). Therefore, using the average hours/day, calculate the percentage to assign to each program. “Notes” – this area can be used to enter any information related to that position. We recommend, for example, entering comments if you have a temporary employee replacing a continuing employee on leave. November 20, 2013 Page 13 Once you click “OK”, you will see the “Note” icon. If you wish to remove the Note, click on “Edit” and manually remove the Note out of the comment box. Then click “OK”. The salary and benefits will automatically calculate based on the information you have entered. To add a new position Click on “Add Assignment”. Select the appropriate position from the drop down box. The following screen will appear. Click on the drop down menu for the position and select the position to be added. November 20, 2013 Page 14 To add the employee name, you have three options. Select the appropriate one. For existing employees, you can search for the employee by entering the last name in the “search” field and selecting the correct name. If the position is vacant, select “unknown employee” and enter TBA Vacancy #1, etc., assign the hours/FTE and distribute the salary to the appropriate function/programs. Again, this is where you can insert a note to explain or provide additional information. November 20, 2013 Page 15 Teaching Staff Follow the same steps as for the Support Staff. Department Head positions are identified by selecting the Position code of “Teaching – Allowance”. Then assign the FTE appropriately to the correct function/program (programs, 102, 110, 107, 108, etc.) For semester schools only – if you have one teaching position with a different FTE in each semester, you must enter 2 assignments for that position. Use the Days Calculator 2013-2014 v01.xls spreadsheet to determine the annual FTE for each assignment. November 20, 2013 Page 16 Using the Current Staff Assignment Report, check that you have all your staff entered. In each of the staffing tabs you can click on the button at top of screen for “GL View”. Click on “Layout”. Then in drop down menu, select “Time by Distribution”. It will then show the FTE and the hours per day (for support staff only) that you can compare to the Staff Administration System information. November 20, 2013 Page 17 To return to the original view, click on “View”, then “Assignment” in the drop down box. Notes To sort staff by last name, click on “Last Name” column header. November 20, 2013 Page 18 If you have a large number of staff, you may need to click on page 2 or 3 at the bottom of your screen to see all your staff. November 20, 2013 Page 19 Section D: GL View Click on tab “GL view”. The following screen will appear. If you prefer to only view certain accounts, you can use the “filter” function by typing the account name in the white cell appearing at the top of the page. In this example, we filtered all the supplies accounts. To clear the filter, just blank out the name in the filter cell. Your screen will re-set to the print screen above. November 20, 2013 Page 20 Section E: Reconciling your budget Balance budget The top right corner shows the Revenues (DDM allocation) total, the expenditures which have been entered, and the variance between these two amounts. As you change the data on the tabs, you will see the expenditures re-tabulated in the top right hand corner. Once the variance is $0, the budget is balanced. Special Purpose Fund reconciliation On the “GL View” tab, click on the “Layout” button and select “SPF Fund Grouping”. You will now see the following screen. Then click on the “+” to expand and view the 99 Trust Fund (Special Purpose Fund) details. November 20, 2013 Page 21 The lines under the column labeled “2013-2014 Fall Budget Variance” should all show $0 if the funds are balanced within each Trust Fund (Special Purpose Fund). To go back to the normal GL View, click the “Layout” button and select “Default GL View”. SEA Hours check To ensure your SEA hours are equal or greater than the hours provided by Rosemarie Janssen (if you fund additional hours), go to the Support Staff tab and click on the button at top of the screen marked “GL View”. November 20, 2013 Page 22 Then click on “Layout”. In the drop down menu, select “Time by Distribution”. It will then show the FTE and the hours per day for the SEA’s. Multiply the hours by 5 to calculate the weekly hours and ensure the total is equal or greater than the hours provided by Rosemarie Janssen. To return to the original view, click on “View”, then “Assignment” in the drop down box. November 20, 2013 Page 23 ISP check Click on tab “GL view”. Click the “Layout” button and select “Default GL View”. In the account column, enter “00-1-62” and this will show only the ISP accounts and your respective ISP allocations. The bottom of the 2013/2014 Fall Budget variance column should show $0. November 20, 2013 Page 24 Section F: Submitting your budget When you have completed your entries, are balanced and ready to submit your budget for approval, click on Main Menu. You are now back to where you originally started. Click on the box by your school name. A check mark will appear. Click on “Submit Selected Budget Centers”. Once your budget has been submitted, you will not be able to change or withdraw your budget. Ensure you Log Out. If there are issues which need to be addressed after submission, and prior to budget finalization, please contact Keith Knutson. November 20, 2013 Page 25
© Copyright 2025