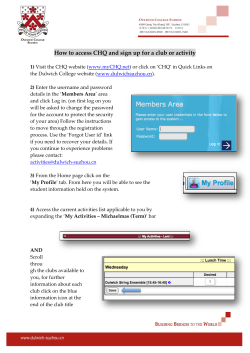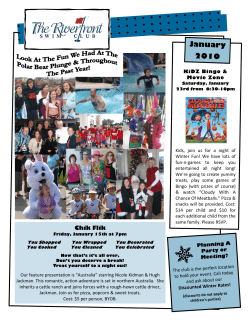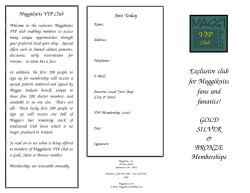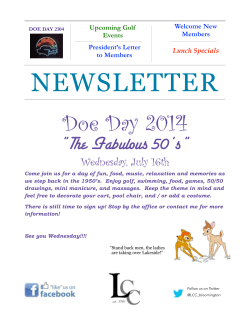How to Eliminate Inaccurate Swing Results Top Solutions Search For Answers
HOME SEARCH FOR ANSWERS Top Solutions SUBMIT A REQUEST CHECK YOUR EXISTING REQUESTS Search For Answers · OptiShot Help & Support How to Eliminate Inaccurate Swing Results If your OptiShot consistently gets inaccurate swing results you may need to make adjustments to increase accuracy. There are two possible causes for this issue: Lighting in the room and Software settings. ACCURACY DEPENDS ON PROPER LIGHTING. AVOID SUNLIGHT AND ALL OTHER SOURCES OF INFRARED LIGHT. Because OptiShot uses infrared sensors to provide key shot data and swing analysis, it should only be used indoors as the light from the sun causes inaccurate results. Below are some lighting guidelines. OptiShot works best when used in a room with fluorescent lighting. Warehouse lighting such as Sodium Vapor or Metal Halide also work very well. Overhead light is generally better than light from the side of the room. Avoid Incandescent, halogen, and daylight as even small indirect amounts will affect performance. Shadows from objects such as the club shaft and that of the golfer also may affect performance. Something else to keep in mind is that irons will tend to produce more accurate results compared to woods. We have found that drivers with a smooth and reflective bottom will yield more accurate results with OptiShot than those with an irregular and non reflective bottom. SOFTWARE ADJUSTMENTS If your lighting is properly set up and your Swing Pad appears to be functioning properly but you are still getting inaccurate results then you may be able to resolve the inaccuracies by customizing the clubs. To do so you need to create a custom Clubset. Select the actual club you are using, take a few swings and observe the results. If the results are not quite what you would expect then you may edit a number of factors that may bring your swing results in line. Open the Edit Club window by clicking the E key on your keyboard. Do not worry about entering your clubs' exact details; just use this area as a tool to get the ball flight to be accurate. For instance, if your club face is always open you could try setting the club's offset to something dramatic like 0.500, take a few swings, and observe the results. The larger the offset, the more the club face will be closed. Continue to make small adjustments and test swings until the ball flies true. Next you might edit the club's speed adjustment up or down from 100% (999% maximum) to bring the club head speeds in line with what you would expect. Then observe the distance the ball is traveling. If that is off, make changes to the Distance Adjustment up or down from 100% (999% maximum) until the distances are correct. You would then do this for each club in the Clubset. Note: Detailed instructions on creating Custom Clubsets may be found in the Users Guide. Top Solutions Search For Answers · OptiShot Help & Support How to Get Consistent Swing Results Some drivers do not always work well with OptiShot because of the intricate design on their underside. If your driver is not being properly read by OptiShot try teeing up lower. This has the effect of bringing the club head closer to the sensors where the chances of a good read are somewhat increased. Another option is to remove the rubber tee gripper from under the Swing Pad and place it directly on the turf between the front sensor bank and the tee hole in the turf and then tee off from there. OPTISTIX - THE ULTIMATE DRIVER FOR OPTISHOT - SOLD SEPARATELY Keep that expensive driver in your bag and use the only driver specifically designed for use with OptiShot. Developed by Dancin' Dogg Golf, OptiStix is a valuable tool for the most accurate and affordable home golf simulator on the market. To make a purchase and learn about other great accessories for OptiShot, please follow the link below. HOME SEARCH FOR ANSWERS Top Solutions SUBMIT A REQUEST CHECK YOUR EXISTING REQUESTS Search For Answers · OptiShot Help & Support What to Do When the Software Will Not Run Properly Symptoms: OptiShot starts with the splash screen but after hitting the OK button on the next screen it hangs on a black screen or disappears entirely. A warning message appears to inform you that the video card or drivers are not sufficient to run OptiShot. A Bug Trap warning message appears informing you that something went wrong trying to run OptiShot. During Practice or Play Mode blocky and miscolored artifacts appear. Solution: OptiShot 3DD golf courses are engineered to be extremely realistic, and as such require a great deal of video computing power. For this reason, it is important that the latest video drivers be installed. Use the link below for detailed instructions on how to update your video drivers. How to Update Video Drivers Sometimes it may be necessary to try to run OptiShot with an outdated or slower video card. In these cases, the software video settings may be lowered. Rest assured that even with reduced graphical settings the simulator will still look very good. The 3DD Golf Settings program offers you the opportunity to make changes to the Screen and Audio settings for OptiShot. This allows you to select the settings for your computer to give you the best visual results. Although it is not required, OptiShot should be run at the same screen resolution as your computer. To modify these and other software settings, follow the steps below. Make sure OptiShot is not running. Run 3DD Golf Settings by clicking Start » All Programs » Dancin' Dogg Golf » OptiShot » 3DD Golf Settings. Modify any of the settings below. Click OK to save these settings, they will be applied the next time you run OptiShot If you notice slowness or jerkiness in the running of OptiShot, feel free to make changes to any of the following to find the combination that works best for your computer and graphics card. Resolution This is the height and width in pixels of the OptiShot display. Aspect Ratio Change to match your monitor, wide screen or standard. Anti Aliasing This controls the smoothing of edges in the graphics, higher is smoother. Fullscreen Sets OptiShot to run in fullscreen mode (recommended) or within a window. Landscape Quality Set to High for higher end graphics cards. Shadow Quality Set to High for higher end graphics cards. High Water Quality Select for higher end graphics cards. Enable Audio Turn sounds on or off. If you find that you still have an issue, you will need to upgrade your computer or run the software on a different computer. HOME SEARCH FOR ANSWERS Top Solutions SUBMIT A REQUEST CHECK YOUR EXISTING REQUESTS Search For Answers · OptiShot Help & Support How to Fix a Product Key Violation Situation Though the OptiShot software may be installed on any number of computers, each Product Key may only authorize up to four. Using a product key on more than four computers will cause all installations with that key to receive persistent warnings about the violation. Once the warning is triggered it will continue for a minimum of thirty days after you have uninstalled the software from those number of computers in violation. If you have a special circumstance that requires the software to be installed on more than four computers, please Submit a Request, make sure to select Technical Support as the Request Type, and be sure to explain the situation.
© Copyright 2025