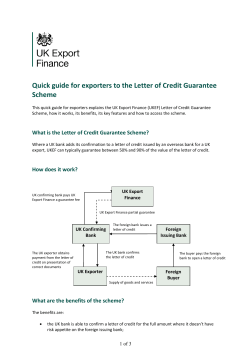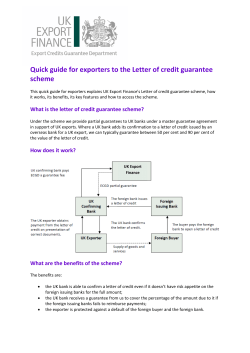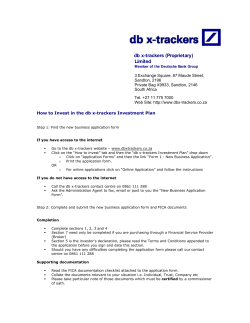How to use SFC-SFS (Instructions for Lecturers)
How to use SFC-SFS (Instructions for Lecturers) Faculty Development Committee First, please go to the following address. https://vu2.sfc.keio.ac.jp/sfc-sfs/(It can also be found through the official SFC homepage) <Top page of SFC-SFS> ① Please log in with a CNS account name and password. *Those who do not have a CNS account should to take the necessary procedures to obtain one at the ITC counter of the Media Center on the first floor. An application form is also available in the Academic Staff Room on the second floor in Alpha building. 1 <Course list> After you have logged in, a list of your course, general survey, and any supplementary surveys. ②If you would like to view current surveys or add new questions for the general survey, please choose here. Spring term (first half and second half) General Survey・Fall term (first half and second half) General Survey 春学期(前半・後半)全体調査・秋学期(前半・後半)全体調査 will be displayed. <Useful Function of SFC-SFS> Create New Optional Survey At the start of a new term, you can set up additional questions. When move detail is required, please read MANUAL FOR FACULTY , on the SFC-SFS top screen. Class Homepage The URL of lecture can be set up and changed. E-mail All Students E-mails can be sent to all students in a class. Choose E-mail All Studentsand write a message in the text box. Click 確認ボタン」=Review Message, then click「送信ボタン」=send. Class Roster Students list can be downloaded. Choose「履修者名簿」= Student List, click on「名簿のダウンロード」 =”downloading a student list”. Setting up T.A./S.A. Access By giving permission to T.A./S.A., T.A./S.A. can either download the student list and send a mass e-mail to students. To do so, choose Setting up T.A./S.A. access, click the appropriate box(es) and click “register.” 2 1:Confirming the questions of the General Survey/ Instructions for setting up the Additional Questions. Please confirm the questions as well as set up the additional questions during the Additional Individual Question setting-up Period according to the following procedure. Setting up the additional questions can be completed by performing the following procedure of steps ①∼⑩. <Confirming the questions for the General survey and Setting up the state (public/non-public)of comments> ③ Click here if you would like to add gender to students’ data. (Optional) ④ Setting up Public/Private on the questions 1-4. If you would like to make the students’ comments public, click Public. If you would like to make them Non-public, click Private. ⑤When you have completed the procedure for making students’ comment Public / Private, click here. 3 <Setting up the additional questions> Contents, which you have registered in steps ③∼⑤, are displayed here. ⑥When you have additional questions to register, click the desired. These questions ate optional. The result will be made public. However, you may choose to make their comments Public or Private. ⑦Furthermore, when adding your own questions input the number of desired questions in this box. If you do not want to add any questions, leave the box blank. ⑧After confirming the contents, please click here to continue. 4 <Setting free questions as additional questions> ⑨Numbers of choices are displayed as imputed in step ⑦. 1. Choose the type of questions, from Single Choice Type, Multiple Choice Type, , One word answer Type, and Free response answer Type, and input a question. 2. Put 1 choice per line if you selected "Single Choice." ⑩After confirming the contents, please click here to continue. 5 Choice" or "Multiple <Confirming the reply form> This is the final page for setting up additional questions. ⑩Click here to check the survey format. 6 <Confirming the content of reply form, which you have set up> Review the contents of the survey form. The screen will display an exact copy of the form that students will answer. If it is within the set up period for individual questions, you can modify/add/delete questions as desired. 7 <List of lectures after setting up additional questions> The display has changed to Optional questions from No optional questions. 2:Instructions for lecturers inputting comments Please input comments within the period for according steps ①∼③. ① Please log in with CNS account and a password from MENU on the left of the TOP page. <List of lectures> ②Choose one which you have not yet replied. 8 <Screen for inputting comments> ③ Click this button(Register comments) to respond to student comments. <The second screen for inputting comments> ④Please write your comments in this text box. aaa ⑤Click [登録]=to post comment. 9 <The final screen for inputting comments> The comment previously inputted in「④」is displayed. If you want to edit the comment, please go back the list of your lectures. Choose the desired lecture so that [ コ メ ン ト 修 正]=[Modifying Comments Function] appears. Click the button. You are strongly advised to input your comments during the mentioned period, in order to inform your comment on the class and on the students' comments in your class, and messages to students who are thinking about registering in your class. * Since lecturers, T.A.(Teaching Assistant)s and S.A.(Students’ Assistant)s are given the same authority, these operations can also done by T.A.s and S.A.s. Inquiry:[email protected] (Administration Staff for SFC-SFS) 10
© Copyright 2025