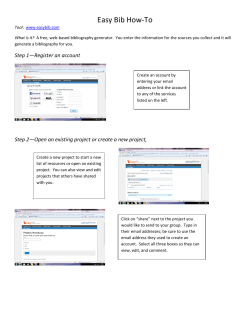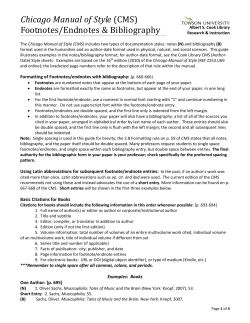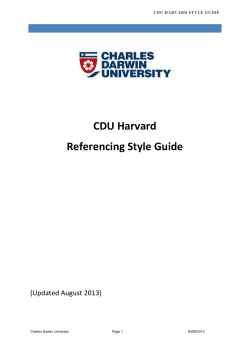How to Bibliographise & Introduction to EndNote Tools & Sources 9th Nov. 2010
How to Bibliographise & Introduction to EndNote Tools & Sources 9th Nov. 2010 Session Structure 1) Principles of bibliography • Purpose of References • Oxford Reference Style • Citation Conventions • Do‟s and Don‟ts • Note-taking and Data Acquisition • Organization of Bibliography 2) Bibliographical Software: EndNote • Basics • How to create a database • Internet enquiry on references • Output styles • Integration in Microsoft Word 3) EndNote Exercise 4) Produce your own bibliography ‐> Submit: last Friday of term (with title concerning your work) What is purpose of references? 3 Purpose of References • • • To make criticism possible To enable you to check your own references Need for: 1) absolute accuracy 2) responsibility • • • To acknowledge the contributions of others in your writing Citation chains and dead-ends Give credit where due! – All too common inclination to cite scrupulously, except the main source => go back to the original source! – One has to provide a reference for any words or ideas from any source • Referencing system: footnotes & bibliography 4 Terminology • • In-text referencing footnote • Bibliography • Reference list 5 Oxford Reference Style • Conventions booklet in .pdf format: http://www.history.ox.ac.uk/postgrad/thesesconventions.pdf • More detailed: Ritter, Robert M., The Oxford guide to style (Oxford: Oxford University Press, 2002). ‐ revised and enlarged edition of Horace Hart's "Rules for compositors and readers at the University Press, Oxford." – • Other than the Harvard style („author-date system‟) the Oxford style is known as the documentary-note method 6 Oxford Reference Style: Basics • Article reference: Surname, forename, „Title of Article‟, Journal of References, vol. 28, 3 (1996), pp. 123-456. • Book reference: Author, Title of the Book (London: publisher, 1996), pp. 123456. • Web references: cite full web URL, and download a copy. You can then write „copy available from the author‟ ->give latest date of access! 7 Oxford Reference Style: Some Details concerning the Bibliography I • in general: 1) give all available information e.g. complete title publication place & publisher & publication year 2a) give surname first, followed by forname(s), then: title b) always give specific title in italics, and in case of an article put it in ‘ … ‘ c) publication place & publisher & publication year together at the end of the reference (only followed by page numbers if necessary) d) give publication place name in its English form e) in case information on publication place or year is unavailable, use: n.p. resp. n.d. - n/a non applicable 8 Oxford Reference Style: Some Details II • in general: 3) use one style consistently throughout – it does not matter so much whether you choose e.g. • use of . or , between author‟s name and title • and or & between authors‟ names • publication place, publisher, year in ( ) or not • use of . or not at the end of the references • additonal information on a series in front of the (publication place, publisher, year) or within the ( ) • abbreviaitions pp. or p. can be omitted • whether to give information on the edition number detailed or shortened: e.g. 2nd edn. or 2 • etc. 9 Oxford Reference Style: Some Details III • forename: best to present all information available: e.g. first name complete, initials for further forenames; however, this is optional: use of initials only is also ok • If multiple authors you can optionally use __ if the first author was listed before: e.g. Horn, P., and Dale, N. … ___ and Dale, N. … ___ ___ and Turcan, M. … • Works edited by an author have to follow the written ones 10 Oxford Reference Style: Further Rules • Editor (ed.) respct. Editor names (eds.), Title (place: publisher, date) • Capitalise the first word in titles and then all nouns, strong or main verbs, adjectives, and adverbs, leaving as lower-case any conjunctions, prepositions, and articles • Title spelling is sacrosanct • Title‟s punctuation must follow that on the title page: however, as this is usually a line break use a colon between title and subtitle • Book titles within titles are printed in the opposite front, i.e. not italicised • Titles in a foreign language should also be given in translation in [ ] following the original title 11 Footnotes: Citation Conventions • • Basic principle: information required for a reference back to the source (minimal amount necessary) However, when referencing a source for the first time it is also reasonable to give a full citation; here: authors forename abbreviated before the surname • Followed by short citations (mainly author name), in combination with op. cit., loc. cit. (:= as previously cited) if details are given in an earlier note; idem, Ibid. (:= same as last entry) when two references immediately preceding are from the same source • Current preferred system is: Short titles + bibliography 12 Footnotes: Do’s and Don’ts • Do – Give precise page reference, except when the article/chapter/book cited provides unambiguous support for your statement – Tables/figures: provide with their own complete references – Add a footnote at the end of a sentence, following any punctuation (but precede : or - ): The quick brown fox jumped over the lazy dog.1 or, if necessary: the lazy dog;1 • Don’t – Reference commonplaces and truisms – Use footnotes for supplementary narratives – Break sentences with footnote refs, e.g. The quick1brown2fox jumped over the lazy3dog4. Footnotes: Further Rules • Use an author‟s initial only when citing works by different authors with the same surname • Titles that do not lend themselves to an obvious abbreviations, a different short title may be chosen • When only one work of the author is cited – and that frequently – the title may be omitted • At first reference to an article give the full page extent, and add at plus the specific page numbers if necessary 14 Note-taking and Data Acquisition Follow basic principles: • Full bibliographical title in every record • Page numbers on margins • Indicate page-breaks clearly • Differentiate clearly between paraphrase and quote • Self-discipline: No shortcuts -> protects from later trouble! Data collection • Scanning: ABBYY software; Omnipage • Digital camera notetaking – JPEG degrades – ABBYY: OCR (multilingual character recognition) of digital photos 15 Organization of Bibliography • Has to be in a clear logical order: list in alphabetical order by author‟s surname • Differentiate between sources • Evidence (primary) vs. discussion (secondary) – Archival – Unpublished – Periodical – Official – Printed primary – Secondary 16 Bibliographical Software • In general: for decent academic studies application of bibliographic software is needed • Bibliographical Software should include possibility to – Download from external databases – Create and maintain „libraries‟, i.e. sort by fields – Browse, selecting subsets for extraction, deletion or transfer – Output data into sorted bibliographies – Format output to preferred style – Integrate with text -> EndNote or RefWork 17 Alternative to EndNote: RefWorks Comparison of options for managing citations • Both RefWorks and EndNote allow – an easy import of references into a database for storing and organizing – facilitate the use of the created records for inserting citations and generating a bibliography in a word document • Which one is right for you? – most significant differences are that RefWorks is web-based, easy to learn EndNote must be loaded onto a computer, but it is also fuller-featured and more customizable => has a steeper learning curve • Anything imported into EndNote can easily be transferred to RefWorks later (and vice versa) 18 EndNote • At University of Oxford • Uses Z39.50 Protocol • Depends on connection/style files provided by external agencies • Last robust version seems to be 6.0 (=> used for demo); also Version X installed • Cost of a license c. £80.- at the University Computer Shop 19 EndNote Basics • • Search online bibliographic databases Collect all kinds of literature in libraries -> Recommendation: Create a ‚Master-Library„ and a new library for each text you want to write (but only one for each text) & put the documents in one folder Organise references • -> instead of spending hours of typing bibliographies, or using index cards to organise references you can do it the easy way: using EndNote 20 EndNote: Getting Started • Create a Data Set: FILE -> NEW -> TYPE IN THE NAME OF THE DATABASE under ‚Data name„ • References to populate the data set, can be – taken directly from internet sources Library Databases Journal Browser Databases e.g. - Copac e.g. - ISI Web of Knowledge - OLIS - Jstor - Zetoc - pubMed - British library - Econlit - World cat – typed in manually References From Online Libraries • TOOLS -> CONNECT -> CONNECT … -> data base of connection files -> choose from it, e.g. Web of Science -> CONNECT • Search mask shows up -> type in which author/title etc. you are looking for -> SEARCH -> list with selection shows up • To transfer it: mark required references -> under COPY REFERENCES -> click where to copy it -> marked references will be transferred into your dataset library -> Recommendation: check whether the ‚whole„ page number was given. If not (e.g. 222-75 instead of 222275): double click the reference in order to change the page number References From Journal Browsing Pages • • • • Perform search on the web browser Mark the references you want to sent to EndNote Click on the safe or export button EndNote opens and asks to specify to which library the references should be send to • Click OK -> references will be send to the chosen library -> Recommendation: check whether the imported reference contain all of the reference data Type in References • Click on REFRENCES -> NEW REFERENCE -> window will appear: select type of reference you would like to enter (default: Journal article) • Enter all information of importance (e.g. if chapter in PhD study -> mark it as book chapter &give additional details) – Fields available to fill with information will depend on the chosen type of reference – If multiple authors: use a new line for each one • Close the reference window to safe the record => reference appears in your library • Authors, journals, keywords will appear in red if not already in your library • To do later changes: double click on the reference => window with details opens up Processing ‚Extras‘ • Standardisation of journal names: click TOOLS -> DEFINE TERM LIST -> under tab LIST: click JOURNALS -> click tab TERMS -> click NEW TERM -> add FULL JOURNAL and ABBREVIATION names -> OK • Sorting references: – simple as/descending order: by clicking on any column heading in the library window – advanced: REFERENCES -> SORT REFERENCES • Search for an entry: Open your library -> REFERENCE -> SEARCH REFERENCE -> search menu pops up: enter criteria &fields you want to search • Checking for duplicates: click REFERENCES -> FIND DUPLICATES Processing ‚Extras‘ II • Grouping references: – right-click in the groups pane on the left handside of the screen -> select CREATE NEW GROUP -> give the new group a name -> press enter – To add references to a group: mark the references you wish to add -> drag them to the group name on the left – To view references in a group -> click on the group name – A reference can be added to more than one group but will only appear once in your library • Creating a subject bibliography: – click TOOLS -> SUBJECT BIBLIOGRAPHY – choose field based on the same author/keyword/any other information in your library -> click OK Output Styles • Assign the format of the reference/bibliography: EDIT-> PREFERENCES -> FOLDER LOCATIONS -> Styles • Automatic formatting => easy adjustment to the format demands of various institutions! • Also possible to create own style • Decide which you want to use/ in order to regulate the choice EDIT -> OUTPUT STYLES -> STYLE MANAGER: Icon ABOUT THIS STYLE -> tick your selection -> close window • EDIT -> OUTPUT STYLES -> SELECT • EDIT -> COPY FORMAT -> open word; safe data in word file • Alternative way to select the output style: via EndNote-toolbar in Word -> for the bibliography to hand in choose the „American Historical Review‟-style with „ …‟ instead of “ …” Citation in Word: Use of EndNote when Writing a Document • before applying the „Cite while you write‟ function: open EndNote and the required library • To cite EndNote references in your text: – Type your text until the position you want the reference – From the TOOLS menu, click the ENDNOTE submenu -> select FIND CITATION(S) [or click the Find Citation(s)button in the EndNote-toolbar] – In the Find Box: Enter your search (e.g. author name) -> click SEARCH -> all references meeting your criteria will be shown -> mark the reference you want -> click INSERT => EndNote places the reference into your Word document • Formating it instantly in the chosen bibliographic style • Automatically short in the text, complete in the bibliography, sorted alphabetically at the end of the document Citation in Word II • To format the manuscript and bibliography – In Word: TOOL -> click the ENDNOTE submenu -> select FORMAT BIBLIOGRAPHY – In the WITH OUTPUT STYLE dialog box: browse & choose any style -> OK to select it -> click OK to format your text – Or: click Format Bibliography-button -> select desired output style from list -> OK) => re-formatting of all in-text citations and the bibliography . -> Recommendation: also use this button in case your formated references are replaced by control commands Citation in Word III • Additional entries in a citation – Click in the citation with the right mouse button -> select EDIT CITATION -> under PREFIX you can choose e.g. „cf.‟ (indirect citation) • To add another citation to a reference later – Locate cursor in or directly in front of the citation -> proceed s. above Remove a citation – Mark it and click DELETE-button – To make the associated reference disappear from the bibliography: click in the bibliography with right mouse button -> EDIT CITATION -> click OK without conducting any changes • Citation in Word IV EDIT CITATIONS FIND CITATION GO TO ENDNOTE FORMAT BIBLIOGRAPHY INSERT SELECTED CITATION(S) EDIT LIBRARY REFERENCE(s) REMOVE FIELD CODES GENERATE FIGURE LIST ENDNOTE HELP PREFERENCES CONVERT CITATION(S) FIND FIGURE(S) INSERT NOTE EXPORT TO ENDNOTE Citation in Other Word Processors • To insert a citation: mark the reference(s) you want to use in endnote -> select EDIT -> COPY -> PASTE in the word processor • After finishing the text: save in *.RFT • To format: in endnote select TOOLS –> FORMAT PAPER –> FORMAT PAPER -> select created RTF file -> select output style you wish to use -> click FORMAT => Endnote will create a new document (suggesting a new name) -> click SAFE -> you can open the new, completed file in the word EndNote: Troubleshooting • No problem if it is ‚overloaded„ or freezes -> data set will be saved for you! • In the Endnote-folder: handbook in pdf-file with chapter on troubleshooting including the most common problems EndNote EXERCISE: EndNote v. 6 - Step by Step Part 1: Create an EndNote Library • From the File menu, click Create a New Endnote library • Type in New Reference Library File Name: Tutorial.enl • Click Save (-> my document) Part 2: Searching Literature data bases from within EndNote • Connect to Zetoc from within EndNote – Open the Tutorial Library (if it is not already open) – From the Tools menu, click the Connect submenu, then Connect - ignore pop up, just click OK – Highlight Zetoc – Click Connect • Search Zetoc, then Copy to EndNote Library – Enter „Oxley‟ as the first search term -> choose author – Click AND – Enter „living standards‟ as the second search term -> choose title – Click Search – Click OK – Click Copy All References to: Tutorial.enl – Click into the Zetoc search window – Enter „Baten‟ as the first search term -> choose author – Click AND – Enter „Murray‟ as the second search term -> choose author – Click Search • Part 2: Search Zetoc, then Copy to EndNote Library (cont.) – Click OK – Highlight „Baten 2000‟ – Click Copy 1 Reference to: Tutorial.enl – Close the Search Zetoc window -> by closing your library the additions will be safed automatically Part 3: Browsing a search machine, and importing references into EndNote • Browse JSTOR, then Import to EndNote – Browse www.jstor.org • E.g. browse by title -> „Economic History Review‟ -> issues • Tick article you want • Click Export this Citation • Select „RIS File‟ from the Format options that pop up to export citation to EndNote • window „opening citatations.ris‟ pop ups -> Click OK • Select a reference library: Choose tutorial.enl • Click Open • Close your library => library complete including the new reference if you re-open it – Advanced Search in www.jstor.org • E.g. search by author -> Type „Humphries, Jane‟ • Tick article you want • Click Export this Citation • s. above Part 4: Entering and Managing References • Create a new reference via keyboard – Open the Tutorial Library – From the References menu, click New Reference – Reference type: Book • Part 4: Create a new reference via keyboard (cont.) – Enter the following information: • Author: Oxley, Deborah • Year: 1996 • Title: Convict Maids: The forced migration of women to Australia • City: Cambridge • Publisher: Cambridge University Press • Keywords: Australia; female; women; migration; history 1788-1840; female convicts – From the File menu, click Close Reference • Select the output style – From Edit menu, click Output Styles, then: – Select New Style: create your own – OR Select Another Style in the toolbar – OR Open Style Manager – Tick „American Historical Review‟ -> once selected the specific style appears in the list – Click Edit of output styles to choose from in the first window – Copy Format -- > In case you would like to print the list, next step would be: • From the File Menu, click Print • Click OK • From the References Menu, click Show All References Part 5: Using EndNote While Writing a Paper with Microsoft WORD • Create a new manuscript and bibliography with cited EndNote reference – Create a new word file and type the following text: “The study of living standards by utilizing the anthropometric approach enables to address important issues that could not be answered before.” -> insert footnote: Insert/ Reference/ Footnote – From the Tools menu, click the EndNote 6 submenu, then Find Citation(s) • • Part 5: Create a new manuscript and bibliography with cited EndNote reference (cont.) – In the EndNote Insert Citations dialog box: • Type „women‟ in the Find box • Click Search • Highlight ‚Oxley„ reference • Click Insert – Add the following text: While it is difficult to measure relative well-being of female non-wage earners with conventional methods, anthropometric measures open important new avenues of research. – From the Tools menu, click EndNote 6 submenu, then Find Citation(s) – In the EndNote Insert Citations dialog box: • Type „Baten‟ in the Find box • Click Search • Click Insert – Add the following text: The development of gender-specific living standards is a particularly fascinating topic, partly because modern studies find that discrimination vis-a-vis females has a retarding effect on GDP growth. – From the File menu, Save As manuscript.doc Format the manuscript and bibliography – From WORD's Tool menu, click the EndNote 6 submenu, then Format Bibliography – In the EndNote Format Bibliography dialog box: • Format document: manuscript.doc • With output style: „Amer Historical Review‟ • Click OK – In word change double quotation marks to single -> Replace All
© Copyright 2025