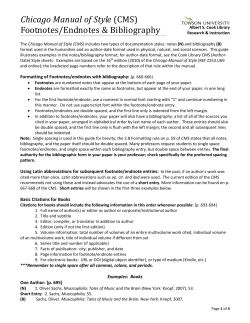Law Library How to use OSCOLA on EndNote X7
Law Library How to use OSCOLA on EndNote X7 LAW-026-Q-1 / March 2014 / MD TABLE OF CONTENTS 1. How to insert citations, footnotes and references into a Word document 3 2. How to manually add a full stop and/or a pinpoint to the end of every footnote 4 3. How to make the footnote numbering begin a ‘1’ for the start of a new chapter within the same document while having one bibliography at the end of the document 4 4. How to edit the OSCOLA style that is networked at Cardiff University 4 5. Subsequent citations 5 6. Bibliographies – How to order references by category, for example legislation, cases, books and journals 6 7. How to remove EndNote field codes from a Word document 7 2 This guide is intended to complement other guides and resources available on the web by providing information which specifically relates to the use of the OSCOLA style or information which is not found on the other resources listed on this page. Therefore, you will need to use this guide in conjunction with the following resources: Cardiff University EndNote Web guide http://www.cardiff.ac.uk/insrv/resources/guides/but027.pdf Cardiff University’s EndNote and Endnote Web FAQs page http://www.cardiff.ac.uk/insrv/educationandtraining/guides/endnote/faqs /index.html EndNote Web’s help pages http://www.myendnoteweb.com/help/en_us/ENW/help.htm EndNote and EndNote Web’s FAQs - http://endnote.com/support/faqs Citing the Law online tutorial https://ilrb.cf.ac.uk/citingreferences/oscola/tutorial/index.html OSCOLA quick reference guide – http://www.law.ox.ac.uk/published/OSCOLA_Quick_Reference_Guide_ 001.pdf OSCOLA fourth edition (58 page) guide http://www.law.ox.ac.uk/published/OSCOLA_4th_edn.pdf OSCOLA for EndNote guide, which details which fields should be used to create references http://www.law.ox.ac.uk/published/OSCOLA_Notes_about_this_style_A pril_2011.pdf 1. How to insert citations, footnotes and references into a Word document? 1. In Word, position the cursor at the point where you wish to insert a reference in your text. Click on References on the menu bar then click on Insert Footnote. 2. Click on EndNote X7 on the menu bar then click on Go to EndNote you will be taken into EndNote. 3. Highlight the reference you wish to insert from the EndNote library then, click on the ‘Insert Citation’ button . A footnote will appear at the foot of the page and a full reference at the end of your document. 3 2. How to manually add a full stop and/or a pinpoint to the end of every footnote. OSCOLA requires that every footnote ends with a full stop. If a footnote you insert does not end with a full stop and/or you need to add a pinpoint to the footnote you can do this in one of two ways: Either add the full stop or pinpoint manually at the end of the footnote and outside the footnote’s grey EndNote field (see below). Or right click on the footnote, from the menu that appears select Edit Citations followed by More…. From the ‘EndNote X7 Edit & Manage Citations’ dialog box that appears select the Edit Citations tab and enter the full stop and/or pinpoint in the ‘suffix’ field. Please note that you will need to use the space bar before entering a pinpoint. 3. How to make the footnote numbering begin at ‘1’ for the start of a new chapter within the same document while having one bibliography at the end of the document. 1. In Word mouse click at the beginning of each chapter, click on Page Layout in the menu then click on Breaks followed by Continuous (under ‘Section Breaks’). 2. For the first footnote of the new chapter in Word, position the cursor at the point where you wish to insert a reference in your text. Click on References on the menu bar then click on the down arrow at the bottom of the ‘Footnotes’ pallet to open the ‘Footnote and EndNote’ dialog box. Change the ‘Numbering’ option from ‘Continuous’ to ‘Restart each section’ then click on Apply. Word will now begin numbering the footnotes at ‘1’ in the new chapter. 4. How to edit the OSCOLA style that is networked at Cardiff University Please note that if you can also contact Matt Davies in the Law Library Email: [email protected] ; Phone: 029 2087 5687) if you would like any amendments or advice on making amendments in respect of the OSCOLA EndNote style. The following instructions will allow you to edit/change the OSCOLA style that is networked at Cardiff University and then use that edited OSCOLA style for your own purposes: 1. In EndNote click on Edit – Preferences – Folder locations then click on the Select folder button for the ‘Style folder’. Find the OSCOLA style and right click on the style and click on Copy. 4 2. Then click on the Look in drop-down menu at the top of the dialog box and locate your H:\drive. Click on your EndNote folder (or any other folder you use to store your EndNote files). 3. Then create a styles folder within the EndNote folder by clicking on the create new folder icon and call the new folder Styles. Double click on the Styles folder and then paste the OSCOLA style into the folder by right mouse clicking inside the dialog box then selecting Paste. At this point you may want to rename the output style to make it easier to recognise. To rename an output style, right mouse click on the style, select Rename, change the name of output style then press the Return key. Then click on Select – Apply – OK. 4. In EndNote click on Edit – Output styles – Open style manager. Find the output style in the list then click in the box next to the left of the output style then click on Edit. Another window will open containing the full details of the style. 5. Click on the links on the left of the window to bring up functionality that will allow you to change the output style. After completing editing 1. Click on the File – Save as to save your changes and alter the name of the style then click on Save. 2. You will now need to view the amendments by opening a Word document and seeing the changes when the style is selected. How to reset your preferences back to the original settings to access and use the full list of output styles networked at Cardiff University 1. Click on Edit > Preferences > Folder locations 2. Under ‘Style Folder’ click on Select Folder 3. In the dialog box that appears, in the Look in field click on Windows (C:) > Program Files (x86) > Endnote X6 > Styles 4. Then click on Select > Apply > OK. Your settings have now been reset and when you click on Select another style another window will open containing the full list. 5. Subsequent citations In a subsequent citation of a source, briefly identify the source and provide a cross-citation in brackets to the footnote in which the full citation can be found. If the subsequent citation is in the footnote immediately following the full citation, you can generally use ‘ibid’ instead. Cases For subsequent citations of cases, a short form of the case name is sufficient to identify the source. From the ‘Case’ reference type template use the ‘Abbreviated Case Name’ field for text for subsequent citations. 5 Legislation Subsequent citations of legislation may use abbreviations or other short forms. From the ‘Statute’ reference type template use the ‘Short Title’ field for text for subsequent citations. Secondary sources – Books, Journal Articles, etc Use the ‘Short Title’ field for text for subsequent citations. 6. Bibliographies - How to order references by category, for example, legislation, cases, books and journal articles How to create a category In Word create the categories (for example, legislation, cases, books, etc) by selecting Configure Categories from the Categorize References menu. From the ‘EndNote X7 Configure Categories’ window that appears click on Category Headings. A box will appear under the ‘Category Headings’ menu in which you can add the required category heading. In order to delete any headings right click on the heading, in the ‘Category Headings’ menu, then click on Delete. 6 How to Move references under the correct ‘Category Heading’ In Word select Configure Categories from the Categorize References menu. From the ‘EndNote X7 Configure Categories’ window that appears click on All References in Bibliography and drag and drop the references into the correct Category Headings. After you have completed configuring your references click on OK. 7. How to remove EndNote field codes from a Word document Turning off EndNote’s field codes enables users to make final edits to their footnotes and bibliography references (see above) and prevents EndNote from re-formatting a document’s references. It also prevents the document from being amended if it were to be opened up on a computer with a different citation management tool. Therefore, it is advised that you remove EndNote field codes when you submit a paper for publication or marking. In Word under the EndNote Web tab select Convert to Plain Text from the ‘Convert Citations and Bibliography’ menu. From the dialog box that appears click on Yes, to save a copy of the EndNote formatted document and to open a copy of the unformatted document. The footnotes and bibliographic references in the newly opened document will be unformatted, with the EndNote codes removed and will enable you to order the references as required and free from any EndNote formatting. BUT-037-Q-1 / March 2014 / MD 7
© Copyright 2025