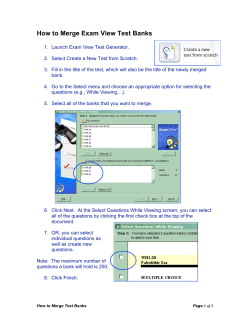How to protect, restore and recover Exchange 2003 and Introduction
How to protect, restore and recover Exchange 2003 and Exchange 2007 databases Introduction This document covers protection, restoration and recovery of Exchange Storage Groups. After data is protected using a dataStor Exchange Protection Plan, it may be restored to a restore folder using our software. In addition to protection and restoration, this document provides steps for two recovery options: recovering a Storage Group to the original location and recovering databases for use in either an Exchange 2003 or an Exchange 2007 Recovery Storage Group. Individual mailbox items may be copied or merged into existing mailboxes using the Recovery Storage Group. Protect Exchange The Exchange protection plan will protect all of the files for each of the selected Storage Groups. The software queries Exchange for their location; there is no need to set up specific folders. When you run the plan, a progress update will be displayed in the User Interface. Figure 1: Progress Update. After the plan runs, eligible logs are truncated. The History selection will allow you to see de-duplication and compression statistics. Figure 2: Storage Statistics. Alternate Protection Strategy The most efficient Exchange backup strategy combines an Exchange protection plan with a regular protection plan that only captures log files for the selected storage group. In this scenario, the Exchange protection plan runs periodically, capturing all files necessary to restore a storage group as it exists at that point in time. The Log plan runs between Exchange plan runs, capturing log files alone. During a recovery all logs files through the latest Log plan run may be read into the database. This strategy has several advantages, including a small backup window for Log plan runs, allowing it to run many times a day and minimizing potential data loss, and requiring the least amount of disk space over time, since large EDB files are processed less frequently. • Add a regular protection plan, making sure you are capturing the correct log files for the correct Exchange Storage Group. After the Exchange plan completes its first run, view the plan log and note the location of the Exchange log files for each Storage Group. To view the plan log, select the Exchange protection plan, then select the History action. In the Result Details pane, click View log. Note the path to the log files. Figure 3: View Exchange Protection Plan Log. • Add a second, standard protection plan that specifies the folder containing the correct log files. Right click the remote computer and select ‘Add Protection Plan’. Add the path to the log files. Figure 4: Add Path To Exchange Log Files. • If the database files are located in the same directory as the log files, edit the plan to only protect log files. After the plan is created, select the plan, select the Properties action, select the Folders tab, highlight the folder selection, then click the Edit button, and append *.log to the path in the File and Folder Selection dialog box. For example, C:\Program Files\Exchsrvr\MDBDATA\ would become C:\Program Files\Exchsrvr\MDBDATA\*.log (with no trailing backslash). Figure 5: Edit File and Folder Selection for Exchange Log Plan Considerations • Schedule the log plan to run after the Exchange plan completes. Do not overlap the schedules. • For a moderate load on an Exchange Storage Group, consider running the Exchange plan no less than once a week. Consider running the Log plan many times a day, but all log plans for all storage groups should be timed not to run more than once every 15 minutes. • To restore the most recent version of an Exchange Storage Group, you must restore the latest restore point in the Exchange plan plus the latest restore point in the Log plan. Detailed instructions are below. • Run through the restore procedure to familiarize yourself with the process. Restore Exchange Follow these steps to restore an Exchange Storage Group and prepare for the recovery procedure. 1. In Archive Manager, select the Exchange plan, then select the Restore action. Choose a restore date in the calendar and highlight the desired restore point, then click the Restore button. Figure 6: Select the Restore Point 2. At the Storage Group Restore screen, select the Storage Group to restore, and select a restore folder. The software restores all required Exchange files in a subfolder named with the plan name and date. The directory structure and permissions of the original Storage Group are also restored. Figure 7: Select Storage Group to Restore Restore for Alternate Protection Strategy If you are running a Log plan in conjunction with an Exchange plan, follow these steps to restore the files and prepare for the recovery procedure. 1. Restore the latest Exchange plan restore point following the steps outlined above. 2. In Windows Explorer, explore to the appropriate restore directory and rename or delete any file ending with .chk, tmp.log, or named Exx.log, where x will be a varying number, including 00. For example the Exx.log file for the first storage group will be E00.log. Note: to roll logs forward into the EDB file during database recovery you need a complete set of logs through the latest log file, which is always Exx.log (or the tmp.log file). Thus, the latest Exx.log file will come from the Log plan restore point, not the Exchange plan restore point. 3. Restore the latest Log plan restore point, specifying the alternate location of the date and time stamped folder under the restore folder. In Archive Manager, select the log plan, then select the Restore action. Choose the desired restore date in the calendar and highlight the desired restore point, then click the Restore button and follow the restore wizard. Once completed, remove any file ending with .chk. Do not remove Exx.log or the file ending with tmp.log, if present. 4. Proceed to recovery. Recovery When a backup application with Exchange VSS Writer integration protects an Exchange Storage Group, Exchange marks each database file header with a Dirty Shutdown state. The header also records the log file set required to recover the database and allow it to mount successfully. Microsoft best practice is to run a soft recovery on the restored Storage Group using ESEUtil to check the integrity of the EDB file, replay required log files into the database and mark the EDB with a clean shutdown state, ready to mount. Hard recovery is not supported. Recovered databases may be mounted in a Recovery Storage Group, or used to replace a production Storage Group. Steps to recover a restored Storage Group 1. Using the software, restore all files to a selected restore folder as outlined in Restore Exchange. If EDB, STM and Log files reside in different folders, move them to the same folder after the restore completes. 2. Best practice, as defined by Microsoft, is to remove the checkpoint ( .chk ) file and run the ESEUtil recover command. This process forces a re-read of log files and verifies the logs all have been committed. a. Remove the checkpoint file. Typically, this file is named Exx.chk , where x will be a varying number including 00. Figure 8: Delete or Rename CHK file b. To recover the databases for a storage group, run ESEUtil with the following parameters. i. The Exchange 2003 command is: ESEUtil /r Exx /d 1. Exx ( where xx is the log prefix ID ) 2. /d[path] - location of database files, or current directory if [path] not specified (default: directory originally logged in log files). The /d option overrides the path specified in the header of each log file and must be used since databases are in an alternate location. Figure 9: Run ESEUtil recovery ii. The Exchange2007 command is : ESEUtil /r Exx /t /a /i /d 1. Exx ( where xx is the log profix ID) 2. /t ( if you want to truncate processed logs) 3. Once the recovery is successful, you will need to remove the log files (Exchange 2003 only or Exchange2007 if the /t switch is not used. ) a. From a command prompt at the folder where the log files are located, run: del E0*00*.log 4. Figure 10: Delete Restored Log files after Recovery a. If the recovery was successful, proceed to mount the Exchange stores in the original Storage Group or a Recovery Storage Group, as outlined below. 5. If the recovery was not successful, you may try to repair the database with the following ESEUtil parameters. a. If there were a minimal number of errors during the recovery, run ESEUtil to repair. i. ESEUTIL /p < edb_file> /g 1. In a disaster recovery scenario, Microsoft best practice is not to use a repaired database in a production environment. Consider implementing a dial-tone recovery with the repaired database mounted in a Recovery Storage Group. Then copy mailbox contents into a new, clean database. See Microsoft documentation for more information. Alternately, consider restoring the EDB file from a previous good version, and restore all contiguous log files up to the desired restore point, using the steps outlined in Restore for Alternate Protection Strategy. Note: dataStor Shield™ offers the feature to perform an integrity check before backing up any Exchange Database. Verify this switch is in the desired mode in the Advanced Settings of the plan. b. If there were a very large number of errors in the database file, consider rolling back to a previous EDB file, and restore all contiguous log files up to the desired restore point, using the steps outlined in Restore for Alternate Protection Strategy. i. dataStor Shield™ offers the feature to perform an integrity check before backing up any Exchange Database. Verify this switch is in the desired mode in Advanced Settings of the plan. Steps to mount recovered databases in original Storage Group To replace the existing Storage Group stores with a backup of the Storage Group stores, restore the files from a restore point as described above, recover the Storage Group by running ESEUtil on the restored databases as described above, and then replace existing files with the recovered files and mount the stores. The steps below are for Exchange System Manager in Exchange 2003. In Exchange 2007, use the Exchange Management Console. 1. If the Stores in the original Storage Group are running, shut down all Stores in that Storage Group using Exchange System Manager. You cannot replace a single store in a Storage Group, you must replace all of the stores in the Storage Group. Figure 11: Delete Restored Log files after Recovery 2. Backup all files in the folders containing the Storage Group’s data, including EDB, STM, CHK and LOG files. This data can be disposed of once the recovered database has been successfully mounted and functionality has been verified. Figure 12: Backup all files in the folders containing the Storage Group’s data Figure 13: Backup database files in the Storage Group 3. Remove all files in the Storage Group folders. Figure 14: Move Storage Group files to backup folder 4. Move the recovered EDB and STM files to the original Storage Group folders. Figure 15: Move recovered database files to Storage Group folder 5. Mount your Exchange stores in Exchange System Manager. Figure 16: Mount Store after Recovery Steps to mount recovered databases in a Recovery Storage Group To recover individual mailbox contents using the Recovery Storage Group in Exchange 2003 and Exchange 2007, restore the files from a restore point using our software, as described above, recover the Storage Group by running ESEUtil on the restored databases, as described above, and then mount the databases in a Recovery Storage Group in Exchange Manager. In Exchange 2003 SP1 and later, individual mailbox merge or copy is available by selecting the Exchange Tasks action on the mailbox in the Recovery Storage Group. The copy and merge task allows you to copy data out of the Recovery Storage Group mailbox into the corresponding production storage group mailbox. The mailbox must exist in the original store. Exmerge is available for download if SP1 is not installed or you wish to recover a mailbox to a PST file or filter mail by date or subject keyword. In Exchange 2007, the Recovery Storage Group copy and merge feature allows you to filter mail by date or subject keywords. Recovery Storage Group in Exchange 2003 1. To mount stores in a Recovery Storage Group in Exchange 2003, open Exchange System Manager. 2. Expand the Servers container and then right click on <ServerName>. Select New and click on Recovery Storage Group. Figure 17: New Recovery Storage Group 3. A screen shot of the dialog box that will come up is given below: Figure 18: Dialog Box of Recovery Storage Group Properties The system will automatically set the paths for the transaction logs and the system path (chk). However, you can use the browse button to relocate these files to a directory on the same volume as the recovered databases. Once you have provided the required file paths, click on OK. If you go back to the Exchange System Manager, you should now see the Recovery Storage Group under the server object. Figure19: Recovery Storage Group Under Server 4. Right Click on Recovery Storage Group and click on Add Database to recover. Figure 20: Add Database to Recover 5. You can now select the database to which you would like to restore information. Figure 21: Select Database to Recover NOTE: At this stage you are not looking for the victimized database you have restored and recovered, you are identifying the target store you will merge or copy data into from the victimized database. Select the Database and click on OK. 6. Do not mount the store in Exchange System Manager, yet. First, move the victimized database files to the Recovery Storage Group created above, then mount the store. If you mount the store before the recovered database files are present, you will create dummy databases that will have to be removed. Figure 22: Move the victimized database files to the Recovery Storage Group NOTE: If you try to change the location of the Recovery Storage Group database files to the path of the victimized databases, you will receive a dialog box warning that the specified destination file already exists. Instead, move the recovered files to the Recovery Storage Group location, then mount the store. Figure 23: Warning Box- Destination File Already Exists 7. Now, right click on Mailbox Store under Recovery Storage Group and Mount the store. Figure 24: Mount the Store You will get a warning as shown below: Figure 25: Warning Box- Mailbox Store Click on Yes, and let the system complete mounting the restored Mailbox Store. How to Copy or Merge mailbox data from the Recovery Storage Group in Exchange 2003 In Exchange 2003 SP1 and later, individual mailbox merge or copy is available within Exchange System Manager by running the Exchange Tasks wizard on the mailbox in the Recovery Storage Group. The wizard allows you to copy data out of the Recovery Storage Group mailbox into the corresponding production storage group mailbox. The mailbox must exist in production. Exmerge is available for download if SP1 is not installed or you wish to recover a mailbox to a PST file 1. Select the Mailboxes subfolder. In the right pane, right click on the mailbox you would like to restore, and then click on Exchange Tasks. Figure 26: Select Mailbox to Restore NOTE: Multiple Mailboxes can be selected by holding the CTRL key when selecting mailboxes. 2. In the Task Wizard, select the option to Recover Mailbox Data, and click on Next; Figure 27: Recover Mailbox Data 3. Click on Next ; Figure 28: Continue Recovering Mailbox Data 4. Select Merge Data or Copy Data; click Next; Figure 29: Select Options in Recover Mailbox Data Dialog Box Merge Data will compare the contents of selected mailboxes and only restore missing items. Copy Data will restore everything from the backup Mailbox under a Folder by the name “Recovered Data <Date & Time>” under the user’s Inbox. A screenshot of the results of the copy option is included here: Figure 30: Copy Option of Recovered Data 5. On Task in Progress dialog box you can check if the process completed or not. Figure 31: Check if Process is Complete Log Files are located under: <Installation Drive>:\Documents and Settings\<LoggedInUser>\My Documents \ExchangeTaskWizard. Check the user’s mailbox to verify emails have been successfully restored. How to mount recovered databases in a Recovery Storage Group in Exchange 2007 1. Click on Toolbox. Under Disaster recovery tools, click Database Recovery Management. In the Actions pane, click Open Tool Figure 32: Select Database Recovery Management 2. The Troubleshooting Assistant screen appears. Select ‘Check for updates on startup’, then select Check for updates now to make sure you have the latest Troubleshooting Assistant updates. Figure 33: Dialog Box of Recovery Storage Group Properties 3. At the Enter Server and User Information screen, enter an identifying label, the Exchange server name, and alternate user account information, if required. Click Next; Figure 34: Enter Server and User Information 4. At the Select one of the following tasks screen, under Manage Recovery Storage Group, select Create a recovery storage group. Figure 35: Create Recovery Storage Group. 5. The recovery storage group is linked to an existing storage group. Choose the storage group you wish to link to the recovered databases. Click Next; Figure 36: Select Storage Group. 6. Create the Recovery Storage Group. You may browse to alternate folder locations for the Recovery Storage Group log path, system folder, and database folder, if your storage group requires more disk space than is available in the default location. Choose a directory on the same volume as the recovered databases, so you can move them into the RSG folder instead of performing a copy. Note the paths. Click Create the Recovery Storage Group button. Figure 37: Create Recovery Storage Group 7. View the results, then click Go back to the task center; Figure 38: Review Results 8. Now move the restored and recovered database and transaction log files to the recovery storage group paths. Figure 39: Move recovered files to Recovery Storage Group paths 9. Return to the Troubleshooting Assistant. Under Manager Recovery Storage Group, select Mount or dismount databases in the recovery storage group. Figure 40: Mount databases in the recovery storage group 10. Place a check mark in the dismounted database, then click Mount selected database. Figure 41: Mount selected database 11. View the report, then click Go back to task center. Figure 42: View Report How to Copy or Merge mailbox data from the Recovery Storage Group in Exchange 2007 The Microsoft Exchange Troubleshooting Assistant manages Recovery Storage Group copy and merge operations in Exchange 2007. The Recovery Storage Group copy and merge feature allows you to filter mail by date or subject keywords. PowerShell commands are available for RSG mail recovery, as well, using the Exchange Management Shell. 1. Open Exchange Management Console, select Tools, Database Recovery Management, and select Open Tool. 2. At the Welcome Screen, enter a label for the activity, and click Next; 3. Select a task. Click Merge or copy mailbox contents; Figure 43: Select Merge or copy mailbox contents 4. Select a mounted database in the Recovery Storage Group. Click Gather merge information. Figure 44: Select a Mounted Database 5. Select Merge or Copy options. Click Show Advanced Options and select restore criteria. To copy mail into the user’s mailbox under a specified folder you must 1)select the checkbox ‘Match all source mailboxes to a single destination mailbox 2) Enter the mailbox alias and 3) Enter the Target Folder. To merge mail into the user’s mailbox, leave the three settings unset. To filter the mail by a date range or subject keyword, enter the information in fields for Start date, End date, or Subject. The short date format of your server should be used to enter the date range, which may be found in Regional and Language Options in the Control Panel. When ready, click the Perform pre-merge tasks button. Figure 45: Select Merge Filter options Note: in this figure the target folder ‘Missing Mail’ is enclosed in single quotation marks because the folder name contains a space. 6. Select the mailbox to copy or merge into the target mailbox (or same mailbox if target mailbox left unspecified in previous step). Place a checkbox next to the mailbox or mailboxes to copy mail from. Click Perform merge actions; Figure 46: Select Mailboxes to Copy or Merge 7. View the Result of the Merge or Copy Figure 47: View the Result of the Merge or Copy 8. Verify the mail was recovered. Copy will restore everything from the backup Mailbox to a subfolder by the name “Recovered Data <Date & Time>” under the target folder. A screenshot of the result of the copy option is included here: Figure 48: Verify the mail was recovered Copy and merge using the Exchange Management Shell. 1. Open the Exchange management shell Figure 49: Open Exchange Management Shell 2. Enter the Restore-Mailbox cmdlet .The simplest method of restore is to enter Restore-Mailbox without any parameters and hit enter. You will be prompted for parameter Identity. Figure 50: Enter Restore-Mailbox cmdlet 3. Enter the target mailbox user alias for the Identity parameter and hit enter. You will then be prompted for RSGDatabase value. Figure 51: Enter User Alias Note: the Recovery Storage Group Database value is entered as <servername> \<recovery storage group name>\<database name>. You are not entering the path. 4. Confirm the action. Enter Y and press enter. View Results. Figure 52: View the Results Example 2: Enter all parameters in Restore-Mailbox cmdlet to restore mail in specified date range to target folder. Each value is enclosed in a single quotation mark when entered as a single command line, e.g. RestoreMailbox -identity 'User1' -RSGDatabase 'dsg-vm-08-x64\Recovery Storage Group\Mailbox Database' -RSGMailbox User1 –TargetFolder 'restored items'- StartDate 6/12/2009 -EndDate 6/12/2009. When ready, press enter, and then confirm the action. Figure 53: Enter Restore-Mailbox cmdlet parameters all at once See Microsoft Technet for more examples.
© Copyright 2025