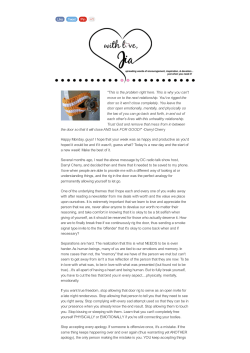THE SETUP MACHINE FOR GAMES ! USERS MANUAL
! ! ! ! ! ! ! ! ! ! ! THE SETUP MACHINE FOR GAMES USERS MANUAL ! ! ! ! ! Maya Versions: 2011-2014 Rig Design: Raf Anzovin Programming: Brian Kendall and Tagore Smith Documentation: Morgan Robinson Beta Testing: Alex M. Lehmann, George Castro & Ari Panzer Copyright © 2005-2015 by Anzovin Studio, Inc. All rights reserved INTRODUCTION ! The Setup Machine for Games is a plugin for Maya 2011 and later. TSMG enables you to quickly and easily create high-quality animation rigs for game characters. Simply add our modular widgets to your character and click ‘Rig,’ and TSMG will install a state-of-the-art character animation rig, with stretchy limbs, anti IK pop, smart IK/FK switching, and more. ! Best of all, it’s designed to be game-ready, and TSMG’s export features will let you bring your animation into any engine that supports the FBX format. ! As with all of Anzovin Studio’s products, we created TSMG because we wanted to use it ourselves. We hope you’ll find it as useful as we do! ! ! ! ! ! ! ! ! ! ! ! ! ! ! -The Anzovin Team TABLE OF CONTENTS ! INSTALLATION 4 GETTING STARTED 5 STEP 1 – POSITION WIDGETS 5 STEP 2 – SET GEOMETRY 9 STEP 3 - RIG 10 STEP 4 - USING RESTORE 13 USING THE RIG 15 IK/FK SWITCHING 15 STRETCH AND AUTO STRETCH 17 ANTI-IK POP 17 ROTATION ISOLATION 18 ADJUSTING CONTROL SIZES 19 FOOT CONTROLS 19 FINGER CONTROLS 21 BUILD YOUR OWN 22 EXPORTING WIDGETS 24 WORKING WITH MOCAP 25 EXPORT TO ENGINE 29 SCRIPTED EXPORT 31 ADDING YOUR OWN RIGGING 32 SCALING THE RIG 34 SUPPORT 36 INSTALLATION ! To install TSMG, first ensure that the installer for your OS (either “Install TSMG for Mac OS X.app” or “Install TSMG for Windows.exe”) is in the same directory as the InstallerData folder. Do not copy or move the installer to a different directory without copying or moving the InstallerData folder as well! ! Next, run the installer. You will be prompted to read and agree to the license agreement, and to choose which Maya installations you'd like to install TSMG for. Once it is installed, you will also have to load the plug-in for whichever installations of Maya you are using. ! To load the plugin, navigate to and select: Window > Settings/Preferences > Plug-in Manager ! ! Check both 'loaded' and 'auto load' next to TSMG.py. At this point, you will be prompted to enter your serial number. If you have purchased TSMG and have not received a serial number within 24 hours, please contact [email protected] GETTING STARTED ! To use TSMG, you’ll need to start with a character. This character should consist of one or more polygonal meshes. To teach you the basics, we’ll be using a standard humanoid, but TSMG is certainly capable of rigging more exotic characters — see Build Your Own for more info. ! STEP 1 – POSITION WIDGETS ! ! Select the box to pop up an options dialog: ! So, the first step is to get some widgets into your scene. Widgets are a simple representation of the joints of your rig that TSMG uses to position the rig correctly. Go to the TSMG menu, then Create Parts > Biped. ! Here you can choose your mirror axis, number of fingers and toes, etc. We’ve got a standard humanoid with four fingers, thumbs, and no tail, so we can go with the defaults here. Click OK. ! ! You’ll see TSMG building the widgets, after which you should have something like the image above. Obviously this doesn't quite fit, so you'll want to start repositioning widgets by grabbing the green cube-shaped control at the base of the spine, and position it appropriately. ! ! You’ll also want to grab the yellow house-shaped upper body control and position it. Once the character is rigged, this will be the control for everything from the pelvis up, so it usually makes sense to position it around the pelvis: ! Now, you can continue positioning widgets, using the square base controls to position an entire system, and then the smaller round controls for finetuning. You’ll find that the widgets mirror in both directions, so you can work on either side. ! NOTE: By default, ‘parent mode’ is on. This means that if you move or scale a widget that has other widgets attached, its ‘children’ will be moved or scaled as well. However, you can switch this off by unchecking TSMG > [X] Parent Mode. This allows you to reposition an arm, for instance, while leaving the fingers in place. Most of the positioning you're doing should be self-explanatory – the round widgets go where you want your joints to end up. However, there are a few special cases to consider. ! Knee and Elbow Direction: ! As you're positioning the leg widgets, pay close attention to the arrow that points out of the knee widget. This arrow indicates the direction that the knee will bend in. It's affected by the position of the hip, knee, and ankle leg widgets, so be sure to position them so that the knee arrow points in the correct direction. The same is true for the elbow arrow in the arm. ! The Foot Control: ! The small widget below the ankle will determine the placement of the foot control, and should be positioned at the bottom and back of the character's foot, right at the heel, as if resting on the ground. STEP 2 – SET GEOMETRY ! Once you’ve got your widgets placed, you’ll need to tell TSMG what geometry it should rig. Simply select your character’s geometry and select TSMG > Set Character Geometry: ! This will create a standard Maya set called TSMGCharacterGeometry, from which you can add or remove objects at will. ! STEP 3 - RIG ! Select TSMG > Rig... ! ! ! ! This pops up a dialog with some options. The Set Rig Options button will allow you to set the resolution of various systems, and also how the spine hip joint is handled: By default, all systems will be set to hi-res. For the spine, this means five joints, while the legs and arms have six each. At the lo-res setting, the spine has three joints, the legs and arms have four. For now, we’ll leave them set to hi-res. ! The spine hip joint is included by default. However, if you intend to use the character with Unity's Mecanim, you will need to select “No hip joint” in order to have the correct hierarchy for Mecanim. ! Once you've set your rig options, the next choice is whether you want to generate new weights, using either Smooth Bind or Interactive Bind – or in Maya 2014, Heat Map – or whether you want to restore previous weights. Restoring previous weights will come into play if you end up rolling back to the widget stage via the Restore from Restore Point functionality. ! Note: Heat Map binding works only with geometry that contains influences within it. For example, it fails on our example character's sunglasses. ! Another option is to have TSMG automatically save your widgets to a .json file. You can then use the Import Widgets feature to bring them into another file — which is particularly useful if you’re rigging multiple similar characters. ! Finally, click Rig to start the rigging process! ! ! ! ! ! ! ! ! ! ! ! ! ! ! ! ! ! ! ! STEP 4 - USING RESTORE ! And here are the results: A fully rigged character! You’ll find that TSMG has automatically weighted it for you, although you’ll probably need to tweak the weights a bit, using Maya’s standard weight-painting tools. ! However, as you’re working on the weights and trying out various poses with the rig, you may decide that one or more of your widgets wasn’t positioned exactly right. Fortunately, TSMG makes it easy to deal with this. Simply go to TSMG > Restore From Last Restore Point: This will revert the rig to its widget form. You can then reposition the widgets and re-rig. ! 'Restore from Last Restore Point' uses information that TSMG embeds in your file, while 'Restore from Restore Point' allows you to restore from a .json file. To save a .json file, effectively taking a 'snapshot' of the current state of your pre-rig, you can use the 'Save Restore Point' menu option ! NOTE: Restoring from a restore point will remove any animation on the rig. To be able to animate a character but still be able to use this functionality, we recommend referencing the character file into a scene, and doing your animation in that scene. If you need to go back and restore and re-rig in the character file, that won't affect the animation file. ! ! ! ! ! ! ! ! ! ! ! ! ! ! ! ! ! USING THE RIG ! TSMG is designed to be intuitive and easy to use. For the most part, you simply grab the controls — the brightly-colored circles and other shapes — and move them around: ! However, there are some extra features that are worth mentioning: ! IK/FK SWITCHING ! Several of the systems in TSMG can be switched between IK and FK controls. For those unfamiliar with these concepts, IK, or inverse kinematics, allow you to take the last control in a chain – for example, the hand – and position it freely, using both translation and rotation. The joints in the chain will automatically adjust themselves to allow this positioning. ! FK, or forward kinematics, allow you to take the first control in a chain – for example, the shoulder – and rotate it, which will reposition all of the subsequent controls in the chain. Other controls in the chain can be rotated as well. ! To do a basic switch between IK and FK, select the house-shaped upper body control. You will see an FKIKSwitch attribute for each switchable system. Zero represents FK, and one represents IK. It's also possible to have fractional values, if you need to do a transition over time. ! In most cases, though, you’ll want to instantly switch between IK and FK, while still maintaining a pose. To do this, simply select any control in the system you want to switch, and select TSMG Controls > IK/FK Switch. ! NOTE: The TSMG Controls menu will be present in any scene that has a TSMG-rigged character in it, regardless of whether the TSMG plugin is installed. ! This will switch the controls to the opposite of their current control type: IK switches to FK, or FK switches to IK. And the controls will be appropriately placed to recreate the original pose. STRETCH AND AUTO STRETCH ! You will find stretch attributes on the FK upper and lower arms and legs, as well as the FK foot. All stretch attributes default to one. Values less than one shrink the section being scaled, while values greater than one stretch it. ! You will also find stretch and auto stretch attributes on the IK hand and foot controls. Auto stretch defaults to one, which means that the IK limbs will automatically stretch to reach their controls. Setting it to zero limits the extent of their reach to the natural length of the limb. Stretch, on the other hand, shrinks or stretches the limb without moving the hand or foot control. ! ANTI-IK POP ! There is an Anti IKPop attribute on the IK hand and foot controls. It defaults to zero. When set to 1, this eases in a slight stretch at the point when the IK limb is almost straight, smoothing out the traditional 'pop' at the transition from bent to straight. Note that turning on Anti IK Pop may change the length of the limb slightly in it's default pose. ! ! ! ! ! ! ! ! ROTATION ISOLATION ! Rotation isolation is a concept that applies to FK systems, including the FK controls for the arms, legs, and/or tail, as well as the head. Each of these systems has its own Rotation Isolation attribute on the upper body control. This attribute defaults to one, making the systems isolated. Switching them to zero makes the systems non-isolated: ! Left: isolated arms. Right: non-isolated arms. As you can see above, isolated systems maintain their own rotation, independent of the systems they’re parented to. Non-isolated systems rotate with their parents. ! ! ! ! ! ADJUSTING CONTROL SIZES ! Another set of attributes you’ll find on the upper body control are the Control Size attributes. While you won’t generally be using these attributes during animation, you can adjust them if the values automatically chosen by TSMG aren’t suitable to your character. You may then want to lock and hide these attributes to streamline the upper body control’s attribute list. ! You may also want to adjust control size individually or change their appearance in more specific ways. To do that you can just edit the controls, which are NURBs curves, using Maya's existing curve editing tools. Note that any changes made to these controls will be lost if the rig is reverted to a restore point. ! FOOT CONTROLS ! If you select one of the square foot controls and look at the channel box you’ll see a number of extra attributes: These function are as follows: ! Stretch Features: See the Stretch and Auto Stretch section. ! Heel Raise: Defaults to zero. Can be positive or negative. Raises or lowers the heel, respectively. ! Heel Swivel: Defaults to zero. Can be positive or negative. Swivels the heel around the ball of the foot, inward or outward, respectively. ! Toe Raise: Defaults to zero. Can be positive or negative. Raises or lowers the toe, respectively. ! Toe Swivel: Defaults to zero. Can be positive or negative. Swivels the toe around the ball of the foot, outward or inward, respectively. ! Anti IKPop: See Anti-IK Pop Above. ! ! ! ! ! ! ! ! ! ! FINGER CONTROLS ! Each finger control also has a number of additional attributes: ! Middle Joint, End Joint: Controls the middle and end joints of the finger, respectively. ! Side to Side: Rotates the middle joint of the finger from side to side. ! ! ! ! ! ! ! ! ! ! ! ! ! ! BUILD YOUR OWN ! Although we provide a pre-assembled biped and quadruped with numerous options for each, you may find that you need to add additional parts, or even build your own custom configuration. ! To do this, go to TSMG > Build Parts and select whichever part you want to add. Note that building the first part will also create the house-shaped upper body control. This control is a necessary part of the TSMG rig – please don’t delete it! Here we've created a spine: ! Once you have multiple parts in the scene you can attach them to each other. To do this, select the cube-shaped widget control of the part you want to attach, then the cube-shaped widget control of the part you want to attach it to. Go to TSMG > Attach Parts and the parts will be attached. You’ll see a thin line between them, representing the attachment: Some parts have option boxes, which allow you to choose such options as mirroring and mirror axis (for limbs) and number of segments (for tails). Mirrored parts have automatically mirrored attachment — attach one side and the other side will be attached as well. Note that this can be disabled using the Attach Parts option box. ! To detach parts, select the ‘child’ widget control and choose TSMG > Break Attachments. ! ! ! ! ! ! ! ! ! ! ! ! ! ! ! ! ! ! ! EXPORTING WIDGETS ! Once you've set up your widgets for a specific character, you may find that you want to re-use them on a different, but similarly proportioned character. To do this, simply go to TSMG > Export Widgets. This will allow you to save a .json file with the widget information in it. ! Once you've exported your widgets, you can open the file you want to import them into and go to TSMG > Import Widgets. Select the .json file you previously saved and your widgets should load into the scene. ! ! ! ! ! ! ! WORKING WITH MOCAP ! To work with mocap data we recommend using Maya's HumanIK system to transfer it to your TSMG rig, allowing you to use TSMG's more powerful controls to tweak the animation. To assist with this process we offer a script to set up a skeleton that drives the TSMG rig. This will allow you to define both that skeleton and your mocap data's skeleton in the HumanIK system, enabling you to easily transfer animation between them. ! Note that this script only works on a standard biped, and that (unlike the save and restore functions) the script won't work if the names of the controls have changed. Feel free to modify the script as needed to fit your pipeline's needs. ! To use the script, first download TSMGMocapExtras.rar from the Anzovin Studio web page: http://www.anzovin.com/tsmg-downloads Unzip and copy the TSMGMocapExtras folder to your Maya installation's Python site-packages folder. ! For example, on Windows: ! C:\Program Files\Autodesk\Maya2013\Python\Lib\site-packages ! Or on a Mac, go into the Maya app file located here: ! /Applications/Autodesk/maya2013/Maya.app/ ! ! And then go to: ! Contents/Frameworks/Python.framework/Versions/2.6/lib/python2.6/sitepackages ! Once you have the script installed, open a file with a TSMG character, and select one of the character's controls. Next, enter the following commands in the Python tab of the script editor: ! import TSMGMocapExtras.mocapExtras TSMGMocapExtras.mocapExtras.dupSkeletonAndConstrain() ! This will duplicate the TSMG skeleton, and constrain all of the TSMG controls to it. ! Now you can define this skeleton using the HumanIK system. Hide everything but the duplicated skeleton and choose Skeleton > HumanIK. Then choose Define > Skeleton and start defining your skeleton, doubleclicking a bone in the HumanIK interface, and then selecting the appropriate joint. You should also adjust the arms to a horizontal position, if they aren't already, by rotating the joints of the skeleton that's driving the rig. You'll note that adjusting this skeleton will now move the TSMG controls along with it, as the TSMG rig has now been constrained to the skeleton. ! When you're done, lock the skeleton definition, and then follow the same steps to define the skeleton of your mocap data. ! Switch back to your TSMG character (Character1, by default), and then set it's source to your mocap character (Character2, by default.) Your character should now be using the mocap skeleton's animation. ! To bake this animation down to the control rig, enter the following command in the script editor: ! TSMGMocapExtras.mocapExtras.bakeAndDeleteConstraints() ! ! This will automatically bake the animation to the controls, and delete their constraints to the skeleton. Now that you've got the mocap data transferred onto your TSMG rig, you can use animation layers to tweak the animation quickly and easily, using TSMG's more robust control scheme. Unlike HumanIK, TSMG is stretchy and deformable, with fully independent torso and pelvis motion. ! The script bakes the mocap data to both FK and IK controls, so you are free to switch between them or blend between them while editing the mocap data. ! ! ! ! ! ! ! ! ! ! ! ! ! ! ! ! ! ! EXPORT TO ENGINE ! Because Maya supports a number of features that most game engines don't, it's impossible to export the entire TSMG rig into a game engine. Instead, we've provided automated baking functionality, which will bake all animation onto the character's underlying skeleton, and then remove the control rig. ! Since baking isn't undoable, you'll want to save your file first — and be sure not to save over it after! Then, choose TSMG > Bake: ! Once the file is baked, you can use Maya's export functionality to export to FBX, or some other format supported by your game engine. Note that the engine itself must support joint translation as well as rotation. Please check the documentation of the engine you're considering using. ! ! ! ! Again, the workflow here is as follows: ! 1. Save your animation file with the control rig intact 2. Bake, destroying the control rig 3. Export to FBX. ! After Step 2, do NOT save over your animation file, or you'll lose the ability to edit the animation! ! And here's our TSMG character in Unity: ! ! ! ! ! SCRIPTED EXPORT ! Depending on your pipeline, you may want to prepare your character for export via a script, rather than using the TSMG menu. In that case, you can use the following: ! import pymel.core as pa ! from tsmgame.scripts.prepForExport import prepCharactersForExport ! prepCharactersForExport() ! Or, if you want to bake the joints without deleting the rigging, you can use the following: ! import pymel.core as pa ! from tsmgame.scripts.prepForExport import bakeKeyframes ! bakeKeyframes() ! ! ! ! ! ! ! ! ! ! ! ! ADDING YOUR OWN RIGGING ! In many cases you may want to add your own rigging to a TSMG rig — for instance, you may wish to implement a facial rig or clothing rig that sits on top of TSMG's rig. This is easy to do, and will work properly with TSMG's Bake tool if a few simple rules are followed. ! First, any joints you add to the TSMG joint hierarchy that begins with TSMGWorldJoint will automatically be baked when the TSMG 'bake' function is used. For instance, eye joints would be parented to the head joint in that hierarchy. It is important to only add joints that you intend to bind to the mesh to this hierarchy, as you don't want extraneous nodes to be exported to your engine. The one exception to this is constraints, which are automatically removed after TSMG bakes the hierarchy. ! Second, anything else you add under the TSMG_Rig hierarchy will automatically be deleted when the TSMG bake function is used. This is where you would add additional control curves or other rigging that you don't want to be exported with the character. ! With this in mind, you can do additional rigging that will automatically be handled correctly by the TSMG bake function. In most cases, that's all you'll need to know. However, if your additional rigging can't be constructed within those restrictions, you can set it up however you need to, and bake it via scripting instead. ! ! First, you'll need to import PyMEL: ! import pymel.core as pa ! You can then import and call prepCharactersForExport with an additional argument that lists any additional nodes you want to bake, as a list of PyNodes. For example, if you have an extra joint called “joint1”: ! from tsmgame.scripts.prepForExport import prepCharactersForExport prepCharactersForExport(additionalNodes=[pa.PyNode(‘joint1')]) ! This will do everything that would normally happen when you use the TSMG menu to bake, as well as baking those additional node(s). However, if you just want to bake the TSMG joints and any additional node(s) of your own, without deleting any of the rigging afterwards, you can import and call bakeKeyframes: ! from tsmgame.scripts.prepForExport import bakeKeyframes bakeKeyframes(additionalNodes=[pa.PyNode('joint1')]) ! ! ! ! ! ! ! ! ! ! ! SCALING THE RIG ! Because scaling is often not supported in game engines, TSMG rigs do not scale by default. However, we've created a script that will make a TSMG rig scaleable. ! To use the script, first download TSMGScaleExtras.rar from the Anzovin Studio web page: www.anzovin.com/tsmg-downloads Unzip and copy the TSMGScaleExtras folder to your Maya installation's Python site-packages folder. ! For example, on Windows: ! C:\Program Files\Autodesk\Maya2013\Python\Lib\site-packages ! Or on a Mac, go into the Maya app file located here: ! /Applications/Autodesk/maya2013/Maya.app/ ! And then go to: ! Contents/Frameworks/Python.framework/Versions/2.6/lib/python2.6/sitepackages ! ! ! ! Once you have the script installed, open a file with a TSMG character, and select the TSMG_Rig node, or whichever node you'll be using to scale the character. Next, enter the following commands in the Python tab of the script editor: ! import TSMGScaleExtras.scaleExtras TSMGScaleExtras.scaleExtras.setUpScaleNode() ! You can now unlock the scale attributes on the TSMG_Rig node, and scale the character. ! ! ! ! ! ! ! ! ! ! ! ! ! ! ! ! ! ! ! ! ! ! SUPPORT ! For any sales-related questions, like "Where's my serial number?" e-mail [email protected]. ! For technical support, please visit www.anzovin.com/support and fill out a support request or e-mail our support team: [email protected]. ! When requesting support via email, please include relevant information: platform, OS version, and Maya version. Please be as specific as possible when describing the problem, and attach any files displaying the issue.
© Copyright 2025